Lorsque votre iPhone est intact, vous pouvez faire glisser l'écran de votre iPhone et entrer le code d'accès pour déverrouiller votre iPhone et accéder aux données ou aux applications qu'il contient. Cependant, toutes ces opérations deviennent difficiles si l'écran de votre iPhone est cassé et que la fonction tactile ne fonctionne pas.
Cela peut être frustrant car vous ne pouvez pas déverrouiller votre iPhone normalement. Le pire, c'est que votre iPhone peut être déréglé après avoir été cassé et se désactiver en tapant aléatoirement des codes d'accès. Dans cette situation, la réaction première de nombreux utilisateurs est de réparer l'écran. Cependant, vous pouvez essayer de déverrouiller votre iPhone d'abord, puis envoyer votre iPhone au magasin Apple afin de protéger vos données.
Ce billet vous propose différentes façons de déverrouiller votre iPhone sans toucher à l'écran, donc continuez à lire et trouvez une méthode compatible pour déverrouiller un iPhone avec un écran cassé.
Je vous serais reconnaissant si vous pouviez partager ce billet sur vos réseaux sociaux.
FAQ sur le déverrouillage de l'iPhone avec un écran cassé
- QPouvez-vous déverrouiller un iPhone avec un écran cassé?
-
A
Si vous avez activé Siri, vous pouvez l'utiliser pour déverrouiller votre iPhone; sinon, vous pouvez restaurer votre iPhone en utilisant Finder, Find My ou iCloud.com pour effacer votre iPhone, y compris votre code d'accès.
- QSiri peut-il déverrouiller mon iPhone?
-
A
Si vous avez préalablement défini une commande vocale personnalisée, vous pouvez l'utiliser via Siri pour déverrouiller votre iPhone; ou vous pouvez activer VoiceOver pour déverrouiller votre iPhone.
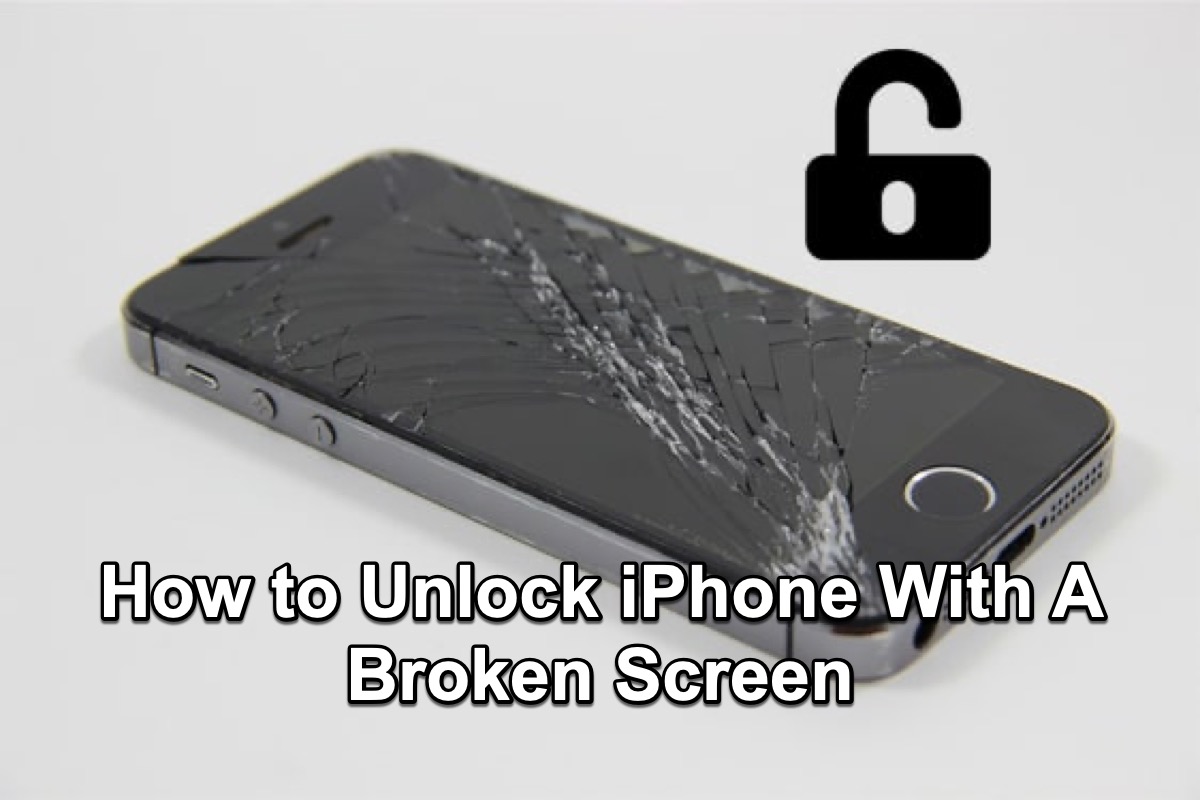
Comment déverrouiller un iPhone avec un écran cassé ?
Plusieurs méthodes peuvent être utilisées pour déverrouiller votre iPhone avec un écran cassé et vous pouvez en choisir une pour résoudre votre problème.
Utiliser Siri
Siri est un assistant virtuel qui fait partie d'iOS, macOS, et de tous les systèmes d'exploitation d'Apple Inc. Vous pouvez simplement utiliser votre voix pour essayer de déverrouiller votre iPhone sans toucher l'écran. Avant d'utiliser cette méthode, assurez-vous d'avoir activé Siri sur votre iPhone et défini une commande vocale personnalisée, de sorte que vous puissiez l'utiliser pour déverrouiller votre iPhone.
Si vous avez déjà défini la commande vocale personnalisée, chaque fois que vous prononcez une phrase spécifique, votre iPhone se déverrouillera automatiquement. Voici les étapes pour vous aider à définir une commande vocale personnalisée avant que votre écran ne soit endommagé.
Une autre façon d'utiliser Siri pour déverrouiller votre iPhone consiste à activer VoiceOver. Voici comment faire :
L'utilisation de VoiceOver pour déverrouiller un iPhone avec un écran endommagé n'est pas disponible pour tous les utilisateurs d'iPhone, mais vous pouvez toujours essayer si vous avez de la chance.
Utiliser Finder
Comme nous le savons tous, Finder est le gestionnaire de fichiers par défaut et l'interface graphique utilisée sur macOS. Cependant, vous pouvez connecter votre iPhone à votre Mac et l'ouvrir dans Finder, vous permettant ainsi de restaurer votre iPhone, y compris votre code d'accès, afin de pouvoir y accéder sans le déverrouiller.
Après cela, votre iPhone commencera à télécharger le dernier micrologiciel iOS. Attendez que le processus se termine, puis redémarrez votre iPhone. Une fois l'écran réparé, vous pouvez restaurer vos données à partir d' iCloud.
Si votre Mac utilise une version antérieure à macOS Catalina, vous pouvez également utiliser iTunes pour restaurer votre iPhone.
Utilisez Trouver mon iPhone
Vous pouvez essayer d'utiliser Trouver mon iPhone pour localiser vos appareils sur la carte, mais cela peut également vous aider à effacer toutes les données, y compris votre code d'accès, à distance. Pour déverrouiller votre iPhone avec Trouver mon iPhone, vous devez avoir un autre appareil iOS.
Voici les étapes à suivre pour utiliser Trouver mon iPhone pour effacer votre iPhone sur Mac.
Après cela, redémarrez votre iPhone et vous pourrez choisir de restaurer vos données à partir de la dernière sauvegarde iCloud. Si vous n'avez pas d'autre appareil iOS, vous pouvez vous connecter à iCloud.com pour utiliser l'option Trouver un appareil, comme Trouver mon iPhone sur un appareil iOS.
Après l'effacement, vous pouvez réinitialiser votre iPhone et cliquer sur Restaurer à partir de la sauvegarde iCloud. Sélectionnez la dernière sauvegarde et cliquez sur Restaurer pour récupérer vos données.
Si vous avez déverrouillé avec succès votre iPhone avec votre écran cassé, pourquoi ne pas cliquer sur le bouton ci-dessous pour partager votre bonheur avec les autres ?