The Podcasts app on your Mac is installed by default when you buy a new Mac or upgrade the macOS. It allows you to subscribe to, download, and play podcasts and sync them via iCloud with your other devices.
You must have many reasons to delete Podcasts on your Mac. For instance:
- You have never used Podcasts on your Mac.
- Podcasts has encountered some problems.
- Podcasts occupies too much CPU which affects Mac's preference.
- Podcasts causes an application conflict issue with other apps on the Mac.
When downloaded, it brings many of its supported files to your Mac, including application support files, preferences, caches, etc. However, many people are not clear about those files, some of these files cannot be found and removed smoothly, especially for primary Mac users.
Thus, it might be a little difficult for you to delete Podcasts on your Mac. You may have many questions about how to delete Podcasts on your Mac completely, but don't worry, they are what this post talks about.
Much appreciate it if you would like to share this instruction.
The easiest way to uninstall Podcasts on Mac
It may be troublesome for you to uninstall Podcasts on Mac manually because you need to delete the Podcasts app, all the related files, and leftovers. I recommend you use professional software that can help you to delete Podcasts with one short.
iBoysoft MagicMenu is such an app that can help you uninstall Podcasts on your Mac completely. With iBoysoft MagicMenu, you can make full use of your right-click menu on your Mac. You can add customize new file reactions, file transfer, quick access, screen recording shortcuts, and more to your right-click context menu.
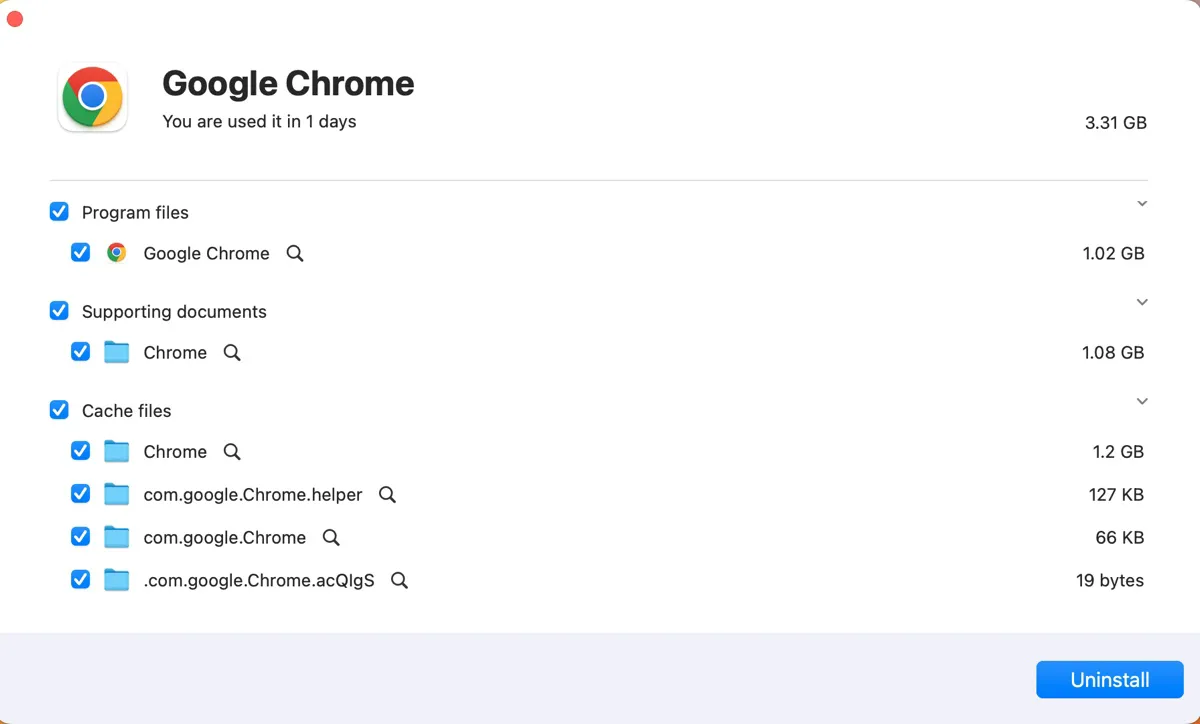
Powered by iBoysoft Magic Menu such a wonderful app that you can use to completely uninstall any unwanted third-party apps with a few clicks. Here's how:
iBoysoft MagicMenu is such a useful app that can help you to make full use of your right-click menu on your Mac. If you think it's helpful, don't forget to share it with your friends.
Uninstall Podcasts manually
Except for professional software, you can still delete Podcasts on your Mac manually. Usually, you may uninstall the app by dragging it into the Trash, but you need to remove all the leftovers step by step. Following the below steps to delete Podcasts on Mac.
- Quit Podcasts on your Mac before you uninstall it.
- Click Finder in the Dock and then click Go in the Apple menu.
- Click Applications in the drop-down menu and find Podcasts.
- Drag it into the Trash and then clean the Trash.
- Click Go in the Apple menu and then select Go to folder…
- Type in ~/library/ and press Enter.
- Double-click the Application Support folder, find the Podcasts folder, and right-click to delete it.
- Back to the Library folder, click to open Caches this time, and delete those cache files of Podcasts.
- Open the Preferences folder in the Library, and delete related preferences of the app or its publisher.
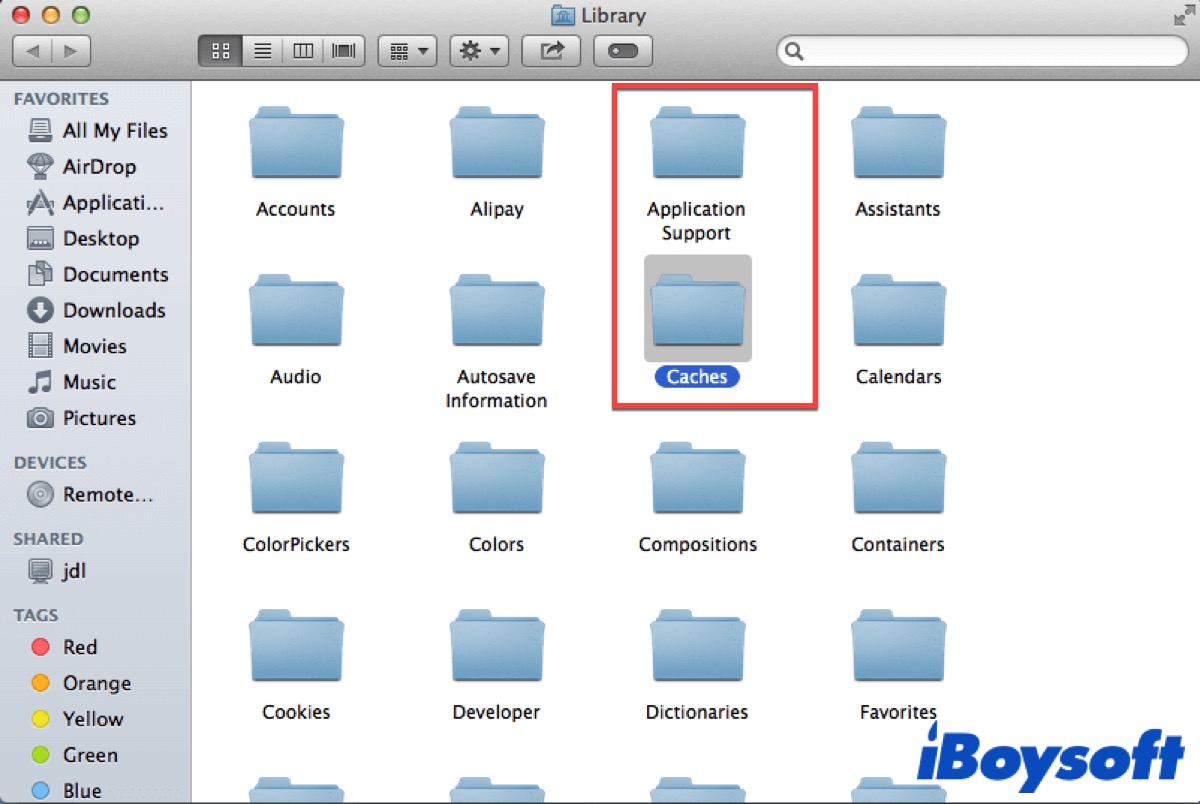
After that, you have completely deleted Podcasts on your Mac, but it will take you a long time.
Turn off SIP in Terminal
If you're really determined to remove Podcasts from your Mac, you will need to use Terminal to turn off SIP. Terminal is a command line interface for the Mac operating system. You can use the command line to turn off SIP and delete Podcasts completely.
- Shut down your Mac and restart it in Recovery Mode.
- Open Terminal in Utilities.
- Type in the following command and then restart your Mac.
csrutil disable - Go to Finder > Applications > Utilities > Terminal. (Or you can go to Launchpad > Other > Terminal.)
- Type in the following command and press Enter after every command.
cd /Applications/sudo rm –rf Podcasts.app/ - Quit Terminal and boot your Mac into Recovery Mode and open Terminal again.
- Type in the following command and restart your Mac normally.
csrutil enable
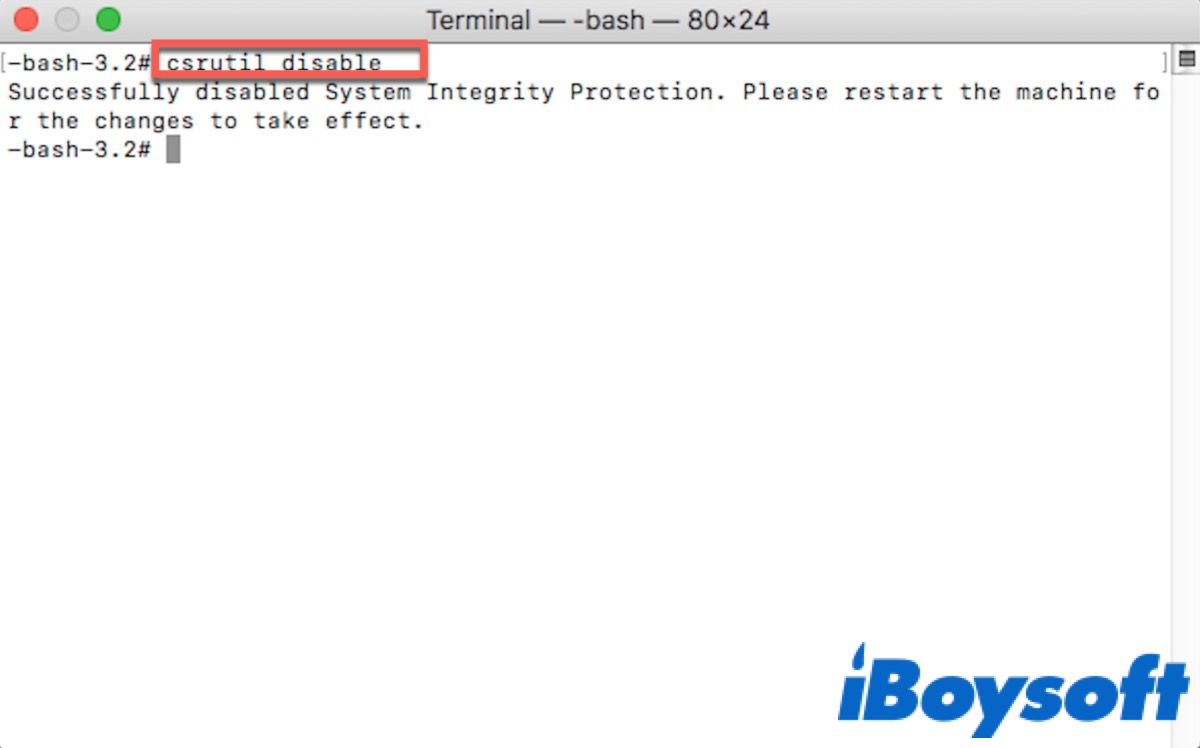
If this instruction helps you to solve the problem, don't forget to share it.
FAQ about how to delete Podcasts from Mac
- QHow do I delete Podcasts app from my Mac?
-
A
You need to delete the Podcasts app first and then remove all the related caches and leftovers.
- QWhere are Podcasts stored on Mac?
-
A
Podcasts are stored in a cache folder in ~/Library/Group Containers/243LU875E5. groups.com. apple. podcasts.
