GoPro cameras are handy tools to capture images and videos under both daily and extreme conditions. Users can later view the scenery and videos on PCs. However, when it comes to connecting GoPro to Mac, the job can be more demanding than just plugging it in and out to the USB port.
Don't be frustrated, though. This post lists the top three easy ways how to connect GoPro to Mac with step-by-step tutorial. Let's see how to connect GoPro to Mac for later viewing, transfer, and editing.
How to connect GoPro to Mac via USB
The best and most straightforward way to access your GoPro on Mac is by connecting the SD card via USB. In this way, you don't connect your GoPro to the Mac as a whole but only to the microSD card that stores your files. It means you have to prepare an SD card reader. Also, check the USB port of your Mac, if it's all USB-C ports, make sure the SD card reader is compatible with it.
Here's how to connect GoPro to Mac via USB:
Step 1. Open the bottom door of your GoPro and manually pop out the microSD card.

Step 2. Plug the microSD card into the slot of your SD card reader. Make sure the metal contacts are in the right position.
Step 3. Connect the SD card reader to your Mac via the correct USB port.
Step 4. Open Finder, under Locations, you should find your microSD card. On many occasions, it's named Untitled.
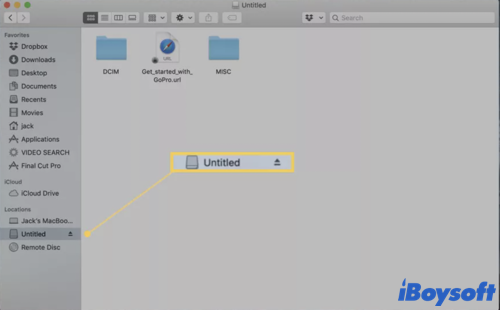
Step 5. Double-click your SD card and go to DCIM. There, you can browse through all captured images and videos in your GoPro. Simply copy-paste your files to local folders for later editing.
Note: Always remember to safely eject the microSD card after using it on your Mac.
If your SD card is not showing up on your Mac, check the tutorial below for comprehensive fixes.
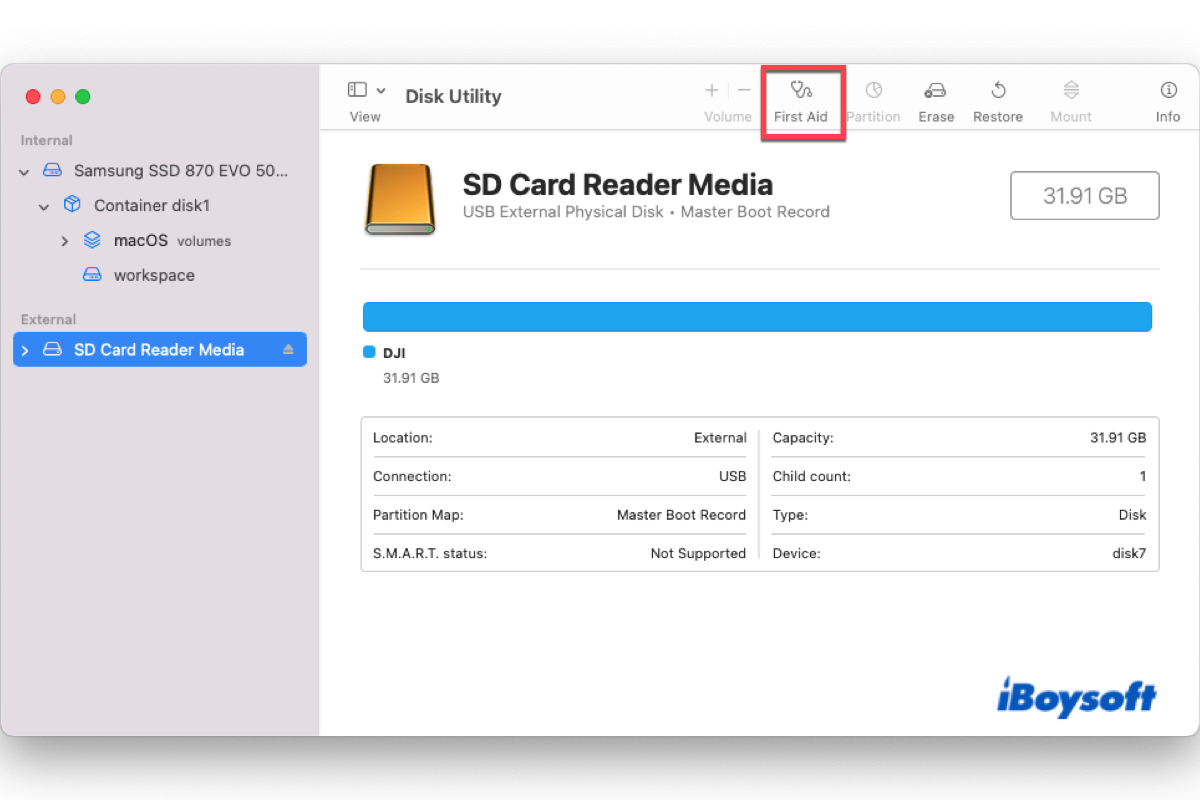
How to Fix SD Card not Showing up, Reading or Recognizing on Mac?
Here you will find possible reasons why Mac not showing up, recognizing, or reading SD card, and 11 proven methods to fix this issue. Read more >>
Find this post useful? Please share it with more people on your social media!
How to connect GoPro to Mac via Image Capture
Image Capture is a native macOS application that allows you to collate pictures from a variety of sources with no need for drivers. By connecting your GoPro to Mac, you can view the content without hassle.
Here's how to connect GoPro to Mac via Image Capture:
Step 1. Similarly, you have to connect your GoPro to Mac via the USB port. GoPro only supports USB-C ports so make sure the cable you use has a USB-C end.
Step 2. Turn on your GoPro once connected to Mac.
Step 3. On your Mac, press Command + Space to bring out Spotlight and search for image capture. Hit the Enter key to launch this program.
Step 4. In the left navigation column, click on your GoPro device under DEVICES. You should see all GoPro videos in the right window.
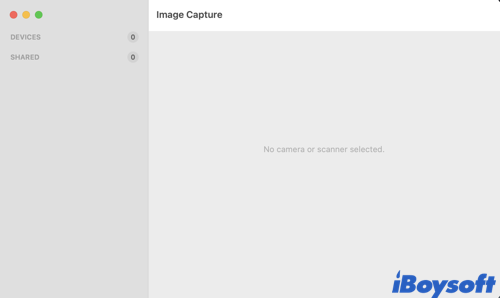
Step 5. In the bottom menu, you should first select the destination folder for imported GoPro videos. Depending on your needs, you can either select desired videos and click Import or choose to import all.
Is this post helpful? Share the solutions to how to connect GoPro to Mac with more people!
How to connect GoPro to Mac via Quik
In addition to Apple's built-in photo management tool, GoPro also has one proprietary image processing tool named Quik. You can download Quik on your device and manage to connect GoPro to Mac easily.
Here's how to connect GoPro to Mac via Quik:
Step 1. Free download and install Quik desktop on your Mac. Make sure you are downloading the desktop version instead of the mobile one. You can find Quik desktop from the GoPro community.
Step 2. Launch Quik on your Mac from Launchpad. Connect your GoPro to Mac using a USB cable then. Create a new account if you are new to GoPro or sign in to an existing one.
Step 3. In the main window, click on IMPORT FILES to import your GoPro images and footage to Mac. All imported content will be saved to the Movies folder.
Please share this post to help more people!
Bonus: how to recover data from GoPro
Some GoPro users encounter data loss when connecting the GoPro microSD card to Mac. If you are also one of them, here we'll introduce one effective SD card recovery tool, iBoysoft Data Recovery, to help you recover data from GoPro.
iBoysoft Data Recovery for Mac is one of the best free recovery software for SD card, including the SDHC, SDXC, and microSD card. It's able to recover deleted and lost photos from the SD card with a high success rate. Besides, it fully supports formatted SD card recovery and corrupted SD card recovery. You can recover deleted GoPro data on Mac by clicking the button below.
Conclusion
This post introduces three commonly used solutions on how to connect GoPro to Mac, including plugging in the microSD card to Mac, using Apple's native software Image Capture, and GoPro's application Quik. Among these three ways, the easiest way is the first one, which is to take out the microSD card from your GoPro and handle it like a normal SD card on Mac.
Any thoughts to share? Leave a comment below!
FAQs about how to connect GoPro to Mac
- QWhy is my GoPro not showing up on my Mac?
-
A
Due to the change you made to folder names, you may find your GoPro SD card is not recognized on your Mac. Make sure you don't change the folder names or the folder directories of your GoPro microSD. Also, you can check if there’s any hardware issue that’s causing the trouble.
- QCan you use GoPro with Mac?
-
A
Yes, you can use GoPro with Mac in multiple ways. For example, you can remove the microSD card of your GoPro and connect the memory card to your Mac. Also, you can connect the whole GoPro to your Mac by using a USB-C cable and launch the Image Capture app. Furthermore, you can download Quik on your Mac and connect your GoPro to Mac for later file processing.
- QCan I get GoPro Quik on my Mac?
-
A
Yes, you can get Quik desktop on your Mac from GoPro communities. Although GoPro mainly promotes the mobile version of Quik since its debut in 2021, you can still find the GoPro Quik desktop on their community’s page.
- QCan you connect GoPro to a computer with USB?
-
A
Yes. GoPro supports USB-C cables, so prepare yourself with a USB-C cable and you can easily connect your GoPro to the computer via the USB port.
