Divers types de liens raccourcis vers des fichiers et des dossiers sont pris en charge par les systèmes d'exploitation OS X et macOS sur le Mac. L'accès à des éléments cachés profondément dans le système de fichiers est simplifié avec des liens raccourcis. Symlink en est un. Continuez à lire pour en savoir plus à ce sujet.
Qu'est-ce qu'un Symlink sur Mac
Un lien symbolique, aussi connu sous le nom de symlink, est un type de lien qui est stocké à un endroit sur votre ordinateur et dirige l'accès vers un autre endroit sur la même machine, différent du lien physique. Il peut être comparé à un raccourci vers une application. Bien que le fichier réel de l'application soit caché au fond de vos fichiers, vous pouvez ouvrir l'application en double-cliquant simplement sur le raccourci sur votre bureau.
En résumé, le symlink est un fichier spécial qui dirige le système vers le fichier/dossier lié sur votre Mac. Lorsque vous double-cliquez sur le symlink sur votre Mac, il ouvrira le fichier/dossier auquel il est lié, donc, vous pouvez accéder rapidement à l'élément ciblé sans avoir à étendre les répertoires un par un dans le Finder.
Vous pouvez penser que le symlink est similaire à l'alias sur Mac, mais le symlink est plus avancé. Il fonctionne dans toutes les applications du système, y compris les utilitaires en ligne de commande tels que Terminal. De plus, le symlink ne contient pas l'inode de l'objet et trouve l'objet avec son chemin d'accès, il continue de fonctionner même s'il existe d'autres fichiers portant le même nom.
Comment supprimer un lien symbolique sur Mac
Il est assez simple de supprimer des liens symboliques sur Mac, tout comme vous supprimez n'importe quel fichier sur Mac. Vous pouvez simplement cliquer dessus dans Finder/Bureau et choisir Déplacer vers la corbeille dans le menu contextuel. De plus, vous pouvez également exécuter la commande Terminal rm /emplacement du lien symbolique et appuyer sur Entrée pour supprimer les liens symboliques de Mac.
Résolu ! Mac Symlink ne fonctionne pas correctement
Avez-vous double-cliqué sur le lien symbolique mais il n'a pas pu ouvrir l'objet correct sur Mac? Avez-vous déplacé le fichier/dossier vers un emplacement différent? Si votre réponse est oui, c'est la raison.
Comme indiqué précédemment, les liens symboliques, contrairement aux alias, contiennent le chemin d'accès de l'élément plutôt que le nom de l'inode. Le chemin du fichier est modifié, le lien symbolique est rompu, et le système est incapable de localiser l'élément si vous le déplacez vers un autre emplacement. Par conséquent, vous pouvez recréer le lien symbolique pour corriger le problème.
Partagez cet article sur les liens symboliques sur Mac !
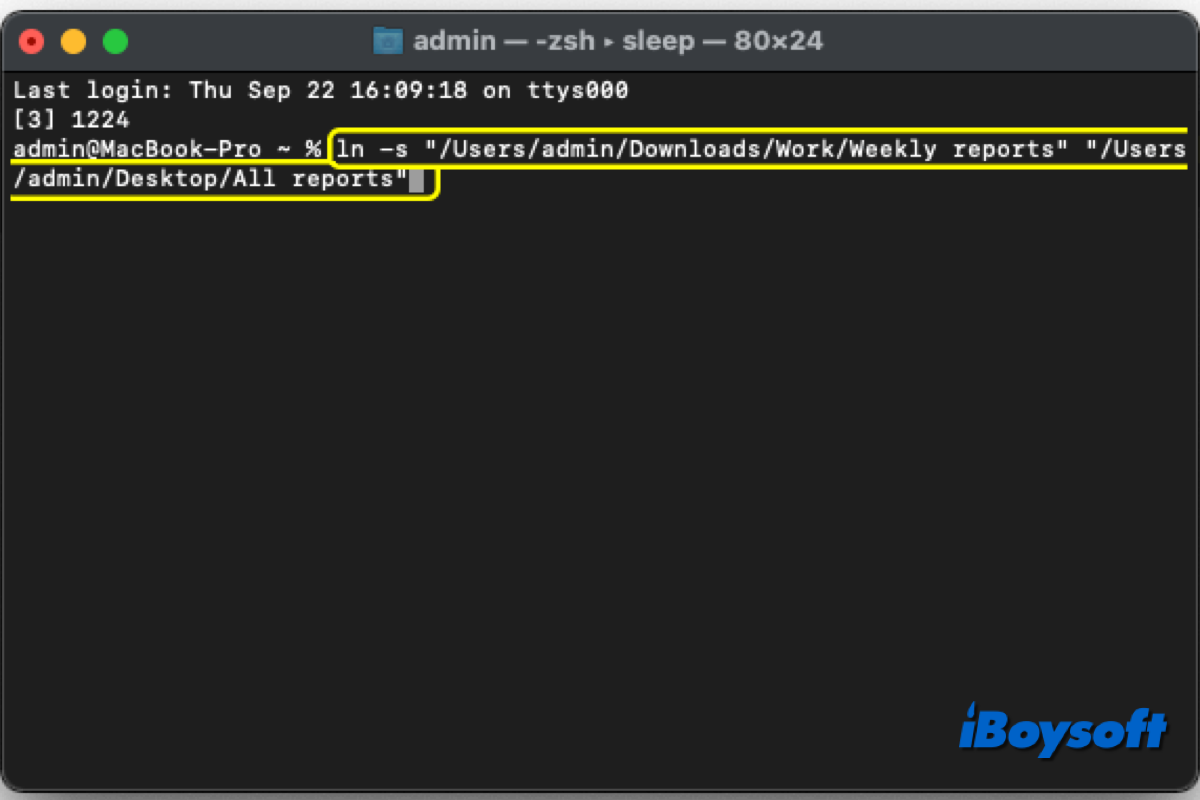
Comment créer un Symlink sur Mac
Cette partie vous guidera pour créer des symlinks sur Mac de différentes manières. L'outil intégré Terminal peut aider à créer des symlinks sur Mac. Une autre application macOS, Automator, peut également ajouter une option de menu du Finder pour créer des symlinks en un clic. De plus, certaines applications tierces peuvent également créer facilement des symlinks sur votre Mac.
Créer des liens symboliques avec Terminal
Créer des liens symboliques avec Automator
ln –s "$1" "$1 lien symbolique"
shift
done
Créer des liens symboliques via des applications tierces
Les commandes Terminal ou les méthodes Automator semblent un peu compliquées. Il existe une solution relativement simple pour vous, qui consiste à utiliser une application tierce pour créer des liens symboliques sur Mac. Tout comme Automator, une application comme SymboLiclinker pour Mac vous permet d'ajouter facilement une option au menu contextuel pour que vous puissiez créer des liens symboliques en cliquant simplement avec le bouton droit sur vos fichiers et dossiers.