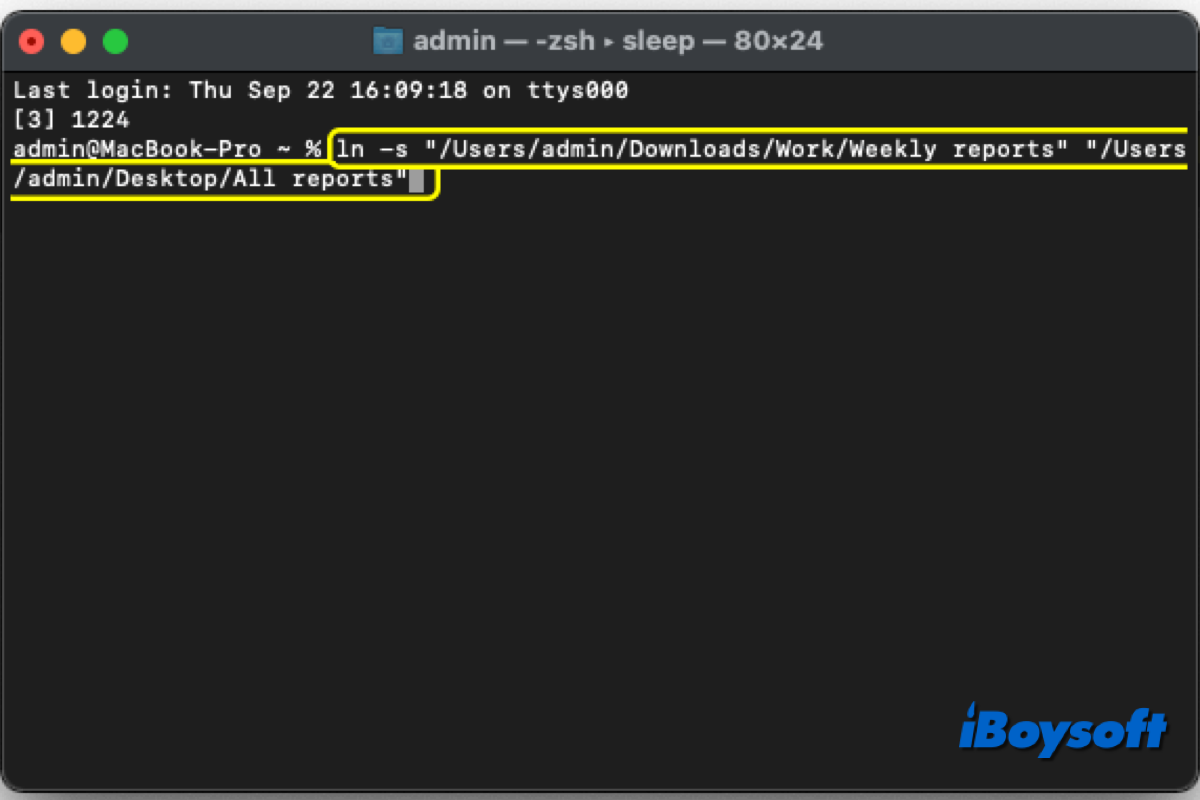Los sistemas operativos OS X y macOS en Mac admiten múltiples formas de enlaces de acceso directo a archivos y carpetas. Acceder a elementos ocultos profundamente en el sistema de archivos es simple con enlaces de acceso directo. Symlink es uno de ellos. Sigue leyendo para aprender más al respecto.
¿Qué es un Symlink en Mac?
Un enlace simbólico, también conocido como symlink, es un tipo de enlace que se guarda en un lugar en tu computadora y dirige el acceso a otro lugar en la misma máquina, diferente del enlace duro. Se puede comparar con un acceso directo a una aplicación. Aunque el archivo de la aplicación real esté oculto profundamente en tus archivos, puedes abrir la aplicación simplemente haciendo doble clic en el acceso directo en tu escritorio.
En resumen, el symlink es un archivo especial que dirige al sistema al archivo/carpeta vinculado en tu Mac. Cuando haces doble clic en el symlink en tu Mac, se abrirá el archivo/carpeta al que apunta, por lo tanto, puedes acceder rápidamente al elemento objetivo sin expandir directorios uno por uno en Finder.
Puedes pensar que el symlink es similar al alias en Mac, pero el symlink es más avanzado. Funciona en todas las aplicaciones del sistema, incluyendo utilidades de línea de comandos como Terminal. Además, el symlink no contiene el inode del objeto y encuentra el objeto con su nombre de ruta, sigue funcionando incluso si hay otros archivos con el mismo nombre.
Cómo crear un Symlink en Mac
Esta parte te guiará para crear symlinks en Mac de diferentes formas. La herramienta integrada Terminal puede ayudarte a crear symlinks en Mac. Otra aplicación de macOS como Automator también puede añadir una opción de menú de Finder para crear symlinks en un solo clic. Además, algunas aplicaciones de terceros también pueden crear fácilmente symlinks en tu Mac.
Crea enlaces simbólicos con Terminal
- Navega a Finder > Aplicaciones > Utilidades > Terminal para abrir Terminal.
- Ejecuta el comando ln en la siguiente forma. ln -s /ruta/al/original /ruta/al/enlace Por ejemplo ln -s /Usuarios/nombre/Descargas /Usuarios/nombre/Escritorio
- Encierra la ruta del archivo entre comillas si contiene espacios u otros caracteres especiales.ln -s "/Usuarios/nombre/Mis Archivos" "/Usuarios/nombre/Escritorio/Mi Enlace"
- Para crear un enlace simbólico en una ubicación del sistema, anteponer el comando ln con el comando sudo, necesitas deshabilitar SIP en las versiones modernas de macOS: sudo ln -s /ruta/al/original /ruta/al/enlace
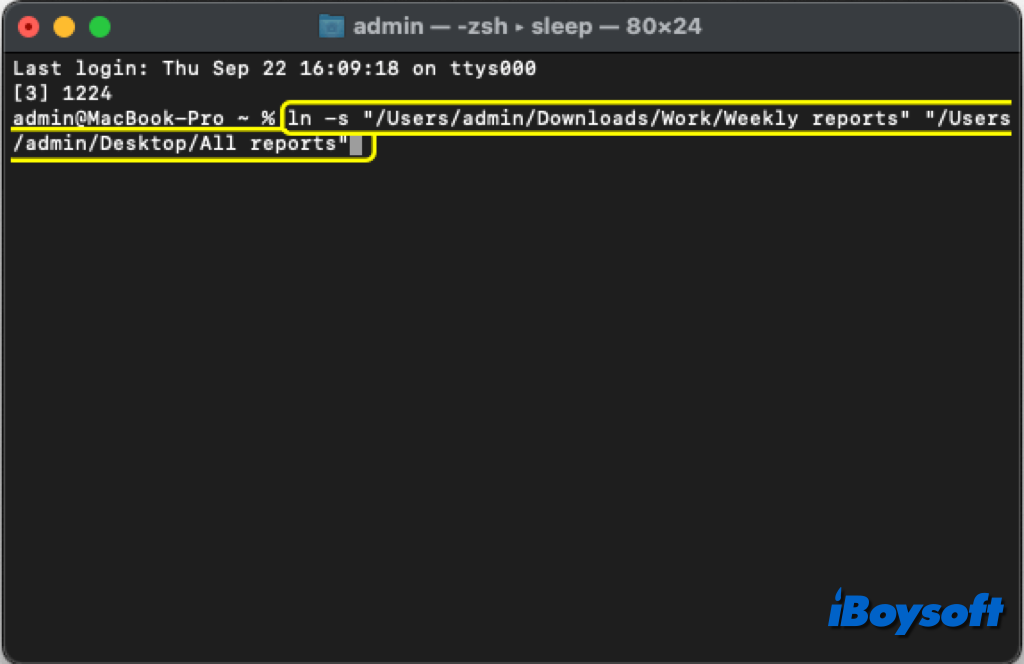
Crear enlaces simbólicos usando Automator
- En tu Mac, abre la aplicación Automator, luego selecciona Nuevo Documento.
- Haz clic en el botón Elegir después de seleccionar Acción Rápida en la casilla del tipo de documento.
- Especifica archivos o directorios y asegúrate de que cualquier programa esté elegido al lado del ajuste "El flujo de trabajo recibe la entrada actual".
- Localiza la entrada Ejecutar Script de Shell en la sección de "Acciones" en la barra lateral, luego arrástrala al cuerpo principal de la ventana.
- El ajuste "Pasar entrada" de la acción recién añadida tiene una lista de opciones junto a él que puedes expandir y elegir. Luego, escribe o pega el script que sigue:while [ $# -ne 0 ]; do
ln –s "$1" "$1 enlace_simbólico"
shift
done - Selecciona Archivo en la barra de menú de Automator, luego haz clic en el enlace Guardar en la lista. Dale a esta acción rápida un nombre (como "Crear Enlace Simbólico") y luego haz clic en Guardar.
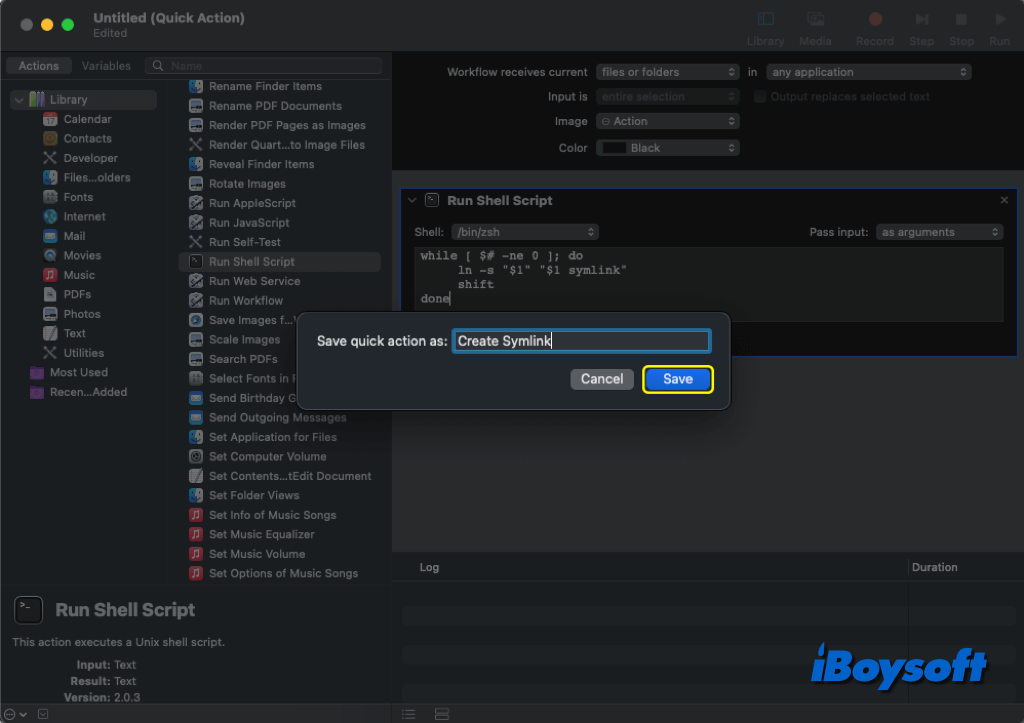
Crear enlaces simbólicos a través de aplicaciones de terceros
Tanto los comandos de Terminal como los métodos de Automator parecen un poco complicados. Hay una solución relativamente simple para ti que es usar una aplicación de terceros para crear enlaces simbólicos en Mac. Similar a Automator, una aplicación como Symboliclinker for Mac te permite añadir fácilmente una opción al menú contextual para que puedas crear enlaces simbólicos simplemente haciendo clic derecho en tus archivos y carpetas.
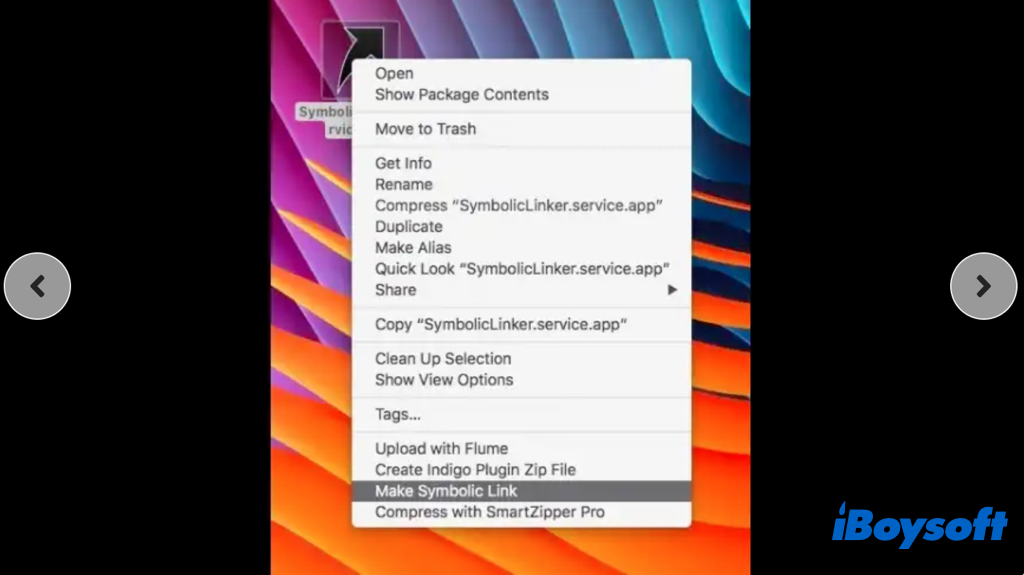
Cómo eliminar un enlace simbólico en Mac
Es bastante sencillo eliminar enlaces simbólicos en Mac, igual que eliminar cualquier archivo en Mac. Solo tienes que hacer clic derecho en Finder/Escritorio y seleccionar Mover a la Papelera desde el menú contextual. Además, también puedes ejecutar el comando de Terminal rm /ubicación_del_enlace_simbólico y hacer clic en Enter para eliminar los enlaces simbólicos de Mac.
¡Corregido! Mac Symlink no funciona
¿Diste doble clic en el enlace simbólico pero no pudo abrir el objeto correcto en Mac? ¿Has movido el archivo/carpeta a una ubicación diferente? Si tu respuesta es sí, entonces esa es la razón.
Como se mencionó anteriormente, los enlaces simbólicos, a diferencia de los alias, llevan la ruta del elemento en lugar del nombre del inodo. Si se altera la ruta del archivo, se rompe el enlace simbólico y el sistema no puede localizar el elemento si lo mueves a una ubicación diferente. Por lo tanto, puedes crear el enlace simbólico nuevamente para solucionar el problema.
¡Comparte esta publicación sobre Symlink en Mac!