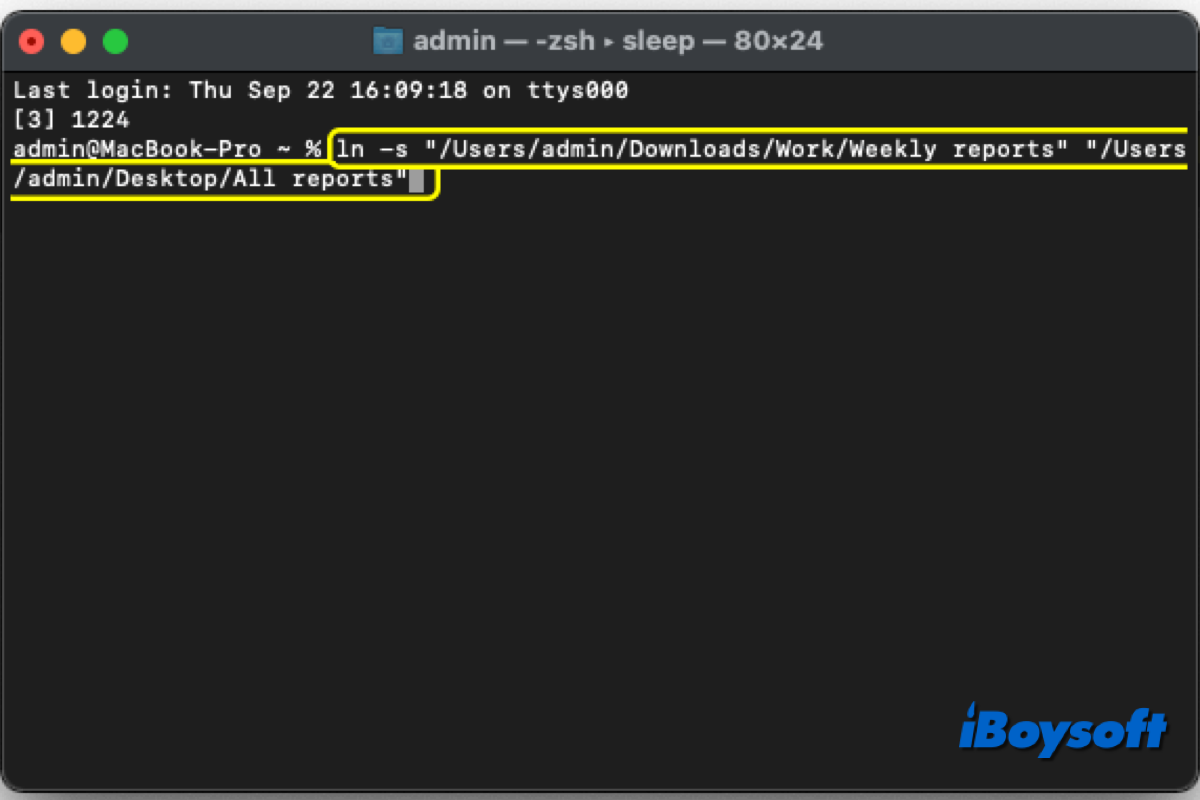OS XおよびmacOSオペレーティングシステムは、Mac上でファイルやフォルダへの複数のショートカットリンク形式をサポートしています。ショートカットリンクを使用すると、ファイルシステムの奥深くに隠されたアイテムに簡単にアクセスできます。Symbolic Linkはその 1 つです。詳細については、読み続けてください。
MacにおけるSymlinkとは
Symbolic link、またはsymlinkとしても知られる、ハードリンクとは異なり、コンピューター上のある場所に保存され、同じマシン上の別の場所へのアクセスを誘導する一種のリンクです。マシン内の一つの場所に保存され、別の場所へのアクセスを指示する特別なリンクです。これはアプリへのショートカットに似ています。実際のアプリファイルはファイルの奥深くに隠されていますが、デスクトップ上のショートカットをダブルクリックするだけでアプリを開くことができます。
簡単に言うと、Symbolic linkは、システムを Mac 上のリンクされたファイル/フォルダーに誘導する特別なファイルです。Mac でSymbolic linkをダブルクリックすると、リンク先のファイル/フォルダーが開きます。そのため、Finder でディレクトリを 1 つずつ展開しなくても、目的のアイテムにすばやくアクセスできます。
symlinkはMac上のエイリアスに似ていると考えるかもしれませんが、symlinkのほうが高度な機能です。ターミナルなどのコマンドラインユーティリティを含む、システム上のすべてのアプリケーションで機能します。さらに、シンボリックリンクにはオブジェクトの inode が含まれず、パス名でオブジェクトを検索するため、同じ名前の他のファイルがあっても動作を続行します。
MacにおけるSymlinkの作成方法
この部分では、異なる方法でMac上でsymlinkを作成する方法を紹介します。組み込みのツールターミナルはMac上でsymlinkを作成するのに役立ちます。別のmacOSアプリAutomatorも、1クリックでsymlinkを作成するためのFinderメニューオプションを追加できます。さらに、サードパーティのアプリもあなたのMacで簡単にsymlinkを作成できます。
ターミナルを使用してsymbolic linkを作成する
- Finder > アプリケーション > ユーティリティ > ターミナルに移動して、ターミナルを起動します。
- 次の形式で ln コマンドを実行します。例えばln -s /Users/name/Downloads /Users/name/Desktop
- スペースやその他の特殊文字が含まれている場合は、ファイルパスを引用符で囲みます。ln -s "/Users/name/My Files" "/Users/name/Desktop/My Link"
- システムの場所にsymbolic linkを作成する場合は、lnコマンドの前にsudoコマンドを付けます。ただし、最新バージョンのmacOSではSIPを無効にする必要があります:sudo ln -s /path/to/original /path/to/link
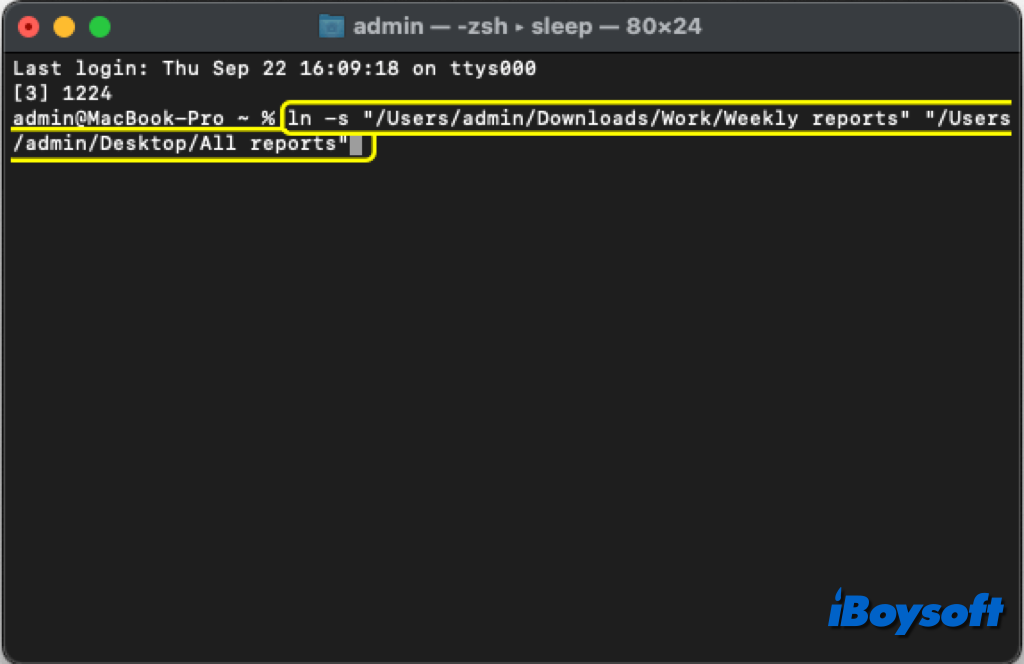
Automatorを使用してsymbolic linkを作成する
- Macで、Automatorアプリケーションを開き、新規書類を選択します。
- ドキュメントタイプボックスで「クイックアクション」を選択した後、選択ボタンをクリックします。
- ファイルまたはディレクトリを指定し、"ワークフローが受け取る現在の項目"設定の隣にプログラムが選択されていることを確認します。
- サイドバーの「アクション」セクションで、「シェルスクリプトを実行」を見つけ、ウィンドウのメインボディにドラッグします。
- 追加されたアクションの「入力の引き渡し方法」設定には、展開して選択できる選択肢があります。次に、以下のスクリプトを入力または貼り付けます:while [ $# -ne 0 ]; do
ln –s "$1" "$1 symlink"
shift
done - Automatorメニューバーから「ファイル」を選択し、リストの中から保存リンクをクリックします。このクイックアクションに名前(たとえば「Symlinkを作成」)を付け、保存をクリックします。
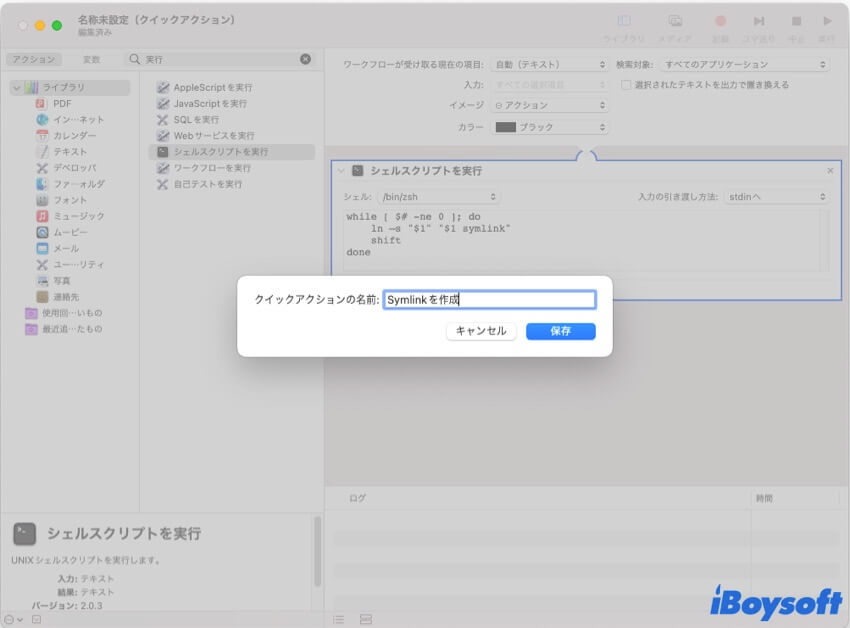
サードパーティーアプリを使用してsymbolic linkを作成する
ターミナル コマンドまたは Automator の方法はどちらも少し複雑に思えます。Mac でシンボリック リンクを作成するためにサードパーティのアプリケーションを使用するという比較的簡単な解決策があります。Automator と同じように、Mac 用の SymboLiclinker などのアプリを使用すると、コンテキストメニューにオプションを簡単に追加できるため、ファイルやフォルダーを右クリックするだけでsymbolic linkを作成できます。
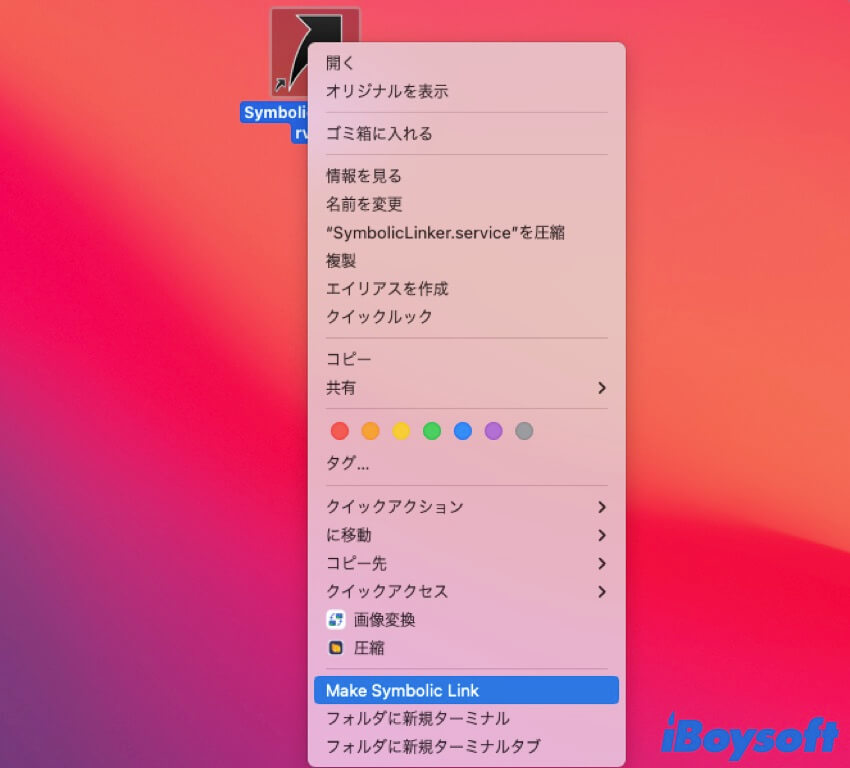
MacでSymbolic Linkを削除する方法
Macでシンボリックリンクを削除するのは、Mac上で他のファイルを削除するのと同じくらい簡単です。Finder/デスクトップで右クリックし、コンテキストメニューから [ゴミ箱に入れる] を選択するだけです。また、ターミナルコマンド rm /symlink location を実行し、EnterをクリックしてMacからSymbolic Linkを削除することもできます。
修正済み!MacのSymbolic Linkが機能しない
Symbolic Linkをダブルクリックしても、Mac で正しいオブジェクトを開けませんでしたか? ファイル/フォルダを別の場所に移動しましたか? 答えが「はい」の場合、それが原因です。
前述のように、シンボリックリンクはエイリアスとは異なり、アイテムのパス名 (inode 名ではなく) を運びます。ファイルパスが変更されると、Symbolic Linkが壊れ、システムがアイテムを別の場所に移動した場合にアイテムを見つけることができません。したがって、問題を修正するためにSymbolic Linkを再作成できます。
MacでのSymbolic Linkに関するこの投稿を共有してください!