Une fois que vous avez pris une capture d'écran sur un Mac, elle s'ouvrira automatiquement dans Aperçu en quelques secondes ou tout autre visualiseur de photos que vous avez défini en fonction de vos préférences. Cette fonctionnalité est assez pratique et utile. Cependant, cela peut poser problème lorsque vous souhaitez prendre des captures d'écran en succession, car il cesse de répondre avant d'afficher les images que vous capturez.
Ou, si vous souhaitez que les captures d'écran capturées aillent directement dans le dossier par défaut sans s'afficher, vous pouvez désactiver l'aperçu de la capture d'écran sur un Mac.
Cet article de iBoysoft rassemble toutes les méthodes fonctionnelles pour désactiver l'aperçu de la capture d'écran sur un Mac vous permettant d'essayer celle que vous préférez. De plus, quelques conseils sur l'aperçu de la capture d'écran sont également couverts! Si vous êtes intéressé par l'un d'eux, continuez simplement à lire!
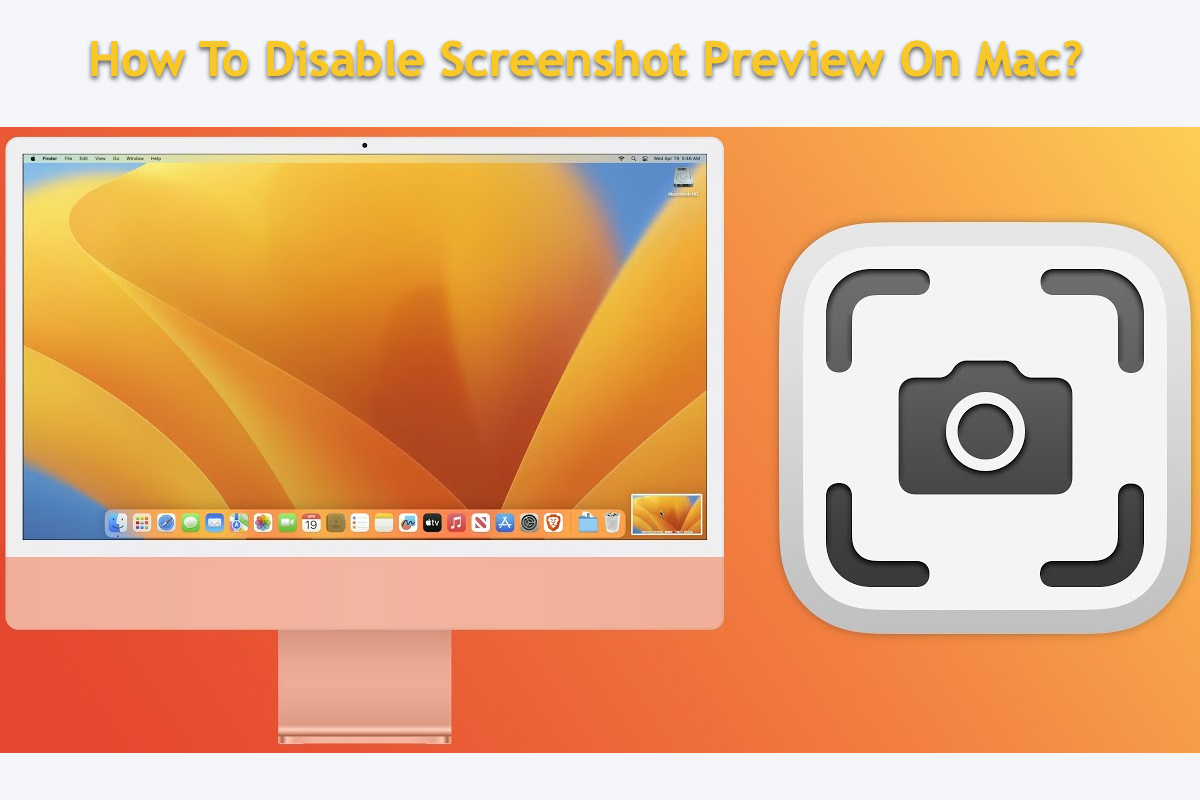
La prévisualisation de capture d'écran Mac ne s'affiche pas, comment résoudre ce problème?
Certains utilisateurs se sont plaints d'un problème de prévisualisation de capture d'écran Mac qui ne s'affiche pas, même avec l'option de l'aperçu flottant de coché, c'est plutôt bizarre.
Face à cela, vous pouvez décocher l'option Afficher l'aperçu flottant et la cocher une fois de plus pour voir si le problème disparaît.
Sinon, essayez de réinitialiser complètement vos préférences de Finder:
- Ouvrez une fenêtre Finder et accédez au dossier Accueil > Bibliothèque > Préférences.
- Supprimez le fichier com.apple.finder.plist.
- Redémarrez votre Mac.
Comment arrêter l'enregistrement des captures d'écran sur le bureau Mac?
Je viens de passer à un MacBook Pro 2019 et j'ai une capture d'écran d'une page à envoyer à quelqu'un, elle a été enregistrée mais elle est également apparue sur mon écran d'accueil, ce que je ne veux pas. Est-ce que quelqu'un sait comment arrêter cela je ne veux pas que ma page d'accueil soit couverte de captures d'écran.
Vous avez la même question? Vous êtes au bon endroit. En toute honnêteté, Apple permet aux utilisateurs de changer l'emplacement d'enregistrement de toutes les captures d'écran que vous prenez. Voici comment faire:
- Lancez l'application Capture d'écran sur votre ordinateur Mac.
- Développez la barre de menu Options et vous verrez la section Enregistrer sous, où vous pouvez choisir le chemin où ira votre capture d'écran.
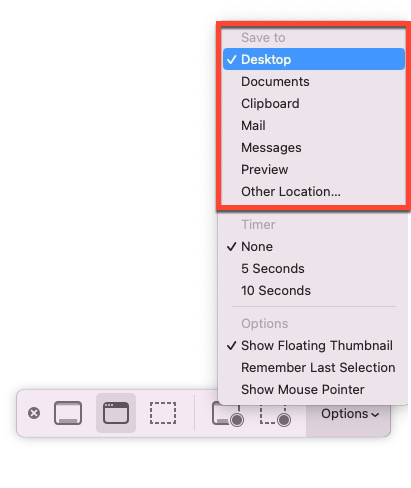
- Sélectionnez simplement celui désiré et ensuite toutes les captures d'écran iront à cet emplacement comme vous le souhaitez.
La capture d'écran Mac ne fonctionne pas, comment régler ce problème?
Tant d'utilisateurs se sont plaints du problème de capture d'écran Mac qui ne fonctionne pas sur Mac en ligne, ce qui rend presque les gens fous. Heureusement, nous donnons trois façons de résoudre ce problème. Vous pouvez obtenir des informations détaillées ici:
Solution 1: Redémarrer et mettre à jour votre ordinateur Mac
Voici 3 façons de redémarrer votre Mac:
- Appuyez sur la touche Power de votre clavier. Choisissez Redémarrer pour redémarrer Mac.
- Choisissez Redémarrer dans le menu déroulant Apple.
- Appuyez sur Contrôle + Commande + Power pour redémarrer votre Mac.
Voici comment mettre à jour votre Mac:
Menu Apple > Préférences Système > Général > Mise à jour logicielle
Solution 2: Vérifiez les paramètres des raccourcis clavier
Étape 1: Cliquez sur le logo Apple dans la barre de menus et choisissez Préférences Système.
Étape 2: Cliquez sur Clavier puis choisissez Raccourcis.
Étape 3: Cliquez sur Captures d'écran dans la liste.
Étape 4: Vérifiez si les raccourcis pour prendre des captures d'écran sont désactivés.
Étape 5: Si c'est le cas, activez-les et configurez-les correctement.
Solution 3: Prenez des captures d'écran à l'aide de logiciels tiers
Sans la fonction de capture d'écran intégrée, vous pouvez également essayer un preneur de capture d'écran tiers -- iBoysoft MagicMenu.
iBoysoft MagicMenu est un améliorateur du clic droit pour macOS, dédié à améliorer votre efficacité au travail. Il ajoute la fonction de capture d'écran au menu clic droit, vous permettant de prendre des captures d'écran sur votre Mac en quelques clics.
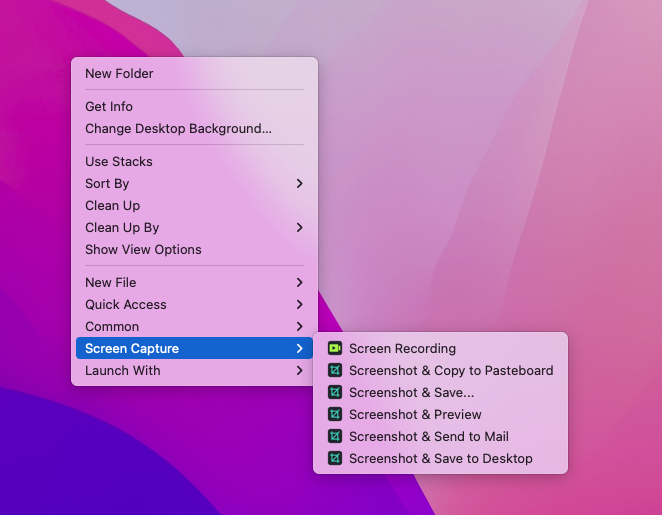
Fin
Cet article rassemble des méthodes pour permettre à macOS de désactiver l'aperçu de la capture d'écran. Si vous êtes bloqué sur cette question, essayez les méthodes mentionnées dans cet article. De plus, certaines questions que vous pourriez rencontrer lors de l'utilisation de la fonction de capture d'écran sont également incluses, ce qui vous aide à procéder de manière plus efficace à la tâche de capture d'écran!
Comment désactiver l'aperçu de capture d'écran sur un Mac?
Nous vous proposons deux façons de fermer l'affichage automatique des captures d'écran sur votre ordinateur Mac, l'une via l'application Capture d'écran et l'autre en utilisant le Terminal Mac. Vous pouvez essayer la première si vous préférez des instructions étape par étape, tandis que si vous êtes intéressé par les lignes de commande, passez directement à la deuxième méthode!
Méthode 1: Désactiver l'aperçu de la capture d'écran sur un Mac via l'application Capture d'écran
L'application Capture d'écran est l'assistant par défaut qui accomplit la tâche normale de capture d'écran sur votre ordinateur. Vous pouvez le lancer pour désactiver l'aperçu de capture d'écran sur votre machine ici:
Si vous souhaitez que Mac affiche la capture d'écran réalisée un jour, allez vérifier l'option Afficher la vignette flottante dans l'application Capture d'écran.
Méthode 2: Désactiver l'aperçu de la capture d'écran sur un Mac via le Terminal Mac
Le Terminal Mac est un outil tellement merveilleux qui exécute la ligne de commande que vous donnez de manière directe, et il fonctionne également bien pour désactiver l'aperçu de la capture d'écran sur les ordinateurs Mac.
N'oubliez pas que la ligne de commande que vous donnez au Terminal est à 100 % correcte ou vous pourriez mettre votre système d'exploitation en danger.
Si vous découvrez que Mac affiche toujours la capture d'écran que vous prenez, redémarrez-le.
Supposons que vous ayez besoin un jour que Mac affiche la capture d'écran, exécutez cette commande dans le Terminal Mac:
defaults write com.apple.screencapture show-thumbnail -bool true
Si vous trouvez ces deux méthodes utiles pour désactiver l'aperçu de capture d'écran sur Mac, veuillez les partager avec plus de personnes!