Una vez que haces una captura de pantalla en un Mac, se abrirá en Vista previa automáticamente en pocos segundos o en cualquier otro visualizador de fotos que hayas configurado según tus preferencias. Esta función es bastante conveniente y considerada. Sin embargo, puede ser un problema cuando deseas tomar capturas de pantalla sucesivas, ya que se detiene antes de mostrar las imágenes que capturaste.
O, si deseas que las capturas de pantalla capturadas vayan directamente a la carpeta predeterminada sin mostrarlas, puedes desactivar la vista previa de miniaturas de captura de pantalla en Mac.
Esta publicación de iBoysoft reúne todas las formas efectivas de desactivar la vista previa de captura de pantalla en Mac permitiéndote probar la que prefieras. ¡Además, también se cubren algunos consejos sobre la vista previa de miniaturas de captura de pantalla! Si estás interesado en alguno de ellos, ¡sigue leyendo!
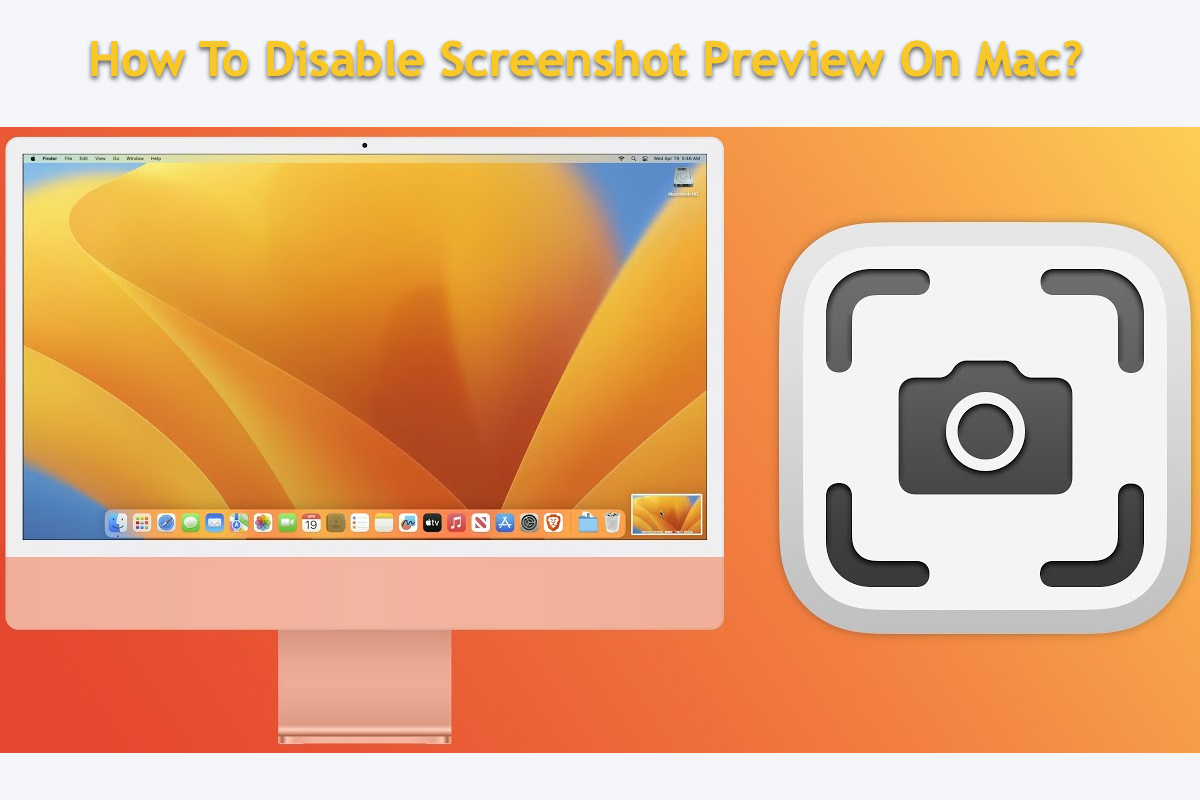
Cómo desactivar la vista previa de captura de pantalla en Mac?
Damos dos formas de cerrar la visualización automática de capturas de pantalla en tu computadora Mac, una es a través de la aplicación de Captura de pantalla y la otra es utilizando Mac Terminal. Puedes probar la primera si prefieres instrucciones paso a paso, mientras que si estás interesado en líneas de comandos, ve directamente a la segunda forma!
Método 1: Desactivar la vista previa de captura de pantalla en Mac mediante la aplicación de Captura de pantalla
La aplicación de Captura de pantalla es el ayudante predeterminado que realiza la tarea normal de captura de pantalla en tu computadora. Puedes iniciarla para desactivar la vista previa de captura de pantalla en tu máquina aquí:
- Inicia la aplicación de Captura de pantalla en tu Mac a través de Spotlight Search o presionando las teclas Comando + Shift + 5 juntas en tu teclado.
- Verás una barra de menú apareciendo en tu escritorio Mac. Haz clic en el botón Opciones para acciones adicionales.
- Localiza la opción Mostrar miniatura flotante y desactívala. Entonces, la captura de pantalla que captures no se mostrará de forma de miniatura.
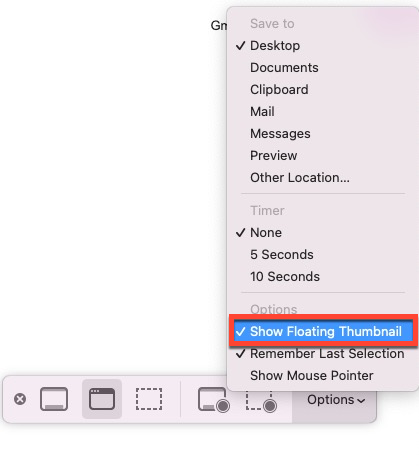
- Haz clic en el botón X en la barra de menú o presiona la tecla Esc en el teclado para salir de esta modificación.
Si deseas que Mac muestre la captura de pantalla que capturaste un día, ve y marca la opción Mostrar miniatura flotante en la aplicación de Captura de pantalla.
Método 2: Desactivar la vista previa de captura de pantalla en Mac mediante Mac Terminal
El Terminal de Mac es una utilidad maravillosa que ejecuta la línea de comandos que le das de una manera directa, y también funciona bien para desactivar la vista previa de captura de pantalla en computadoras Mac.
Recuerda que la línea de comandos que le des a Terminal es 100 por ciento correcta o podrías poner en riesgo tu sistema operativo.
- Abre Terminal en Mac desde Finder > Aplicaciones > Utilidades.
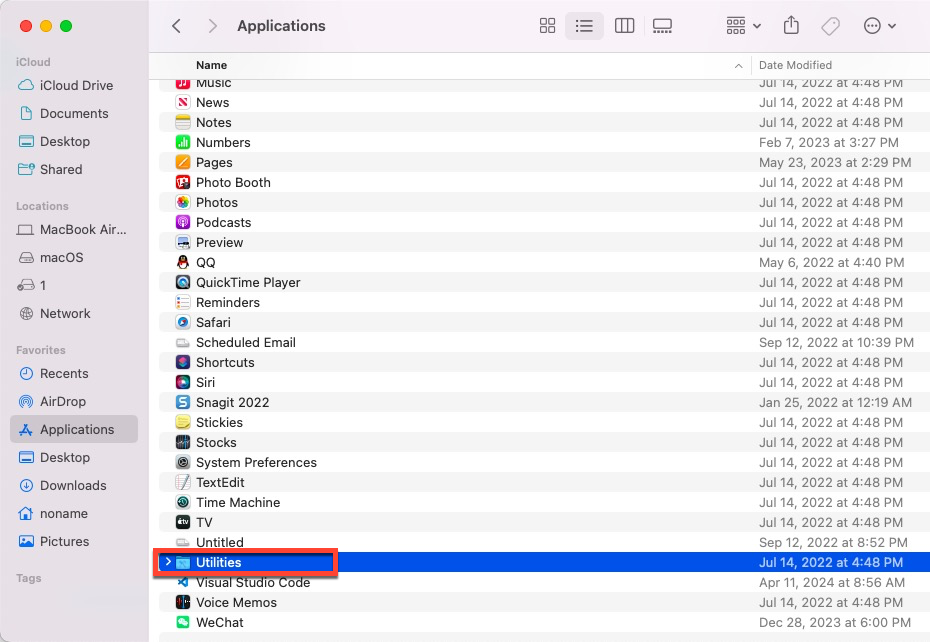
- Selecciona Terminal en la lista de aplicaciones.
- Copia y pega el siguiente comando en Terminal:defaults write com.apple.screencapture show-thumbnail -bool false
- Pulsa la tecla Return/Enter para ejecutar este comando. Luego, Terminal deshabilitará la vista previa de capturas de pantalla en Mac.
- ¡Cierra Terminal en Mac y listo!
Si descubres que Mac sigue mostrando la captura de pantalla que tomas, reinícialo.
Supongamos que necesitas que Mac muestre la captura de pantalla un día, ejecuta este comando en Terminal de Mac:
defaults write com.apple.screencapture show-thumbnail -bool true
Si encuentras útiles estas dos formas para deshabilitar la vista previa de capturas de pantalla en Mac, ¡compártelas amablemente con más personas!
Vista previa de captura de pantalla no aparece en Mac, ¿cómo solucionarlo?
Algunos usuarios se han quejado de un problema de que la vista previa de capturas de pantalla no aparece en Mac incluso con la opción de Mostrar miniatura flotante activada, eso es bastante extraño.
Ante esto, puedes desmarcar la opción Mostrar miniatura flotante y volver a marcarla para ver si desaparece el problema.
Si no, intenta restablecer completamente tus preferencias de Finder:
- Abre una ventana de Finder y ve a la carpeta Home > Library > Preferences.
- Elimina el archivo com.apple.finder.plist.
- Reinicia tu Mac.
¿Cómo evitar que las capturas de pantalla se guarden en el escritorio de Mac?
Acabo de actualizar a un MacBook Pro 2019 y tengo una captura de pantalla de una página para enviar a alguien, se ha guardado pero también apareció en mi pantalla de inicio, lo cual no quiero. ¿Alguien sabe cómo evitar que esto suceda? No quiero que mi página de inicio esté llena de capturas de pantalla.
¿Tienes la misma pregunta? Has llegado al lugar indicado. Honestamente, Apple permite a los usuarios cambiar la ubicación de guardado de cualquier captura de pantalla que realices. Aquí te explicamos cómo:
- Abre la aplicación Capturas de pantalla en tu computadora Mac.
- Expande el menú Opciones y verás la sección Guardar en, donde puedes elegir la ruta donde se guardarán tus capturas de pantalla.
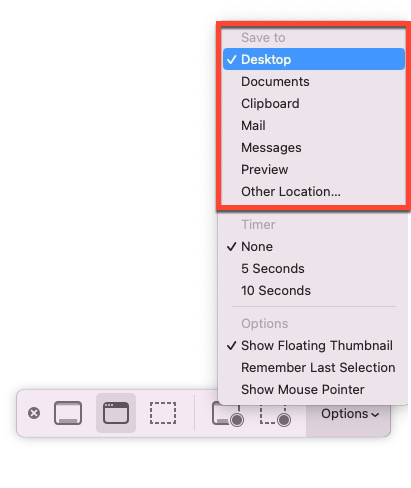
- Simplemente selecciona la que desees y todas las capturas de pantalla irán a esa ruta como prefieras.
¿La captura de pantalla en Mac no funciona, cómo solucionarlo?
Muchos usuarios se han quejado del problema de captura de pantalla de Mac que no funciona en Mac en línea, lo cual vuelve a la gente loca. Afortunadamente, ofrecemos tres formas de solucionar este problema. Puedes obtener información detallada aquí:
Solución 1: Reiniciar y actualizar tu ordenador Mac
Aquí hay 3 formas de reiniciar tu Mac:
- Pulsa la tecla Power en tu teclado. Elige Reiniciar para reiniciar Mac.
- Elige Reiniciar del menú desplegable de Apple.
- Pulsa Control + Comando + Power para reiniciar tu Mac.
Aquí te mostramos cómo actualizar tu Mac:
Menú de Apple > Configuración de Sistema > General > Actualización de Software
Solución 2: Verificar la configuración de atajos de teclado
Paso 1: Haz clic en el logotipo de Apple en la barra de menú y elige Configuración de Sistema.
Paso 2: Haz clic en Teclado y luego elige Atajos.
Paso 3: Haz clic en Capturas de Pantalla en la lista.
Paso 4: Verifica si los atajos para tomar capturas de pantalla están deshabilitados.
Paso 5: Si es así, habilítalo y configúralo correctamente.
Solución 3: Tomar capturas de pantalla usando software de terceros
Sin la función de captura de pantalla integrada, también puedes probar un capturador de pantalla de terceros - iBoysoft MagicMenu.
iBoysoft MagicMenu es un potenciador de clic derecho para macOS, que está dedicado a mejorar tu eficiencia en el trabajo. Añade la función de Captura de Pantalla al menú del clic derecho, para que puedas tomar capturas de pantalla en tu Mac con unos pocos clics.
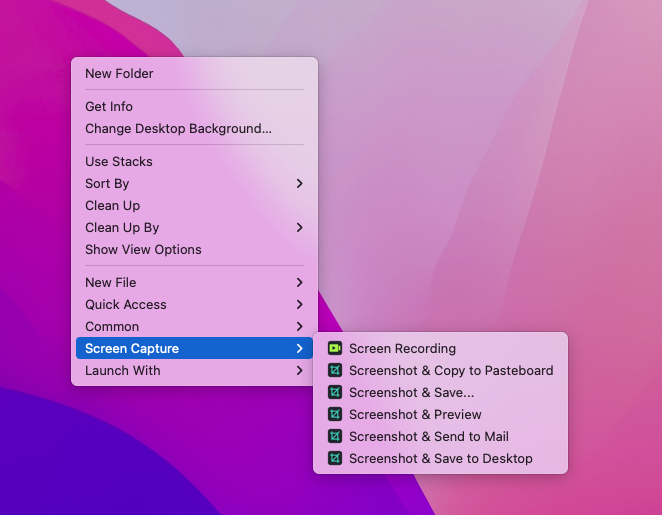
El fin
Esta publicación recopila métodos para permitir que macOS desactive la vista previa de la captura de pantalla, si te quedas atascado en esta cuestión, prueba los métodos mencionados en este artículo. Además, también se incluyen algunas preguntas que puedes encontrar al usar la función de captura de pantalla, lo cual te ayuda a proceder con la tarea de captura de pantalla de manera más eficiente.