Macでスクリーンショットを撮ると、数秒以内に自動的にプレビューが開くか、好みに応じて設定した他の写真ビューアが表示されます。この機能はかなり便利で考慮されています。ただし、撮影した画像が表示される前に応答が停止するため、連続してスクリーンショットを撮りたい場合には問題が発生することがあります。
または、撮影したスクリーンショットを表示せずに既定のフォルダに直接送りたい場合は、Macでスクリーンショットのサムネイルプレビューを無効にすることができます。
このiBoysoftの記事では、Macでスクリーンショットのプレビューを無効にする方法について、すべての作業可能な方法をまとめています。好みの方法を試してみてください。さらに、スクリーンショットサムネイルプレビューに関するいくつかのヒントも紹介されています!興味がある場合は、読み続けてください。
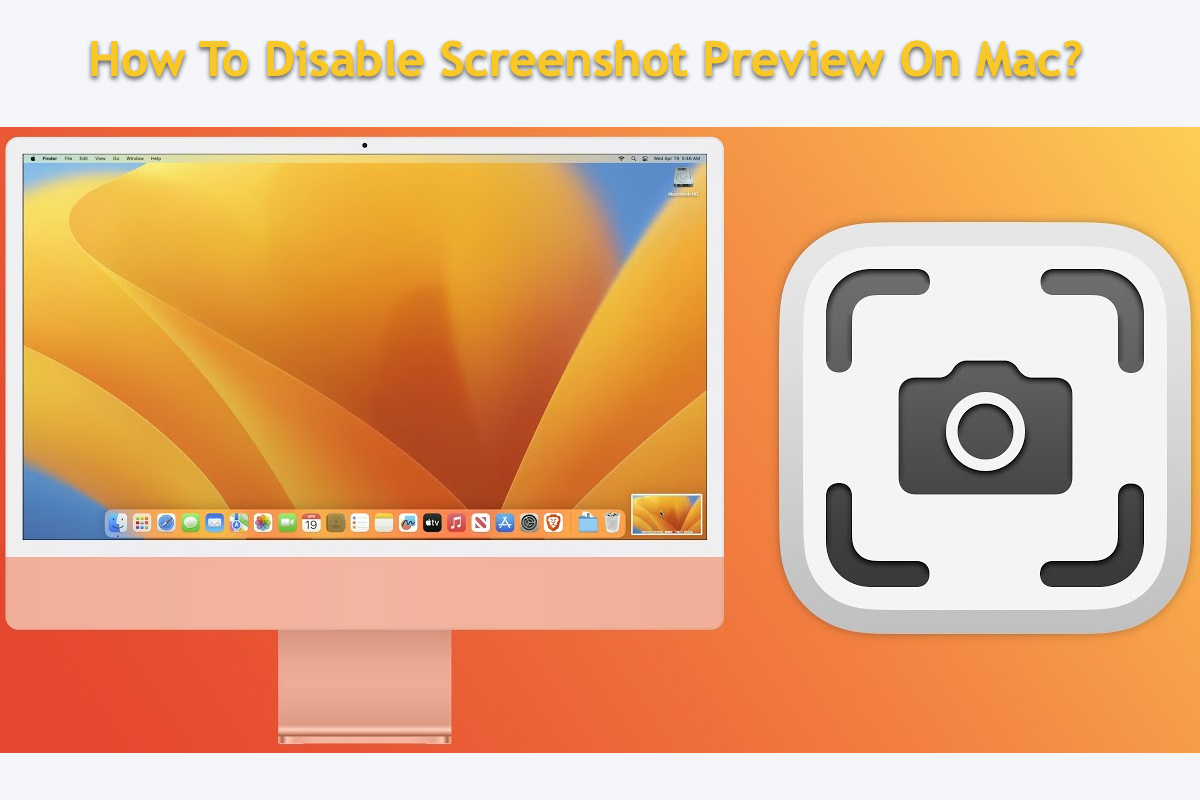
Macでスクリーンショットプレビューを無効にする方法
Macコンピューターでスクリーンショットの自動表示を無効にする2つの方法を紹介します。1つはスクリーンショットアプリを使用する方法であり、もう1つはMac Terminalを利用する方法です。手順的な指示を好む場合は最初の方法を試してみてください。コマンドラインに興味がある場合は、2番目の方法にすぐに進んでください!
方法1:スクリーンショットアプリを使用してMacでスクリーンショットプレビューを無効にする
スクリーンショットアプリは、コンピューター上で通常のスクリーンショットタスクを処理するデフォルトのヘルパーです。ここでコンピューター上のスクリーンショットプレビューを無効にするために起動できます:
- MacでスクリーンショットアプリをSpotlight検索を介して起動するか、キーボードでCommand + Shift + 5キーを一緒に押します。
- Macデスクトップにメニューバーが表示されます。さらにアクションを取るためにオプションボタンをクリックします。
- フローティングサムネイルを表示オプションを見つけてチェックを外します。その後、キャプチャしたスクリーンショットはサムネイル形式で表示されません。
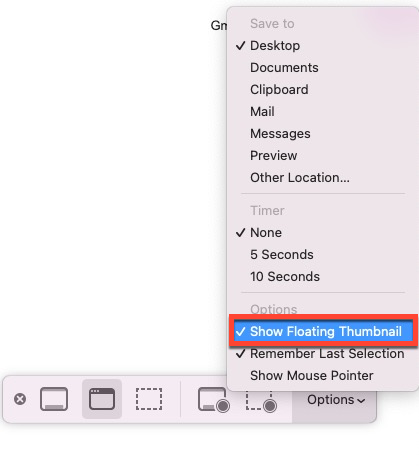
- メニューバーのXボタンをクリックするか、キーボードでEscキーを押してこの変更を終了します。
将来Macにキャプチャしたスクリーンショットを表示させたい場合は、スクリーンショットアプリでフローティングサムネイルを表示オプションをチェックしてください。
方法2:Mac Terminalを使用してMacでスクリーンショットプレビューを無効にする
Mac Terminalは、与えられたコマンドラインを直接的に実行する素晴らしいユーティリティであり、Macコンピューター上でスクリーンショットプレビューを無効にするのにも適しています。
Terminalに与えるコマンドラインは100%正確であることを心に留めておき、OSを危険にさらすことがあります。
- Mac Terminalを起動します。 Finder > Applications > Utilitiesに移動します。
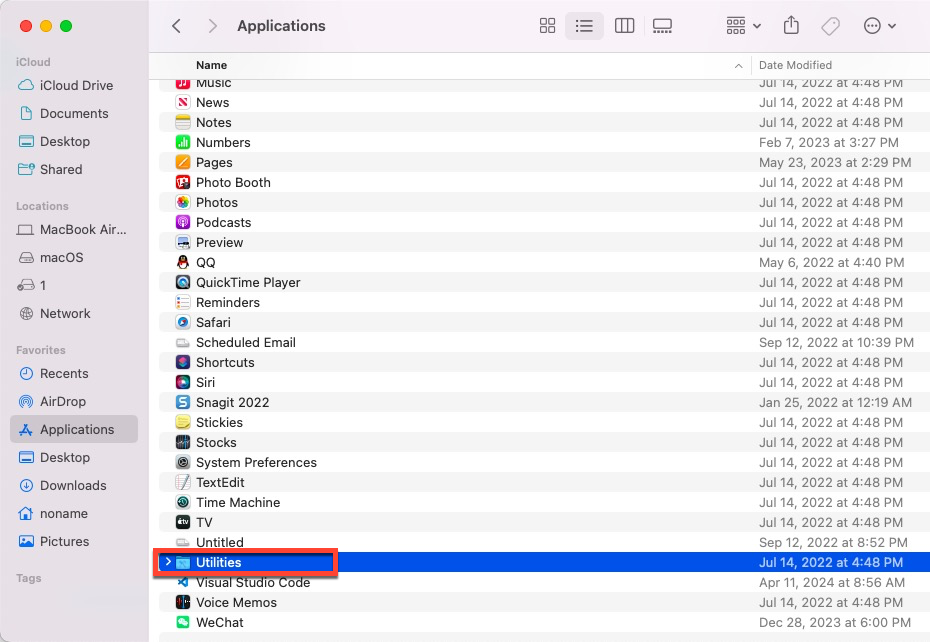
- アプリのリストでTerminalを選択します。
- 以下のコマンドラインをTerminalにコピー&ペーストします:defaults write com.apple.screencapture show-thumbnail -bool false
- Return/Enterキーを押してこのコマンドラインを実行します。すると、Mac上でスクリーンショットのプレビューが無効になります。
- Mac Terminalを閉じて準備完了です!
もしMacが依然として撮影したスクリーンショットを表示している場合は、再起動してみてください。
もし将来的にMacでスクリーンショットを表示する必要がある場合は、Mac Terminalで以下のコマンドラインを実行してください:
defaults write com.apple.screencapture show-thumbnail -bool true
Mac上でスクリーンショットのプレビューを無効にするためのこれら2つの方法が役立つと感じたら、他の人と共有してください!
Macのスクリーンショットプレビューが表示されない場合、どうすればよいですか?
一部のユーザーは、フローティングサムネイルオプションをチェックしてもMacのスクリーンショットプレビューが表示されないという問題について苦情を述べています。それはかなり奇妙です。
この問題に直面した場合は、Show Floating Thumbnailオプションのチェックを外して再度チェックして、トラブルが解消されるかどうか確認してみてください。
もしそうでない場合は、Finderの設定を完全にリセットしてみてください:
- Finderウィンドウを開いて、Home > Library > Preferencesフォルダーに移動します。
- com.apple.finder.plistファイルをゴミ箱に移動します。
- Macを再起動します。
Macのデスクトップにスクリーンショットを保存しない方法は?
私はMacBook Pro 2019にアップグレードしたばかりで、誰かに送るためにページのスクリーンショットを撮りましたが、保存された画像がホーム画面にも表示されてしまい、それは望んでいません。どなたかこの問題を解決する方法をご存知ですか?ホームページがスクリーンショットで埋め尽くされてほしくありません。
同じ質問を持っていますか?正直に言いますと、Appleはユーザーにキャプチャしたスクリーンショットの保存場所を変更する権限を与えています。方法は次のとおりです:
- MacコンピューターでScreenshotアプリを起動します。
- Optionsメニューバーを展開し、Save toセクションを見ると、スクリーンショットを保存する場所を選択することができます。
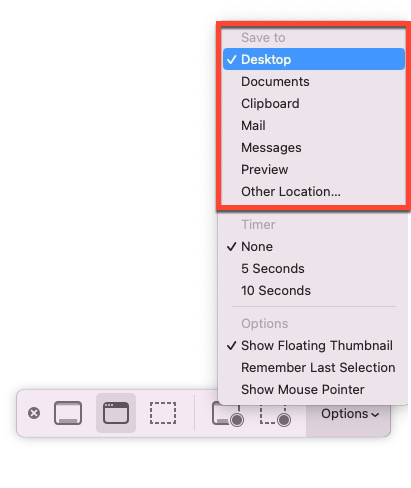
- 選択した保存場所を選択して、すべてのスクリーンショットが希望通りにその場所に保存されます。
Macのスクリーンショットが機能しない場合、どうすればよいですか?
多くのユーザーがオンラインでMacのスクリーンショットが機能しない問題について苦情を述べています。この問題はほとんどの人を狂わせます。幸いにも、このトラブルを解決するための3つの方法を提供しています。詳細はこちらで確認できます:
解決方法 1: Macコンピューターを再起動してアップデートする
以下に、Macを再起動する方法を3つ示します:
- キーボードの電源キーを押します。Macを再起動するには、再起動を選択します。
- Appleのドロップダウンリストから再起動を選択します。
- Control + Command + 電源を押してMacを再起動します。
Macをアップデートする方法は以下の通りです:
Appleメニュー > システム環境設定 > 一般 > ソフトウェアアップデート
解決方法 2: キーボードショートカットの設定を確認する
ステップ1: メニューバーでAppleロゴをクリックしてシステム環境設定を選択します。
ステップ2: キーボードをクリックして、ショートカットを選択します。
ステップ3: リスト内でスクリーンショットをクリックします。
ステップ4: スクリーンショットを撮るショートカットが無効になっているかどうかを確認します。
ステップ5: もし無効ならば、有効にして適切に設定してください。
解決方法 3: サードパーティ製のソフトウェアを使用してスクリーンショットを撮る
組み込みのスクリーンショット機能がなくても、サードパーティ製のスクリーンショットツールである-- iBoysoft MagicMenuを試してみることもできます。
iBoysoft MagicMenuはmacOS用の右クリックエンハンサーで、作業効率を向上させるために専用に設計されています。右クリックメニューにスクリーンキャプチャ機能を追加するため、Macで数回のクリックでスクリーンショットを撮ることができます。
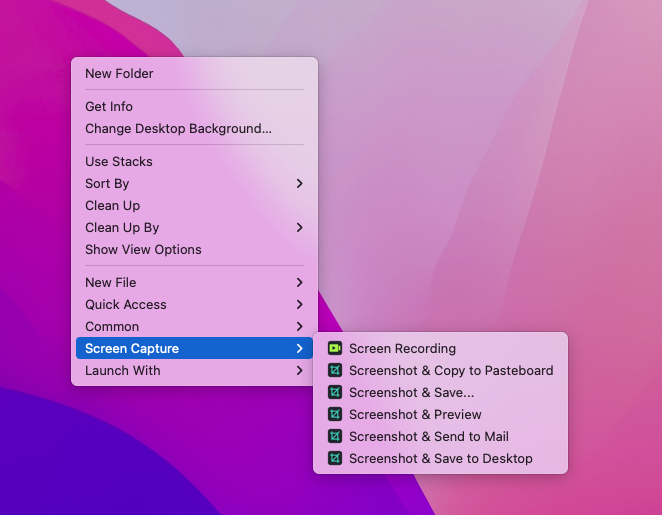
おわりに
本記事では、macOSがスクリーンショットのプレビューを無効にする方法をまとめています。この質問で詰まった場合、本記事で言及された方法を試してみてください。さらに、スクリーンショット機能を使用する際に遭遇する可能性のあるいくつかの質問も含まれており、スクリーンショットのキャプチャタスクを効率的に進めるのに役立ちます!