Sobald Sie einen Screenshot auf einem Mac
machen, wird er automatisch innerhalb von Sekunden in der Vorschau geöffnet oder in einem anderen Fotobetrachter, den Sie je nach Vorliebe festgelegt haben. Diese Funktion ist praktisch und rücksichtsvoll. Es kann jedoch ein Problem sein, wenn Sie aufeinander folgende Screenshots machen möchten, da es stoppt, bevor die Bilder, die Sie aufnehmen, angezeigt werden.
Oder, wenn Sie möchten, dass die erfassten Screenshots direkt in den Standardordner gehen, ohne angezeigt zu werden, können Sie die Screenshot-Miniaturansichtsvorschau auf Mac deaktivieren.
Dieser Beitrag von iBoysoft sammelt alle funktionierenden Methoden zum Deaktivieren der Screenshot-Vorschau auf Mac, damit Sie diejenige ausprobieren können, die Sie bevorzugen. Außerdem werden auch einige Tipps zur Screenshot-Miniaturansichtsvorschau behandelt! Wenn Sie an einem von ihnen interessiert sind, lesen Sie weiter!
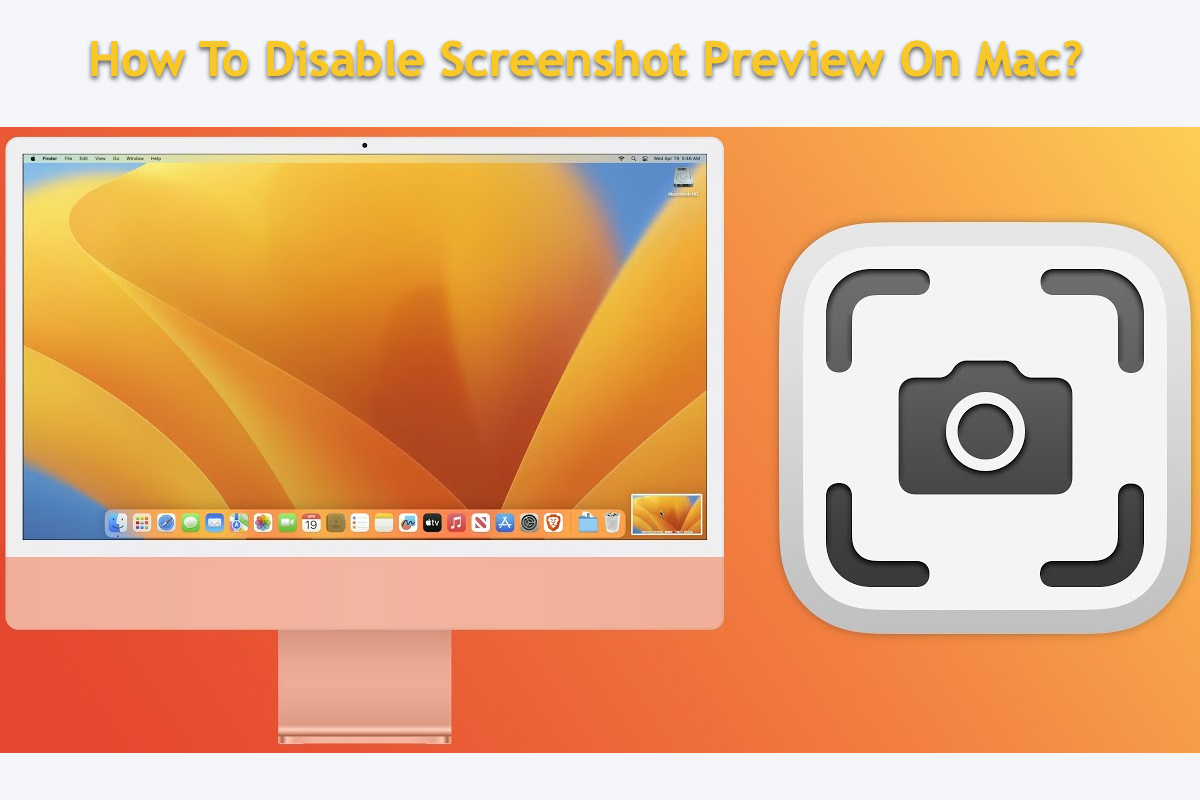
Wie deaktiviert man die Miniaturansichtsvorschau auf Mac?
Wir bieten zwei Möglichkeiten, die automatische Anzeige von Screenshots auf Ihrem Mac-Computer zu deaktivieren, eine über die Screenshot-App und die andere über das Mac-Terminal. Sie können die erste Methode ausprobieren, wenn Sie schrittweise Anleitungen bevorzugen, während Sie bei Interesse an Befehlszeilen direkt zur zweiten Methode gehen können!
Methode 1: Deaktivieren der Screenshot-Vorschau auf dem Mac über die Screenshot-App
Die Screenshot-App ist der Standardhelfer, der die normale Screenshot-Aufgabe auf Ihrem Computer ausführt. Sie können sie starten, um die Screenshot-Vorschau auf Ihrem Gerät zu deaktivieren:
- Starten Sie die Screenshot-App auf Ihrem Mac über Spotlight-Suche oder indem Sie die Tasten Befehl + Umschalt + 5 gleichzeitig auf Ihrer Tastatur drücken.
- Sie sehen eine Menüleiste auf Ihrem Mac-Desktop. Klicken Sie auf die Schaltfläche Optionen für weitere Aktionen.
- Suchen Sie die Option Schwebende Miniaturansicht anzeigen und deaktivieren Sie sie. Dann wird der von Ihnen erfasste Screenshot nicht in Miniaturansicht angezeigt.
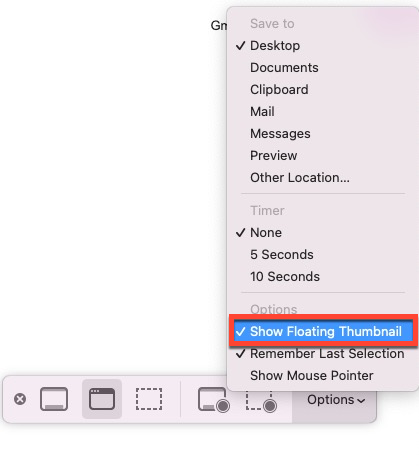
- Klicken Sie auf die Schaltfläche X in der Menüleiste oder drücken Sie die Taste Esc auf der Tastatur, um diese Änderung zu beenden.
Wenn Sie möchten, dass Mac eines Tages den von Ihnen erfassten Screenshot anzeigt, aktivieren Sie die Option Schwebende Miniaturansicht in der Screenshot-App.
Methode 2: Deaktivieren der Screenshot-Vorschau auf dem Mac über das Mac-Terminal
Das Mac-Terminal ist ein so wunderbares Dienstprogramm, das den von Ihnen gegebenen Befehlszeilenbefehl auf direkte Weise ausführt und auch gut darin ist, die Screenshot-Vorschau auf Mac-Computern zu deaktivieren.
Bedenken Sie, dass der Befehlszeilenbefehl, den Sie an Terminal geben, zu 100 Prozent korrekt sein muss, da Sie sonst Ihr Betriebssystem gefährden könnten.
- Starten Sie das Mac-Terminal in Finder > Anwendungen > Dienstprogramme.
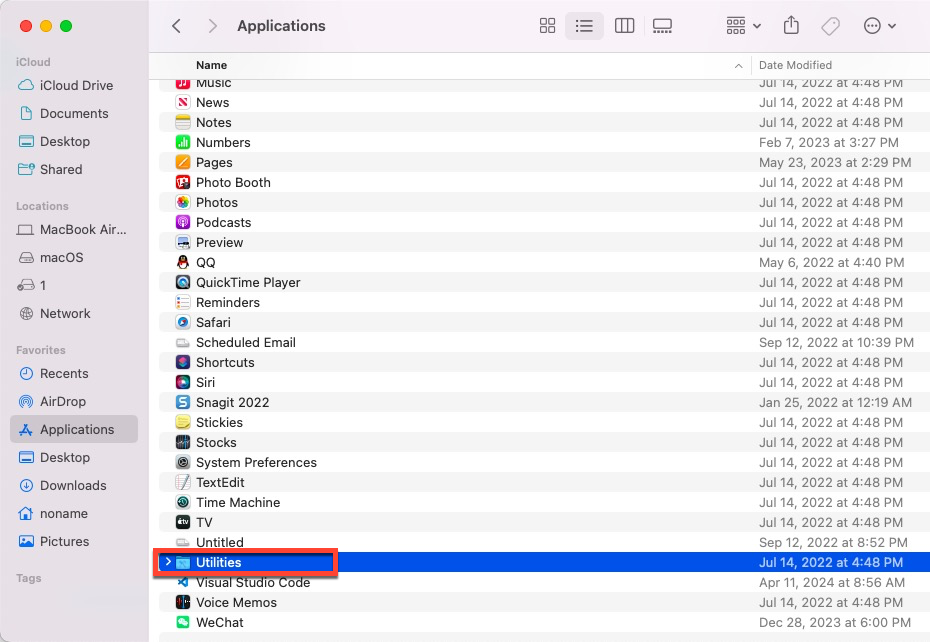
- Wählen Sie Terminal aus der App-Liste.
- Kopieren Sie den folgenden Befehlszeilenbefehl in das Terminal:defaults write com.apple.screencapture show-thumbnail -bool false
- Drücken Sie die Return/Eingabe-Taste, um diesen Befehlszeilenbefehl auszuführen. Dann wird das Terminal die Screenshot-Vorschau auf dem Mac deaktivieren.
- Schließen Sie das Mac-Terminal und Sie sind fertig!
Wenn Sie feststellen, dass der Mac immer noch den von Ihnen aufgenommenen Screenshot anzeigt, starten Sie ihn neu.
Angenommen, Sie benötigen eines Tages einen Mac, um den Screenshot anzuzeigen, führen Sie diesen Befehlszeilenbefehl im Mac-Terminal aus:
defaults write com.apple.screencapture show-thumbnail -bool true
Wenn Sie diese beiden Möglichkeiten hilfreich finden, um die Screenshot-Vorschau auf dem Mac zu deaktivieren, teilen Sie sie bitte mit mehr Menschen!
Mac-Screenshot-Vorschau wird nicht angezeigt, wie behebt man das?
Einige Benutzer haben sich über das Problem beschwert, dass die Mac-Screenshot-Vorschau nicht angezeigt wird, selbst wenn die Option "Schwebendes Miniaturbild anzeigen" aktiviert ist, das ist ziemlich eigenartig.
Wenn Sie damit konfrontiert sind, können Sie die Option Schwebendes Miniaturbild anzeigen deaktivieren und erneut aktivieren, um zu sehen, ob das Problem verschwindet.
Wenn nicht, versuchen Sie, Ihre Finder-Einstellungen vollständig zurückzusetzen:
- Öffnen Sie ein Finderfenster und navigieren Sie zum Home > Bibliothek > Einstellungen-Ordner.
- Löschen Sie die Datei com.apple.finder.plist.
- Starten Sie Ihren Mac neu.
Wie kann man verhindern, dass Screenshots auf dem Mac-Desktop gespeichert werden?
Also ich habe gerade auf ein MacBook Pro 2019 umgerüstet und habe einen Screenshot einer Seite, den ich jemandem senden möchte, gespeichert, aber er ist auch auf meinem Startbildschirm erschienen, was ich nicht möchte. Weiß jemand, wie ich das verhindern kann? Ich möchte nicht, dass mein Startbildschirm mit Screenshots überhäuft wird.
Haben Sie die gleiche Frage? Dann sind Sie hier richtig. Ehrlich gesagt erlaubt Apple Benutzern, den Speicherort von Screenshots zu ändern. So geht's:
- Starten Sie die Screenshot-App auf Ihrem Mac-Computer.
- Erweitern Sie die Menüleiste Optionen und Sie sehen den Abschnitt Speichern unter, wo Sie festlegen können, wohin Ihr Screenshot gehen soll.
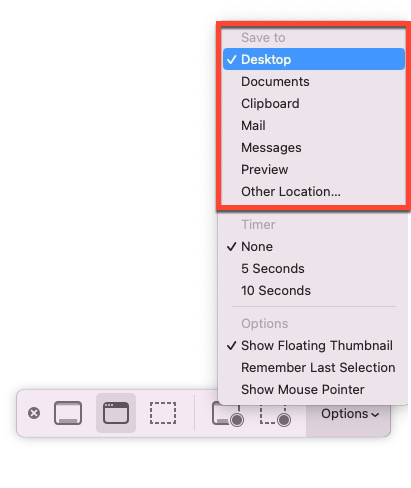
- Wählen Sie einfach den gewünschten Pfad aus und dann werden alle Screenshots dorthin gespeichert, wie Sie es wünschen.
Mac-Screenshot funktioniert nicht, wie behebt man das?
So viele Benutzer haben sich online über das Problem beschwert, dass der Mac-Screenshot auf dem Mac nicht funktioniert, was fast alle verrückt macht. Glücklicherweise geben wir drei Möglichkeiten, um dieses Problem zu beheben. Detaillierte Informationen finden Sie hier:
Lösung 1: Starten Sie Ihren Mac-Computer neu und aktualisieren Sie ihn
Hier sind 3 Möglichkeiten, wie Sie Ihren Mac neu starten können:
- Drücken Sie die Power-Taste auf Ihrer Tastatur. Wählen Sie Neustart, um den Mac neu zu starten.
- Wählen Sie Neustart aus dem Apple-Dropdown-Menü.
- Drücken Sie Control + Command + Power, um Ihren Mac neu zu starten.
So aktualisieren Sie Ihren Mac:
Apple-Menü > Systemeinstellungen > Allgemein > Softwareaktualisierung
Lösung 2: Überprüfen Sie die Tastenkürzeleinstellungen
Schritt 1: Klicken Sie auf das Apple-Logo in der Menüleiste und wählen Sie Systemeinstellungen.
Schritt 2: Klicken Sie auf Tastatur und wählen Sie dann Kurzbefehle.
Schritt 3: Klicken Sie auf Bildschirmfotos in der Liste.
Schritt 4: Überprüfen Sie, ob die Tastenkombinationen zum Aufnehmen von Screenshots deaktiviert sind.
Schritt 5: Falls ja, aktivieren Sie diese und setzen Sie sie richtig.
Lösung 3: Screenshots mit Drittanbietersoftware aufnehmen
Ohne die eingebaute Screenshot-Funktion können Sie auch ein Drittanbieter-Screenshot-Tool ausprobieren -- iBoysoft MagicMenu.
iBoysoft MagicMenu ist ein Rechtsklick-Verbesserer für macOS, der sich darauf konzentriert, Ihre Arbeitseffizienz zu verbessern. Es fügt die Funktion zum Erfassen des Bildschirms dem Rechtsklick-Menü hinzu, so dass Sie mit nur wenigen Klicks Screenshots auf Ihrem Mac machen können.
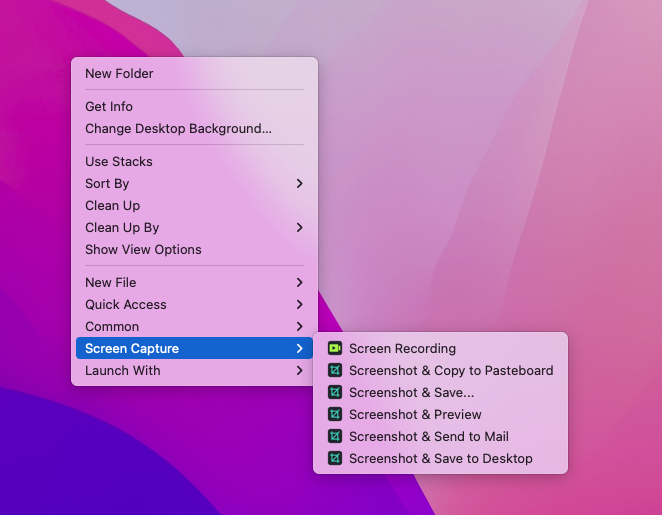
Das Ende
Dieser Beitrag sammelt Methoden, um macOS die Vorschau von Screenshots zu deaktivieren. Wenn Sie bei dieser Frage feststecken, versuchen Sie die in diesem Artikel genannten Methoden. Darüber hinaus sind auch einige Fragen enthalten, die Sie beim Verwenden der Screenshot-Funktion bekommen können, was Ihnen hilft, die Aufgabe des Bildschirmaufnehmens effizienter zu erledigen!