No parece poder quitarse de la lista de lectura en mi aplicación Safari en mi MacBook Pro 2018 (actualizado y todo). Mi iPhone me permite eliminar muy fácilmente de la lista de lectura, pero eso no importa cuando quisiera eliminar algo de mi Mac que agregué sin querer. -- Discusiones de Apple
Si te encuentras con el mismo problema que se publicó anteriormente, has hecho clic en la publicación correcta. Esta publicación de iBoysoft es una guía básica para usuarios que no saben cómo eliminar la lista de lectura en navegadores como Safari, Google Chrome y Microsoft Edge.
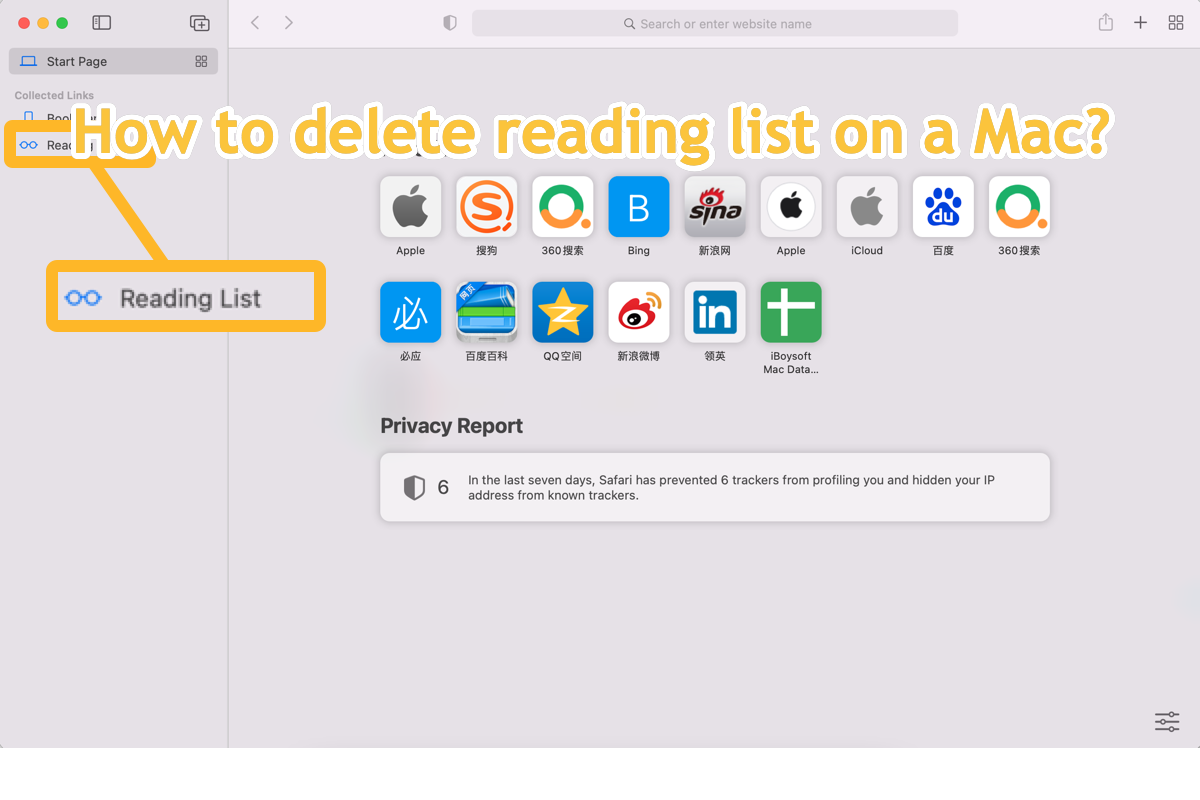
¿Qué es la lista de lectura?
La lista de lectura es una colección que reúne todas las publicaciones o historias que abrirás en cualquier momento. Esta colección se sincroniza a través de iCloud entre diferentes dispositivos y se diferencia de los marcadores ya que se puede acceder offline.
Si no deseas reabrir o restaurar pestañas o ventanas en un navegador constantemente, es conveniente agregarlas a la lista de lectura para poder consultarlas o abrirlas directamente la próxima vez.
Mientras que si los elementos se acumulan resultando en una gran cantidad de páginas inútiles, se recomienda eliminarlos de la estación de trabajo Mac. Con menos archivos inútiles acumulándose en el navegador, habrá menos cachés y luego el navegador funcionará más rápido y suave.
Si encuentras esta publicación informativa, ¿por qué no compartirla con más personas en tu plataforma social?
¿Cómo eliminar la lista de lectura de Safari en Mac?
Es una buena costumbre revisar los elementos no deseados y eliminarlos de la lista de lectura, lo que garantiza un funcionamiento fluido de la máquina Mac. Si configuras Safari como navegador predeterminado y te atraen sus destacadas características como el perfil del navegador Safari, inevitablemente añades muchos elementos a la lista de lectura. Esta sección te mostrará cómo eliminar la lista de lectura en Safari.
Esta eliminación se sincroniza en diferentes plataformas y dispositivos, así que asegúrate de que el elemento que deseas eliminar sea realmente inútil para ti.
- Abre Safari a través de Launchpad o atajos de búsqueda de Spotlight : Comando y Espacio.
- Luego estarás en la ventana principal de Safari, donde puedes ver los elementos que añadiste a la Lista de lectura en la página principal si realizaste esta configuración antes.
- Haz clic en el icono del libro en la esquina superior izquierda de la ventana principal para mostrar la Lista de lectura.
- Haz clic en la Lista de lectura y se expandirá para mostrarte una lista de diferentes elementos.
- Haz clic con el botón derecho en el elemento inútil que ya no necesitas para seleccionar Eliminar elemento, luego el elemento seleccionado se eliminará de la Lista de lectura.
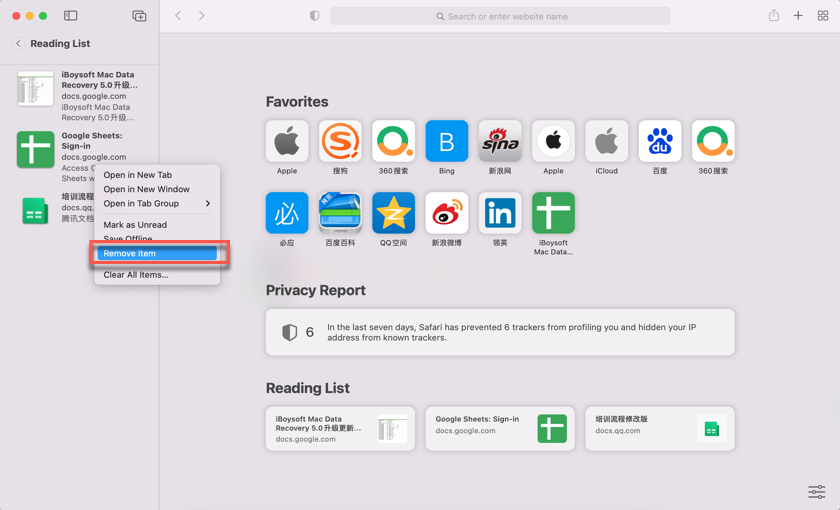
- O puedes hacer clic en un elemento al azar y luego seleccionar Borrar todos los elementos para eliminar todos los elementos del navegador.

¿Safari no funciona en Mac/MacBook, cómo arreglarlo? Esta guía ayuda a solucionar Safari que no funciona correctamente, que no responde o que no se abre en Mac.
¿Has eliminado con éxito un elemento de la Lista de lectura de Safari siguiendo los pasos anteriores? ¡Entonces comparte tu éxito con otros!
¿Cómo eliminar la lista de lectura de Google Chrome en Mac?
Google Chrome es uno de los mayores motores de búsqueda del mundo, que recibe toneladas de usuarios por su velocidad de búsqueda rápida y precisión en las respuestas. A diferencia de Safari, no tiene Lista de lectura en lugar de marcadores. Si abres una página o web con frecuencia, puedes agregarla a los marcadores para poder reabrirla rápidamente la próxima vez.
Una vez que encuentres el enlace o la página innecesarios, puedes eliminarlos del navegador siguiendo los siguientes pasos:
- Abre Google Chrome en tu Mac con Finder > Ir > Aplicaciones > Google Chrome.
- Haz clic en los tres puntos en la esquina superior derecha de la ventana principal de Google.
- Mueve el cursor del mouse a los Marcadores y Listas desde el menú desplegable, y luego te mostrará la Lista de lectura y cosas de Marcadores similares.
- Mueve el cursor del mouse a la Lista de lectura y luego selecciona Mostrar Lista de lectura. Entrarás en la Lista de lectura donde se almacenan todo tipo de elementos que agregaste antes.
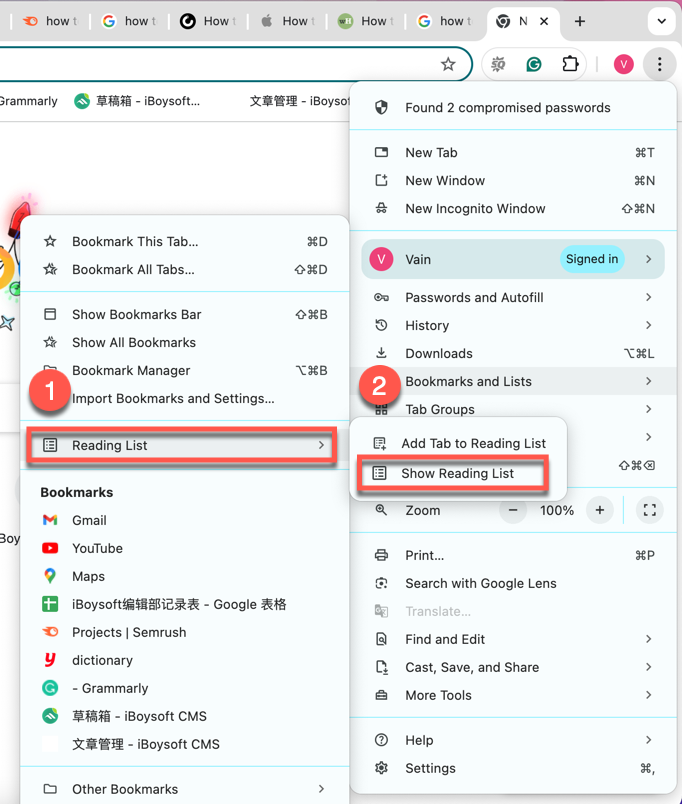
- Haz clic con el botón derecho en el artículo no deseado para seleccionar Eliminar, y la página seleccionada se eliminará del navegador.
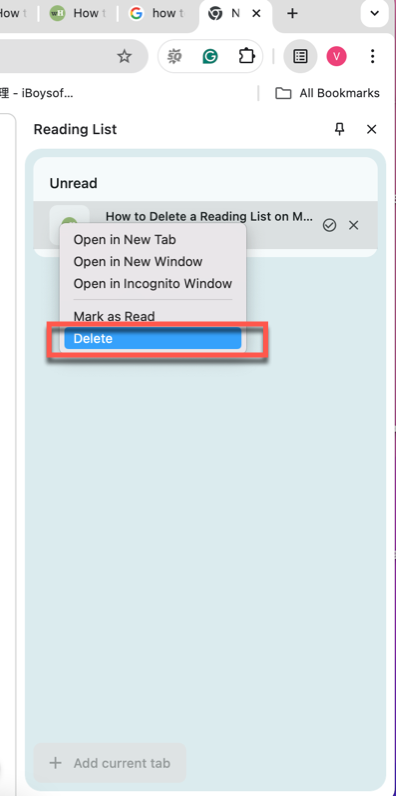
¿Deseas borrar los marcadores que recopilaste antes? Prueba el tutorial a continuación:
- Abre Google Chrome en tu Mac.
- Haz clic en el menú Todos los marcadores en la esquina derecha de la ventana principal de Google.
- Luego te mostrará todos los marcadores que has añadido antes.
- Haz clic en el que no deseas para seleccionar Eliminar, y luego se eliminará de la lista de Marcadores.
¿Cómo eliminar la lista de lectura de Microsoft Edge en Mac?
Aunque el producto de Microsoft está diseñado para Windows, todavía es posible ejecutar software de Microsoft en una Mac si tienes la suscripción, como el Microsoft Office para Mac, y Microsoft Edge no es una excepción.
Si planeas eliminar la lista de lectura de Microsoft Edge en tu Mac, sigue los siguientes pasos:
- Abre Microsoft Edge en tu Mac.
- Ve a la pestaña de Favoritos, y podrás encontrar todos los elementos de la lista de lectura (incluidas las notas web que añadiste) antes: en la esquina superior de la ventana del navegador, selecciona Configuración y más > Favoritos > Otros favoritos > Guardados en la lista de lectura.
- Luego, procede con tu eliminación allí.
Conclusión
Si deseas eliminar las páginas, artículos, publicaciones, tutoriales, enlaces que has añadido a la Lista de lectura en los navegadores Safari, Google Chrome y Microsoft Edge, puedes seguir los pasos proporcionados por esta publicación. Este paso ayuda a que el navegador sea más suave y rápido con menos cachés.