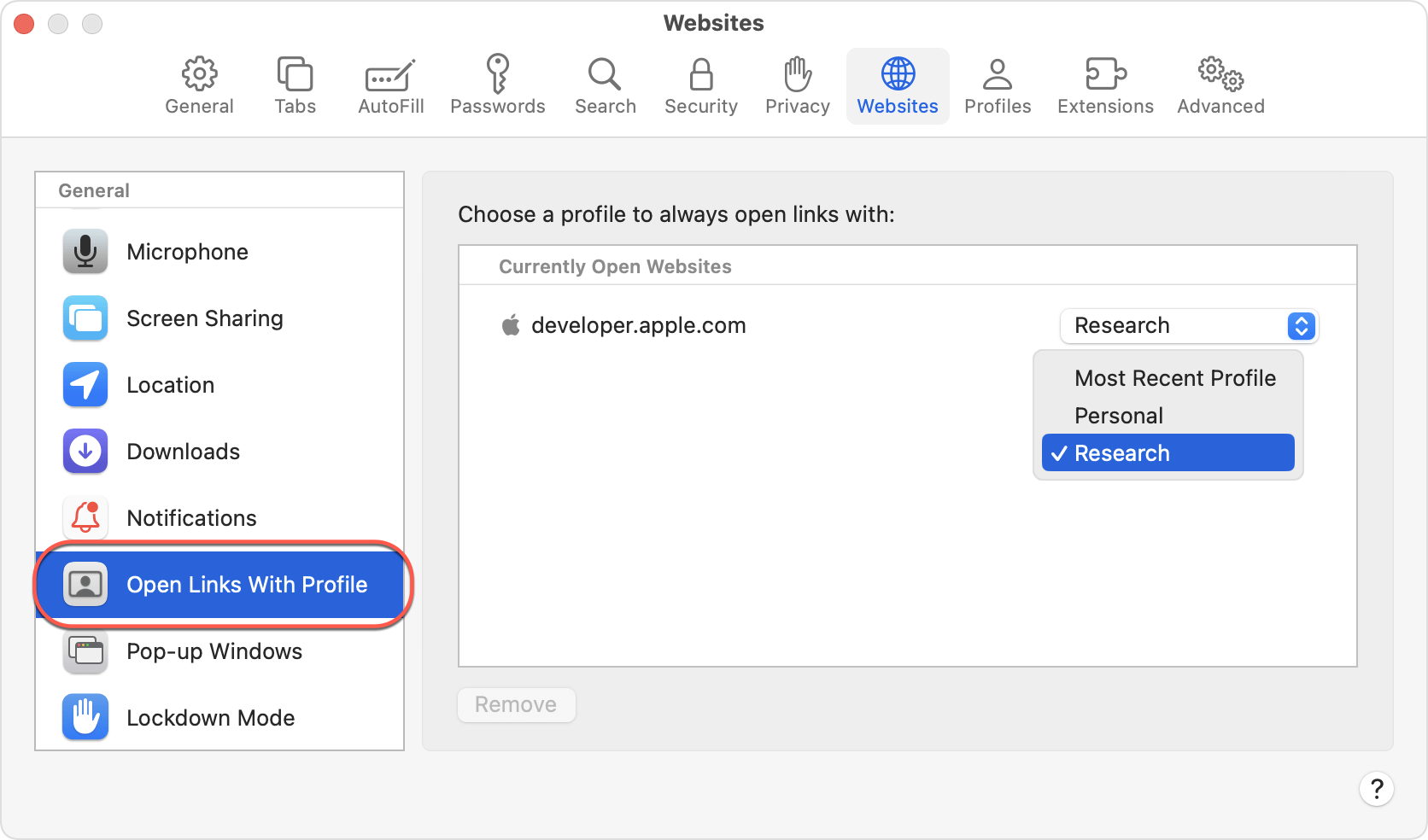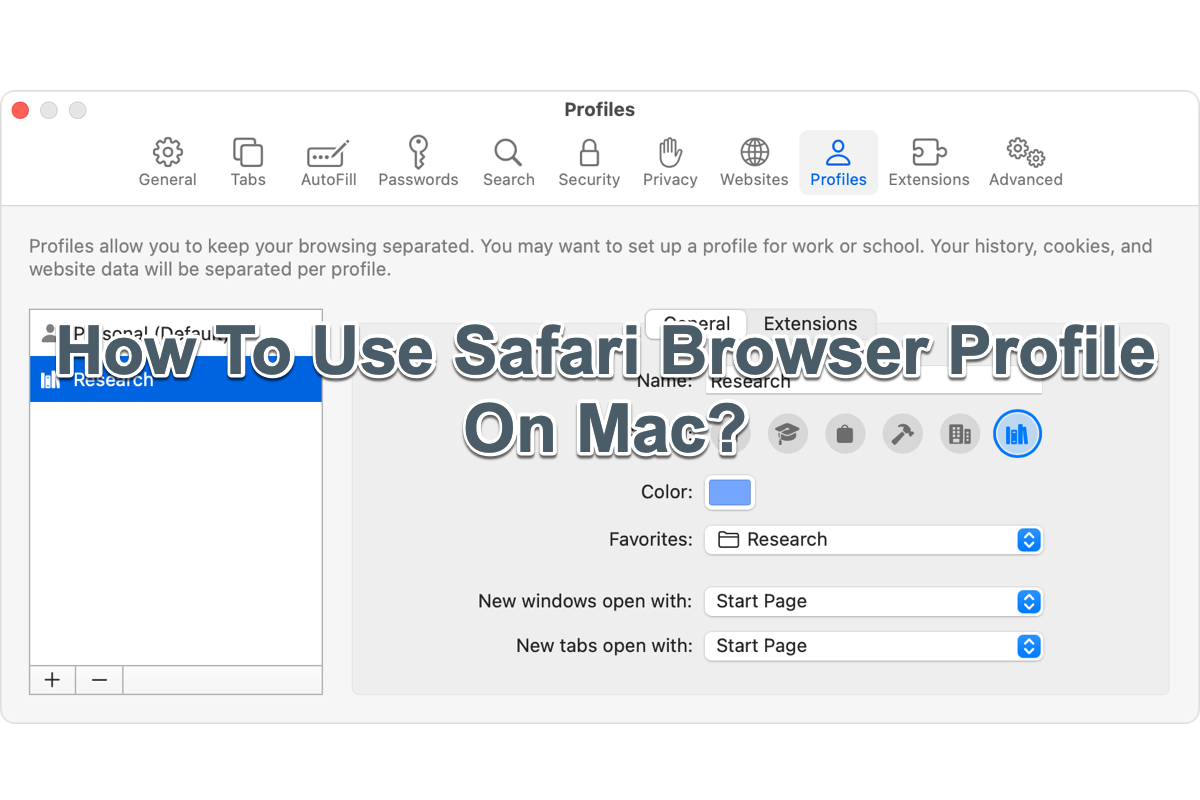Sin excepción, pasas mucho tiempo en el navegador Safari si usas Mac como estación de trabajo, parece que es una parte significativa de tu vida, ya que necesitas trabajar con él y buscar algo. Por lo general, el navegador Safari guarda tus cookies y rastrea tus preferencias para ofrecerte servicios más inteligentes y personalizados, ya que se le otorga hacerlo.
Sin embargo, se ha descubierto que a algunos usuarios no les gusta realmente este servicio "considerable" y se quejan de que Safari es demasiado intrusivo, ya que siempre ofrece contenido relacionado con el trabajo cuando están libres y viceversa.
Afortunadamente, esto llamó la atención de Apple y lanzó una nueva función junto con su nuevo macOS Sonoma, es decir, el perfil del navegador Safari. Sigue este artículo para aprender cómo mantener tu navegador Safari separado para temas como trabajo, personal o escuela.
¿Qué es un perfil del navegador Safari?
Safari siempre tiene como objetivo personalizarte un navegador considerable que te brinde resultados deseados en función de tus búsquedas, cookies, preferencias, rastros, etc. Sin embargo, la verdad es que combina todo tipo de elementos de diferentes campos, lo que hace que los resultados de búsqueda sean un poco complejos y desordenados.
Pero no te preocupes, puedes habilitar la nueva función designada para Safari: el perfil del navegador Safari. Un perfil del navegador Safari es una web separada que mantiene el historial, las cookies, los rastros, las extensiones y las preferencias de forma independiente. Se ve como si hubieras instalado varios navegadores en tu dispositivo y todos funcionan al mismo tiempo sin interferencias entre sí.
Los perfiles del navegador Safari hacen que tu vida, trabajo, estudio o juegos estén aislados, ¿te gustaría compartirlo con otros?
¿Cómo usar los perfiles del navegador Safari en Mac?
Tanto si tienes Safari actualizado a 17.0 como si tienes macOS actualizado a macOS Sonoma, puedes activar estos perfiles múltiples del navegador Safari. Antes de crear tu propio perfil, ve a actualizar macOS a macOS Sonoma o verifica si Safari tiene alguna actualización disponible; si la tiene, actualiza Safari.
Guía de usuario del perfil del navegador Safari:
¿Cómo crear un perfil del navegador Safari en Mac?
Cuando creas tu perfil por primera vez, tu historial actual, cookies, datos del sitio web, extensiones, grupos de pestañas y favoritos formarán parte del perfil predeterminado, llamado Personal. El perfil que crees se basará en este perfil predeterminado.
Paso 1: Desde la barra de menú en Safari, elige Safari > Crear perfil. O elige Safari > Configuración, luego haz clic en Perfiles.
Paso 2: Haz clic en Comenzar a usar perfiles. Luego configura tu nuevo perfil:
- Nombre: El nombre aparecerá en el nuevo botón de la barra de herramientas de Safari para este perfil.
- Símbolo: El símbolo aparecerá en el botón de la barra de herramientas de Safari para este perfil y en el fondo predeterminado de la página de inicio del perfil.
- Color: El color aparecerá en el botón de la barra de herramientas de Safari para este perfil y en el fondo predeterminado de la página de inicio del perfil.
- Favoritos: Si eliges "Crear carpeta de marcadores nueva", la carpeta nueva tendrá el mismo nombre que este perfil. Los marcadores guardados en la carpeta de favoritos aparecen en la barra de favoritos para este perfil.
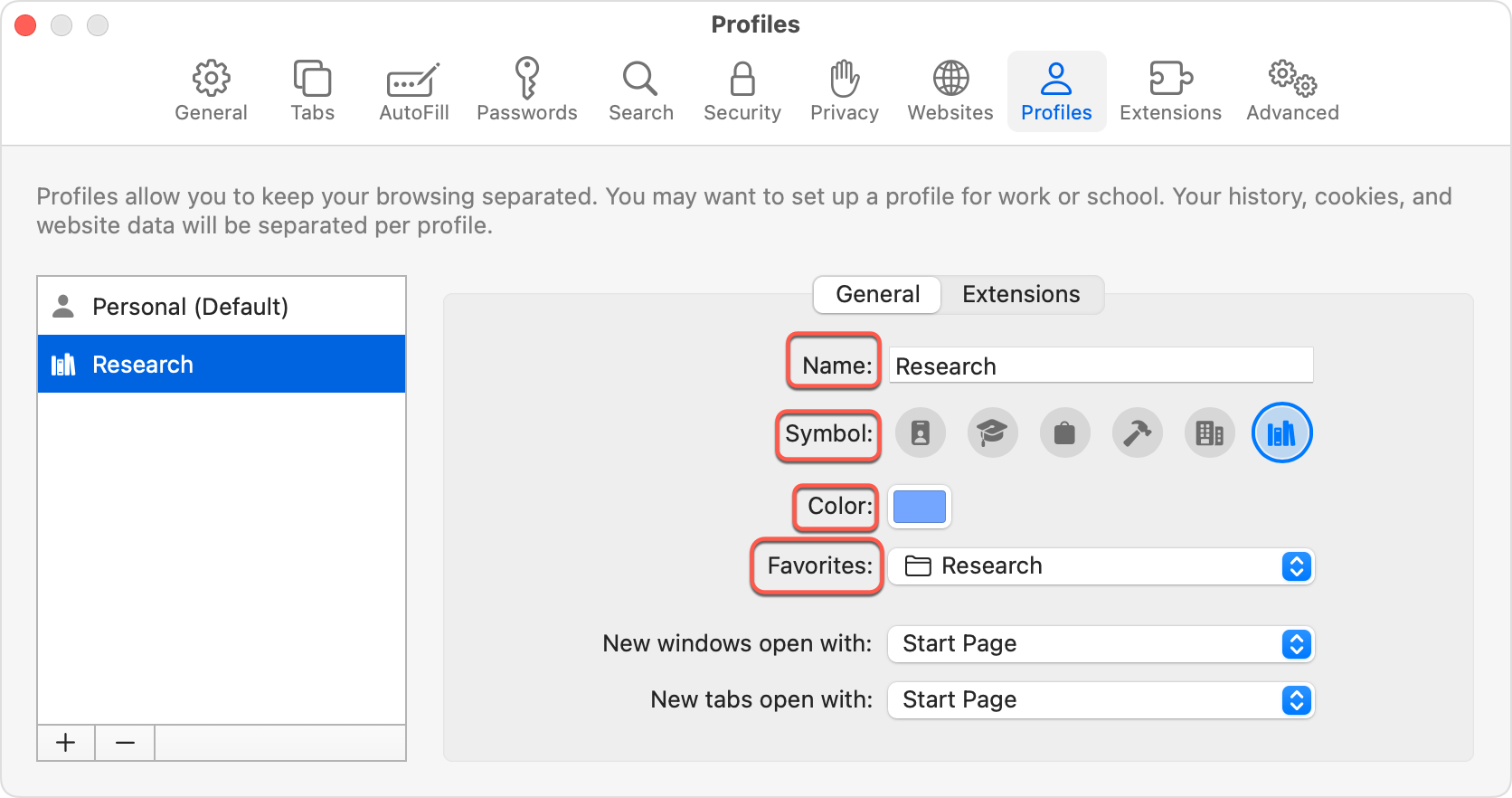
Paso 3: Haz clic en Crear perfil. De forma predeterminada, Safari abre nuevas ventanas y nuevas pestañas en tu página de inicio.
¿Cómo cambiar entre perfiles del navegador Safari en Mac?
Después de crear un perfil, aparece un botón que muestra el nombre, símbolo y color del perfil activo o grupo de pestañas en la barra de herramientas de Safari. Presiona el icono para mostrar un menú y luego selecciona:
- Nueva ventana [Perfil]: Ese perfil se abrirá en una nueva ventana. También puedes usar la barra de menú para abrir una nueva ventana de perfil: Selecciona Ventana [Perfil] > Abrir archivo.
- Transferir a la ventana [Perfil]: Se traslada a un perfil alternativo sin abrir una nueva ventana. Esta opción solo está disponible desde una ventana que muestra tu página de inicio o una página vacía, antes de visitar otra página, para mantener tu historial de navegación distinto.
¿Cómo eliminar un perfil del navegador Safari en Mac?
Cuando eliminas un perfil, también se eliminan todo su historial, cookies y otros datos de sitios web. Se mantienen los favoritos y otros marcadores.
- Desde la barra de menú de Safari, elige Safari > Gestionar perfiles. O elige Safari > Configuración, luego haz clic en Perfiles.
- Selecciona un perfil en el lado izquierdo.
- Haz clic en el botón Eliminar (–) en la parte inferior de la lista, luego confirma la acción cuando se te solicite.
No puedes eliminar tu perfil predeterminado. Si eliminas todos los demás perfiles, Safari dejará de utilizar perfiles.
¿Cómo renombrar un perfil de navegador Safari en Mac?
Puedes cambiar el nombre, el símbolo y el color de cualquier perfil, incluido el perfil predeterminado. Pero solo puede haber un perfil predeterminado y no puedes convertir otro perfil en el predeterminado.
- Desde la barra de menú de Safari, elige Safari > Gestionar perfiles. O elige Safari > Configuración, luego haz clic en Perfiles.
- Selecciona un perfil en el lado izquierdo.
- En el campo Nombre a la derecha, escribe un nuevo nombre.
¿Cómo los perfiles de Safari mantienen la navegación separada?
Algunas características y configuraciones de Safari se comparten entre perfiles, como el autocompletar y la información de contraseñas, las configuraciones de seguridad, las configuraciones de sitios web, las configuraciones de privacidad, etc. Mientras que otros no se comparten entre los perfiles que creaste.
Historial, cookies y otros datos de sitios web
- Cuando comienzas a usar un nuevo perfil, los sitios web no tienen las cookies o datos de sitios web necesarios para recordarte, por lo que es posible que te pidan que inicies sesión nuevamente.
- Al borrar tu historial, puedes borrar todo el historial o solo el historial de un perfil seleccionado.
Marcadores
Los marcadores, incluidos los favoritos, están disponibles para todos los perfiles a través del menú de marcadores o la barra lateral. Pero la barra de favoritos, que puedes mostrar u ocultar desde el menú Ver, se comparte de manera diferente:
- La barra de favoritos se comparte solo entre los perfiles que están configurados para usar la misma carpeta de favoritos.
- Las ventanas de navegación privada usan la barra de favoritos del perfil predeterminado solamente.
Grupos de pestañas
Los grupos de pestañas no se comparten entre perfiles.
Configuraciones de página de inicio
Las configuraciones de página de inicio, así como las configuraciones de "Abrir pestañas nuevas con" y "Abrir ventanas nuevas con", no se comparten entre perfiles.
Extensiones de Safari
Las extensiones de Safari están disponibles para todos los perfiles, pero se administran (activadas o desactivadas) por separado.
- Las extensiones para el perfil predeterminado se gestionan en la pestaña principal de Extensiones de la configuración de Safari. Para cada extensión seleccionada en esta pestaña, se puede ver qué perfiles las están utilizando. También se pueden desinstalar extensiones para todos los perfiles desde esta pestaña.
- Las extensiones para otros perfiles se gestionan en la pestaña Perfiles, que tiene su propia pestaña de Extensiones para cada perfil. Por defecto, las extensiones están desactivadas para cada nuevo perfil.
¿Cómo abrir enlaces con un perfil específico en Mac?
Por defecto, los enlaces externos a Safari se abren en el perfil utilizado más recientemente, pero Safari te permite abrir el enlace en un perfil específico. En pocas palabras, es posible que desees abrir enlaces al sitio web de tu empresa en tu perfil de Trabajo, o abrir enlaces al sitio web de tu escuela en tu perfil de Escuela.
- Ve al sitio web para el que deseas configurar esta función.
- En la barra de menú de Safari, elige Safari > Preferencias, luego haz clic en Sitios web.
- En la barra lateral, selecciona Abrir enlaces con perfiles. Aparece una lista de sitios web abiertos a la derecha.
- En el menú desplegable junto a un sitio web, elige el perfil que deseas usar para ese sitio web.