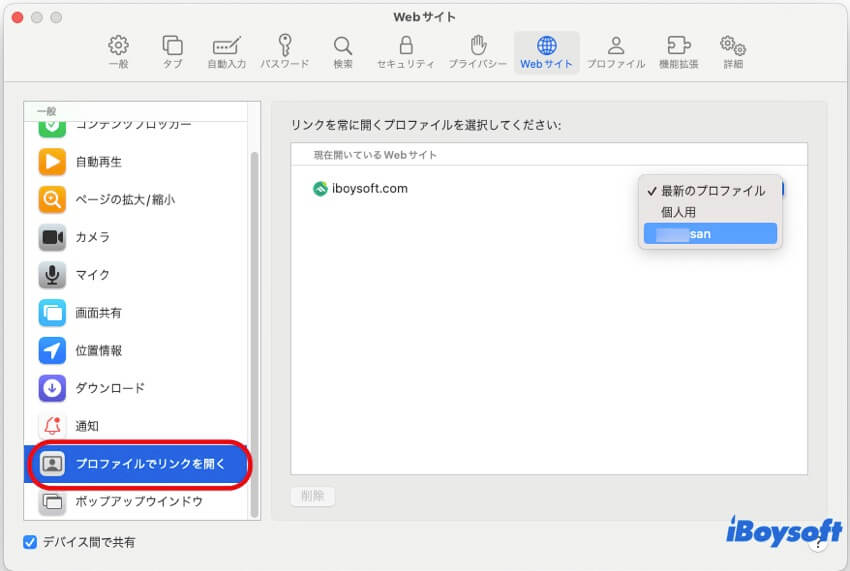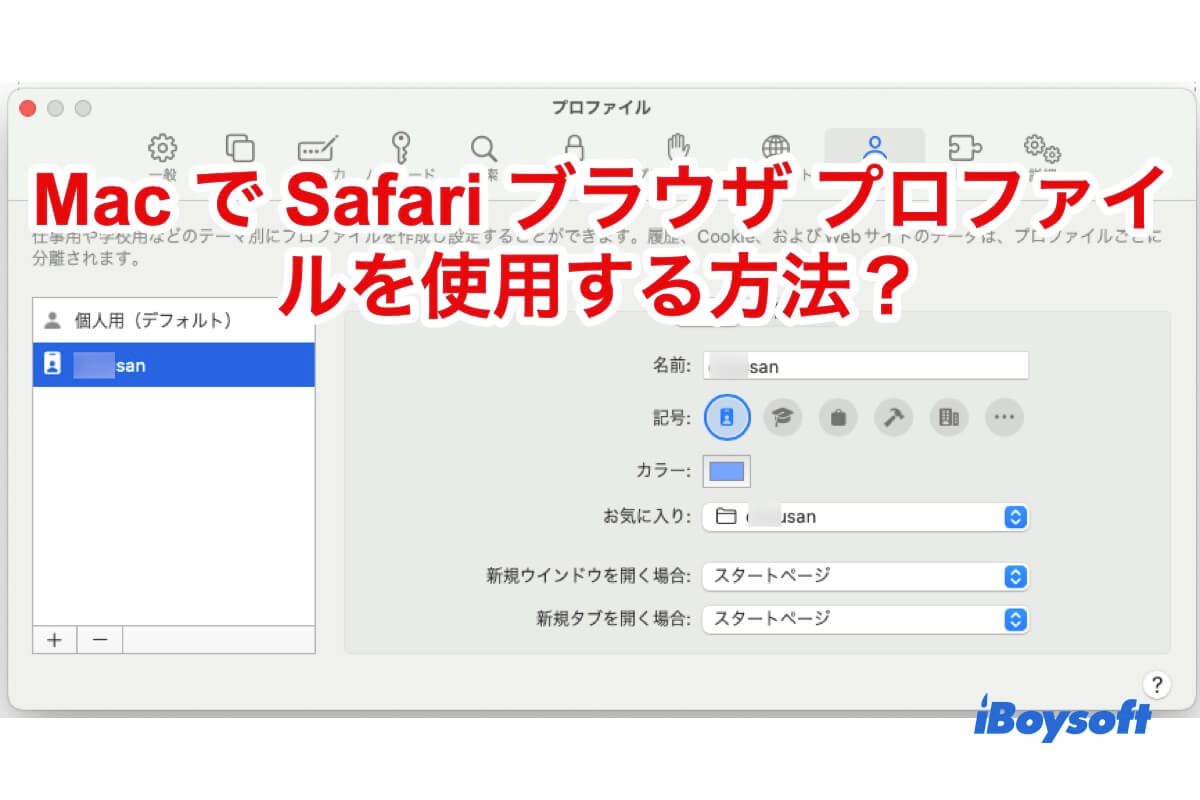Macをワークステーションとして使っている場合、Safariブラウザには例外なくたくさんの時間を費やします。Safari ブラウザで作業したり、何かを検索したりする必要があるため、Safari ブラウザは生活の重要な部分を占めているようです。通常、Safari ブラウザは Cookie を保持し、設定を追跡して、許可されている限り、よりスマートでカスタマイズされたサービスを提供します。
ただし、一部のユーザーはこのような「重要な」サービスがあまり好きではなく、Safari は休日に常に仕事関連のコンテンツを提供し、その逆もまた同様であるため、Safari はあまりにも邪魔すぎると不満を言うことがわかりました。
幸いなことに、この問題は Apple の注目を集め、Apple は新しく登場する macOS Sonoma で新機能、つまり Safari ブラウザ プロファイルを発表しました。この記事に従って、仕事、個人、学校などのトピックごとに Safari ブラウザを分離する方法を学びましょう。
Safariブラウザープロファイルとは何ですか?
Safariブラウザは常に、検索対象、Cookie、設定、履歴などに基づいて希望の結果を提供するカスタマイズされたブラウザを目指しています。しかし、実際には、異なる分野のさまざまなアイテムを組み合わせて検索結果がやや複雑で乱雑になることがあります。
しかし、心配する必要はありません。Safari に指定された新しい機能である Safari ブラウザ プロファイルを有効にすることができます。Safari ブラウザ プロファイルは、履歴、Cookie、トレース、拡張機能、および設定を独立して保持する独立した Web です。デバイスに複数のブラウザをインストールし、それらが互いに干渉することなく同時に動作しているように見えます。
Safari ブラウザ プロファイルは、生活、仕事、勉強、またはゲームを分離します。それを他の人と共有したいですか?
MacでのSafariブラウザープロファイルの使用方法は?
Safariを17.0に更新するか、macOSをmacOS Sonomaにアップグレードすることで、この Safari ブラウザの複数のプロファイルをアクティブ化できます。独自のプロファイルを作成する前に、まずはmacOS Sonomaにアップデートするか、Safari にアップデートがあるかどうかを確認し、ある場合は Safari を最新の状態にしてください。
Safariブラウザプロファイルのユーザーガイド:
MacでSafariブラウザプロファイルを作成する方法
プロファイルを初めて作成すると、現在の履歴、Cookie、ウェブサイトデータ、拡張機能、タブグループ、お気に入りがデフォルトプロファイルの一部として設定されます。
手順1: Safari のメニュー バーから、[Safari] > [プロファイルを管理] を選択します。または、[Safari] > [設定] を選択して、[プロファイル] をクリックします。
手順2: プロファイルを使い始めるをクリックします。新しいプロファイルを設定します:
- 名前:このプロファイルの新しいSafariツールバーボタンに表示される名前です。
- 記号:このプロファイルの新しいSafariツールバーボタンおよびプロファイルのスタートページのデフォルトの背景に表示されます。
- カラー:このプロファイルの新しいSafariツールバーボタンおよびプロファイルのスタートページのデフォルトの背景に表示されます。
- お気に入り:「新規ブックマークフォルダを作成する」を選択した場合、新しいフォルダの名前はこのプロファイルと同じになります。お気に入りフォルダに保存されたブックマークは、このプロファイルのお気に入りバーに表示されます。
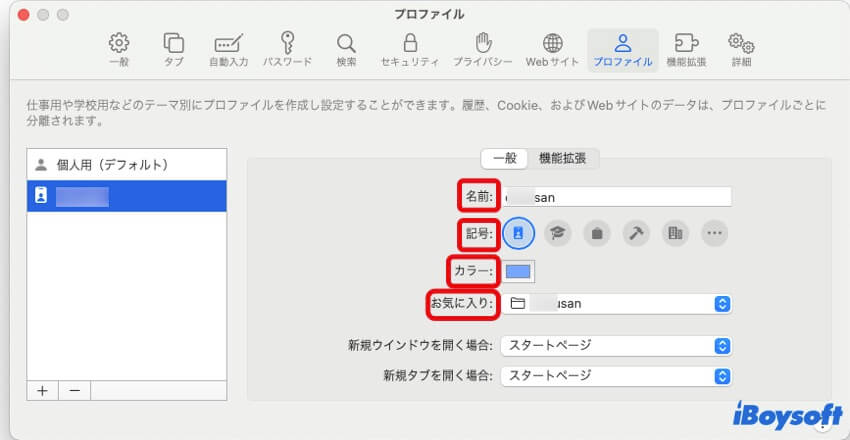
手順3: プロファイルを作成をクリックします。デフォルトでは、Safariは新しいウィンドウと新しいタブをスタートページに開きます。
MacでSafariブラウザプロファイルを切り替える方法
プロファイルの作成後、アクティブなプロファイルまたはタブグループの名前、記号、およびカラーがSafariツールバーに表示されるボタンが表示されます。アイコンを押してメニューを表示し、次のいずれかを選択します:
- 新規 [プロファイル] ウィンドウ: そのプロファイルが新しいウィンドウで開きます。また、メニューバーを使用して新しいプロファイル ウィンドウを開始することもできます: [プロファイル] ウィンドウ > ファイルを開くを選択します。
- [プロファイル] ウィンドウへ移行: 新しいウィンドウを起動せずに別のプロファイルに移行します。このオプションは、スタートページまたは空のページが表示されているウィンドウでのみ利用可能です。別のページを訪れる前に、閲覧履歴を分けて保持するためです。
MacでSafariブラウザプロファイルを削除する方法
プロファイルを削除すると、そのプロファイルに関連する履歴、クッキー、その他のウェブサイトデータもすべて消去されます。ただし、お気に入りや他のブックマークは保持されます。
- SafariのメニューバーからSafariを選択し、プロファイルを管理を選択します。またはSafariを選択し、設定を選択してからプロファイルをクリックします。
- 左側のスクリーン上でプロファイルを選択します。
- リストの一番下にある削除ボタン(-)をクリックし、プロンプトが表示されたら削除を確認します。
デフォルトのプロファイルは削除できません。他のすべてのプロファイルを削除すると、Safariはプロファイルを使用しなくなります。
MacでSafariブラウザープロファイルの名前を変更する方法
デフォルト プロファイルを含むすべてのプロファイルの名前、シンボル、色を変更できます。ただし、デフォルト プロファイルは 1 つしか存在できず、別のプロファイルをデフォルトにすることはできません。
- SafariのメニューバーからSafariを選択し、プロファイルを管理を選択します。またはSafariを選択し、設定を選択してからプロファイルをクリックします。
- 左側のスクリーン上でプロファイルを選択します。
- 右側の名前フィールドに新しい名前を入力します。
Safari プロファイルはどのようにしてブラウジングを分離するのですか?
Safari の機能と設定の中には、AutoFillやパスワード情報、セキュリティ設定、Web サイト設定、プライバシー設定など、プロファイル間で共有されるものがあります。一方、作成したプロファイル間で共有されないものもあります。
履歴、Cookie、その他のウェブサイトデータ
- 新しいプロファイルを使用し始めると、ウェブサイトにはユーザーを記憶するために必要な Cookie や Web サイト データがないため、再度サインインするように求められる場合があります。
- 履歴をクリアすると、すべての履歴または選択したプロファイルの履歴をクリアすることができます。
ブックマーク
お気に入りを含むブックマークは、ブックマーク メニューまたはサイドバーからすべてのプロファイルで利用できます。ただし、表示メニューから表示または非表示にできるお気に入りバーは、共有方法が異なります。
- お気に入りバーは、同じお気に入りフォルダを使用するように設定されているプロファイル間でのみ共有されます。
- プライベート ブラウジング ウィンドウは、デフォルト プロファイルのお気に入りバーのみを使用します。
タブグループ
タブグループはプロファイル間で共有されません。
スタートページの設定
スタート ページの設定、および「新しいタブを開く」と「新しいウィンドウを開く」の設定は、プロファイル間で共有されません。
Safari拡張機能
Safari拡張機能はすべてのプロファイルで利用できますが、個別に管理 (オンまたはオフ) されます。
- デフォルト プロファイルの拡張機能は、Safari 設定のメインの [拡張機能] タブで管理されます。このタブで選択した拡張機能ごとに、どのプロファイルがそれを使用しているかを確認できます。このタブからすべてのプロファイルの拡張機能をアンインストールすることもできます。
- 他のプロファイルの拡張機能は [プロファイル] タブで管理されます。このタブには、プロファイルごとに独自の [拡張機能] タブがあります。デフォルトでは、新しいプロファイルごとに拡張機能がオフになっています。
Macで特定のプロファイルでリンクを開く方法
デフォルトでは、Safariの外部からのリンクは最後に使用したプロファイルで開かれますが、Safariでは特定のプロファイルでリンクを開くことが可能です。つまり、会社のウェブサイトのリンクを作業用プロファイルで開きたい場合や、学校のウェブサイトのリンクを学校用プロファイルで開きたい場合などです。
- この機能を設定したいウェブサイトに移動します。
- SafariのメニューバーからSafari > 設定を選び、ウェブサイトをクリックします。
- サイドバーからプロファイルでリンクを開くを選択します。右側に開いているウェブサイトのリストが表示されます。
- ウェブサイトの横にあるポップアップメニューから、そのウェブサイトに使用するプロファイルを選択します。