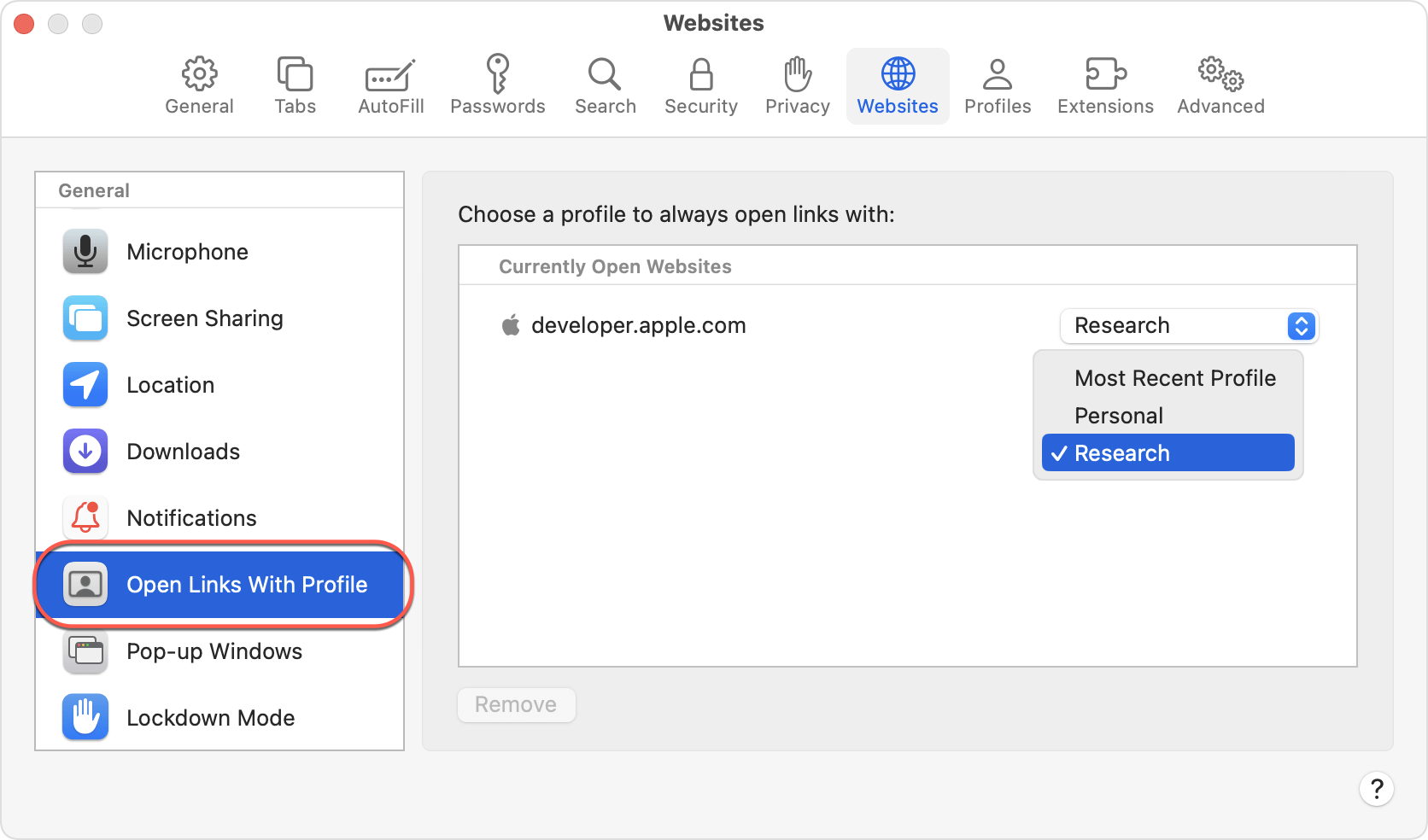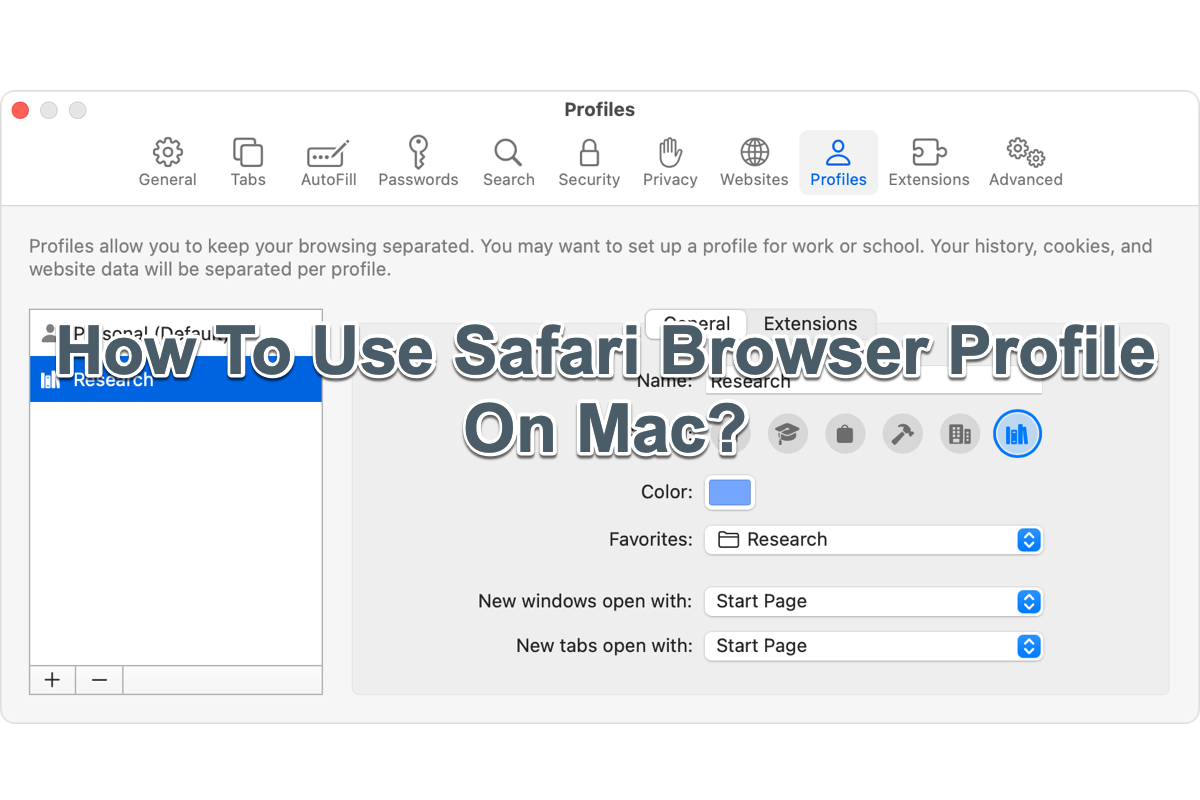Sem exceção, você passa muito tempo no navegador Safari se usa o Mac como estação de trabalho. Parece ser uma parte significativa da sua vida, já que você precisa trabalhar com ele e buscar algo. Tipicamente, o navegador Safari mantém seus cookies e rastreia suas preferências para oferecer serviços mais inteligentes e personalizados, como lhe foi concedido fazer.
No entanto, foi constatado que alguns usuários não gostam realmente de um serviço tão "considerável" e reclamam que o Safari é intrusivo demais, pois sempre oferece conteúdo relacionado ao trabalho quando estão de folga e vice-versa.
Felizmente, essa questão recebeu a atenção da Apple e ela lançou um novo recurso junto com o recém-lançado macOS Sonoma, que é o perfil do navegador Safari. Siga este artigo para aprender como manter seu navegador Safari separado para assuntos como trabalho, pessoal ou escola.
O que é um perfil do navegador Safari?
O Safari sempre visa personalizá-lo com um navegador considerável que oferece resultados desejados com base em objetos de pesquisa, cookies, preferências, rastros, etc. No entanto, a verdade é que ele combina todos os tipos de itens de diferentes áreas, tornando os resultados de pesquisa um pouco complexos e bagunçados.
Mas não se preocupe, você pode ativar o novo recurso designado ao Safari - o perfil do navegador Safari. Um perfil do navegador Safari é um ambiente separado que mantém o histórico, cookies, rastros, extensões e preferências independentes. É como se você tivesse instalado vários navegadores em seu dispositivo e eles funcionassem ao mesmo tempo sem interferir um no outro.
Os perfis do navegador Safari tornam sua vida, trabalho, estudo ou jogo isolados. Você gostaria de compartilhá-los com outras pessoas?
Como usar os perfis do navegador Safari no Mac?
Tanto atualizando o Safari para a versão 17.0 quanto atualizando o macOS para o macOS Sonoma é possível ativar esses perfis múltiplos do navegador Safari. Antes de criar seu próprio perfil, atualize para o macOS Sonoma ou verifique se há atualizações disponíveis para o Safari e, se houver, mantenha-o atualizado.
Guia do usuário do perfil do navegador Safari:
Como criar um perfil de navegador Safari em um Mac?
Ao criar seu perfil pela primeira vez, seu histórico atual, cookies, dados do site, extensões, grupos de guias e favoritos farão parte do perfil padrão, chamado de Pessoal. O perfil que você cria é baseado neste perfil padrão.
Passo 1: No menu do Safari, escolha Safari > Criar Perfil. Ou escolha Safari > Configurações e clique em Perfis.
Passo 2: Clique em Começar a Usar Perfis. Em seguida, configure seu novo perfil:
- Nome: O nome aparecerá no novo botão da barra de ferramentas do Safari para este perfil.
- Símbolo: O símbolo aparecerá no botão da barra de ferramentas do Safari para este perfil e no plano de fundo padrão da página inicial do perfil.
- Cor: A cor aparecerá no botão da barra de ferramentas do Safari para este perfil e no plano de fundo padrão da página inicial do perfil.
- Favoritos: Se você escolher "Criar nova pasta de favoritos", a nova pasta terá o mesmo nome deste perfil. Os favoritos salvos na pasta de favoritos aparecem na barra de favoritos para este perfil.
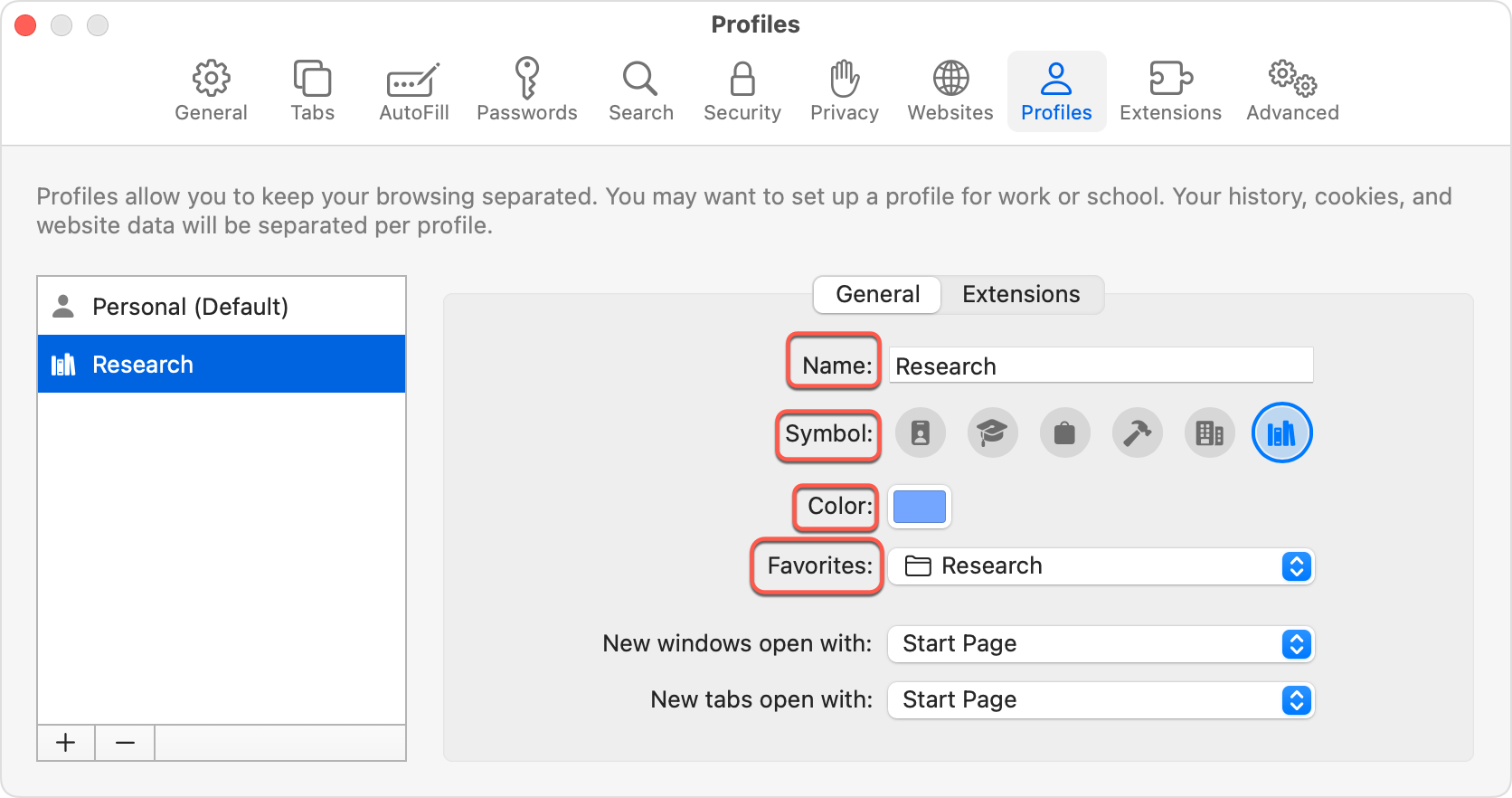
Passo 3: Clique em Criar Perfil. Por padrão, o Safari abre novas janelas e guias na sua página inicial.
Como alternar entre perfis de navegador Safari em um Mac?
Após a criação de um perfil, um botão exibindo o nome, símbolo e cor do perfil ou Grupo de guias ativo aparece na barra de ferramentas do Safari. Clique no ícone para exibir um menu e, em seguida, selecione:
- Nova Janela [Perfil]: Esse perfil é aberto em uma nova janela. Além disso, você pode usar a barra de menu para iniciar uma nova janela de perfil: selecione Janela [Perfil] > Abrir Arquivo.
- Transferir para a Janela [Perfil]: Transfere para um perfil alternativo sem abrir uma nova janela. Essa opção está disponível apenas em uma janela que exibe sua página inicial ou uma página vazia - antes de visitar outra página - para manter seu histórico de navegação distinto.
Como excluir um perfil do navegador Safari em um Mac?
Ao excluir um perfil, todo o seu histórico, cookies e outros dados do site também são excluídos. Os favoritos e outros marcadores são mantidos.
- A partir da barra de menus no Safari, escolha Safari > Gerir Perfis. Ou escolha Safari > Definições e clique em Perfis.
- Selecione um perfil à esquerda.
- Clique no botão Eliminar (–) no final da lista e confirme a ação quando solicitado.
Não é possível eliminar o seu perfil padrão. Se eliminar todos os outros perfis, o Safari deixará de utilizar Perfis.
Como renomear um perfil do navegador Safari num Mac?
Pode alterar o nome, símbolo e cor de qualquer perfil, incluindo o perfil padrão. Mas só pode ter um perfil padrão, e não é possível tornar outro perfil como padrão.
- A partir da barra de menus no Safari, escolha Safari > Gerir Perfis. Ou escolha Safari > Definições e clique em Perfis.
- Selecione um perfil à esquerda.
- No campo Nome do lado direito, digite um novo nome.
Como os perfis do Safari mantêm a navegação separada?
Algumas funcionalidades e configurações do Safari são partilhadas entre perfis, como informações de Preenchimento Automático e Palavras-passe, configurações de Segurança, configurações de Websites, configurações de Privacidade, etc. Enquanto outras não são partilhadas entre os perfis que você criou.
Histórico, cookies e outros dados de websites
- Quando começa a usar um novo perfil, os websites não têm os cookies ou os dados de website necessários para se lembrarem de si, pelo que podem pedir-lhe para iniciar sessão novamente.
- Quando limpa o seu histórico, pode limpar todo o histórico ou apenas o histórico de um perfil selecionado.
Marcadores
Os marcadores, incluindo favoritos, estão disponíveis para todos os perfis através do menu de Marcadores ou da barra lateral. Mas a barra de Favoritos, que pode mostrar ou ocultar através do menu Ver, é partilhada de forma diferente:
- A barra de Favoritos é partilhada apenas entre perfis que estão configurados para usar a mesma pasta de favoritos.
- As janelas de navegação privada utilizam apenas a barra de Favoritos do perfil padrão.
Grupos de separadores
Os Grupos de separadores não são partilhados entre perfis.
Definições da página inicial
As definições da página inicial, assim como as definições de "Novas abas abrem com" e "Novas janelas abrem com", não são partilhadas entre perfis.
Extensões do Safari
As extensões do Safari estão disponíveis para todos os perfis, mas são geridas (ativadas ou desativadas) separadamente.
- As extensões para o perfil padrão são gerenciadas na guia principal "Extensões" das configurações do Safari. Para cada extensão selecionada nesta guia, você pode ver quais perfis estão usando-as. Você também pode desinstalar extensões para todos os perfis nesta guia.
- As extensões para outros perfis são gerenciadas na guia "Perfis", que possui sua própria guia "Extensões" para cada perfil. Por padrão, as extensões estão desativadas para cada novo perfil.
Como abrir links com um perfil específico em um Mac?
Por padrão, links de fora do Safari são abertos no perfil usado mais recentemente, mas o Safari permite que você abra o link em um perfil específico. Simplificando, você pode querer abrir links para o site de sua empresa no perfil de trabalho ou abrir links para o site de sua escola no perfil da escola.
- Acesse o site para o qual você deseja configurar essa função.
- No menu do Safari, escolha Safari > Preferências e clique em Websites.
- No painel lateral, selecione Abrir links com perfis. Uma lista de sites abertos será exibida à direita.
- No menu suspenso ao lado de um site, escolha o perfil que você deseja usar para esse site.