Résumé : macOS Sonoma apporte une fonctionnalité puissante dans le navigateur Safari : le profil. Cet article d'iBoysoft vous guide pour connaître cette fonctionnalité de manière approfondie.
Sans exception, vous passez beaucoup de temps sur le navigateur Safari si vous utilisez un Mac comme poste de travail, il semble que cela soit une partie importante de votre vie puisque vous devez y travailler et chercher quelque chose. En général, le navigateur Safari conserve vos cookies et trace vos préférences pour vous offrir des services plus intelligents et personnalisés, ce qui lui est accordé de faire.
Cependant, il a été constaté que certains utilisateurs n'apprécient pas vraiment un tel service "considérable" et se plaignent que Safari est beaucoup trop intrusif car il propose toujours du contenu lié au travail lorsqu'ils sont en congé et vice versa.
Heureusement, cette question a attiré l'attention d'Apple et il a lancé une nouvelle fonctionnalité avec le nouveau macOS Sonoma, c'est-à-dire le profil du navigateur Safari. Suivez cet article pour apprendre comment garder votre navigateur Safari séparé pour des sujets tels que le travail, les affaires personnelles ou l'école.
Qu'est-ce qu'un profil de navigateur Safari ?
Safari vise toujours à personnaliser votre expérience avec un navigateur considérable qui vous donne les résultats souhaités en fonction de vos objets de recherche, de vos cookies, de vos préférences, de vos traces, etc. Cependant, la vérité est qu'il combine toutes sortes d'éléments provenant de différents domaines, rendant les résultats de recherche un peu complexes et désordonnés.
Mais ne vous inquiétez pas, vous pouvez activer la nouvelle fonctionnalité destinée à Safari, le profil du navigateur Safari. Un profil de navigateur Safari est un web séparé qui conserve l'historique, les cookies, les traces, les extensions et les préférences de manière indépendante. Cela ressemble à si vous aviez installé plusieurs navigateurs sur votre appareil et qu'ils fonctionnaient en même temps sans interférence les uns avec les autres.
Les profils du navigateur Safari rendent votre vie, votre travail, vos études ou vos jeux isolés, aimeriez-vous le partager avec d'autres ?
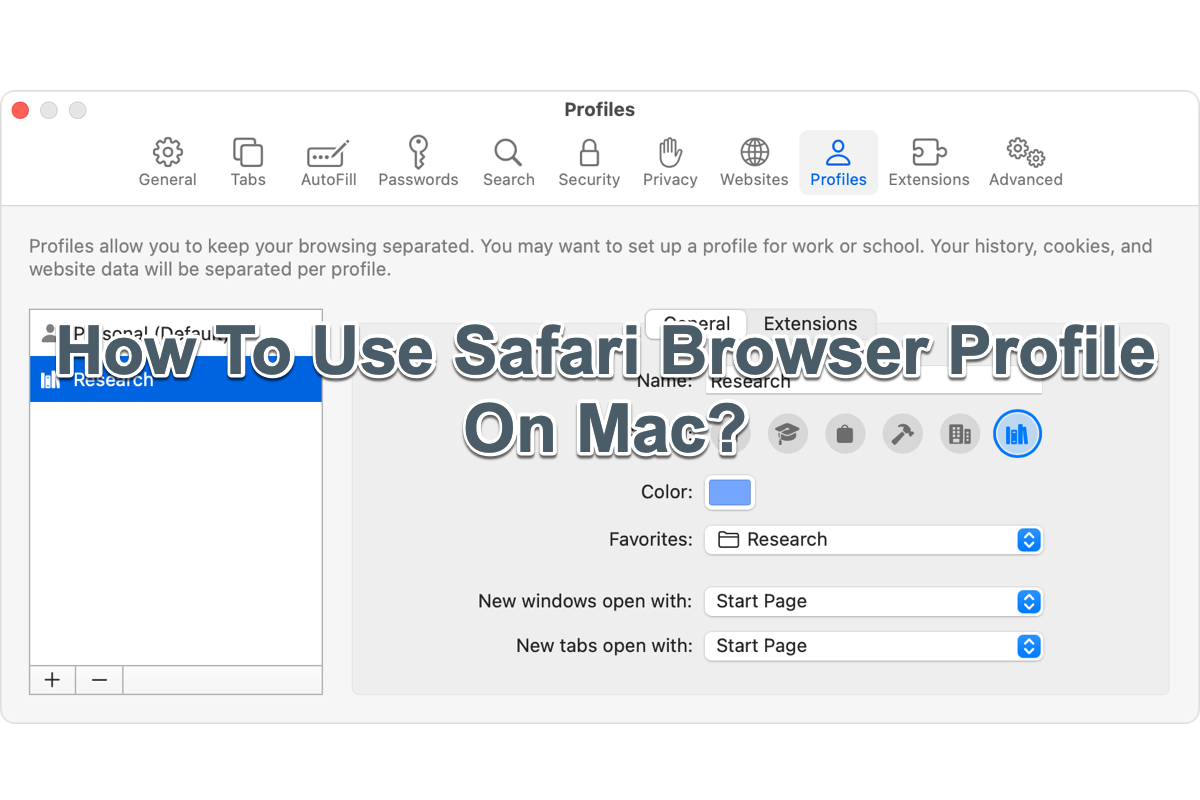
Comment utiliser les profils du navigateur Safari sur Mac ?
Que vous mettiez à jour Safari vers la version 17.0 ou mettiez à niveau macOS vers macOS Sonoma, vous pouvez activer cette fonctionnalité de profils multiples de navigateur Safari. Avant de créer votre propre profil, mettez à jour macOS vers macOS Sonoma ou vérifiez si Safari a des mises à jour disponibles, le cas échéant, mettez Safari à jour.
Guide de l'utilisateur du profil de navigateur Safari :
Comment créer un profil de navigateur Safari sur un Mac ?
Lorsque vous créez votre profil pour la première fois, votre historique actuel, vos cookies, les données des sites web, les extensions, les groupes d'onglets et les favoris font partie du profil par défaut appelé "Personnel". Le profil que vous créez est basé sur ce profil par défaut.
Étape 1 : Dans la barre de menu de Safari, choisissez Safari > Créer un profil. Ou choisissez Safari > Préférences, puis cliquez sur Profils.
Étape 2 : Cliquez sur Commencer à utiliser les profils. Configurez ensuite votre nouveau profil :
Étape 3 : Cliquez sur Créer un profil. Par défaut, Safari ouvre de nouvelles fenêtres et de nouveaux onglets sur votre page de démarrage.
Comment passer d'un profil de navigateur Safari à un autre sur un Mac ?
Après la création d'un profil, un bouton affichant le nom, le symbole et la couleur du profil actif ou du groupe d'onglets apparaît dans la barre d'outils Safari. Appuyez sur l'icône pour afficher un menu, puis sélectionnez :
Comment supprimer un profil de navigateur Safari sur un Mac ?
Lorsque vous supprimez un profil, tout son historique, ses cookies et autres données de site web sont également supprimés. Les favoris et autres signets sont conservés.
Vous ne pouvez pas supprimer votre profil par défaut. Si vous supprimez tous les autres profils, Safari cesse d'utiliser les profils.
Comment renommer un profil de navigateur Safari sur un Mac ?
Vous pouvez changer le nom, le symbole et la couleur de n'importe quel profil, y compris le profil par défaut. Mais il ne peut y avoir qu'un seul profil par défaut, et vous ne pouvez pas en faire un autre le profil par défaut.
Comment les profils Safari permettent-ils de naviguer séparément ?
Certaines fonctionnalités et paramètres de Safari sont partagés entre les profils, tels que le remplissage automatique et les informations de mot de passe, les paramètres de sécurité, les paramètres de site web, les paramètres de confidentialité, etc. Tandis que d'autres ne sont pas partagés entre les profils que vous avez créés.
Historique, cookies et autres données de site web
Signets
Les signets, y compris les favoris, sont disponibles pour tous les profils via le menu des signets ou la barre latérale. Mais la barre de favoris, que vous pouvez afficher ou masquer depuis le menu Affichage, est partagée différemment :
Groupes d'onglets
Les groupes d'onglets ne sont pas partagés entre les profils.
Paramètres de page de démarrage
Les paramètres de page de démarrage, ainsi que les paramètres « Ouvrir les nouveaux onglets avec » et « Ouvrir les nouvelles fenêtres avec », ne sont pas partagés entre les profils.
Extensions Safari
Les extensions Safari sont disponibles pour tous les profils, mais elles sont gérées (activées ou désactivées) séparément.
Comment ouvrir des liens avec un profil spécifique sur un Mac ?
Par défaut, les liens provenant de l'extérieur de Safari s'ouvrent dans le profil utilisé le plus récemment, mais Safari vous permet d'ouvrir le lien dans un profil spécifique. En d'autres termes, vous pouvez vouloir ouvrir les liens vers le site web de votre entreprise dans votre profil de travail, ou ouvrir les liens vers le site web de votre école dans votre profil scolaire.