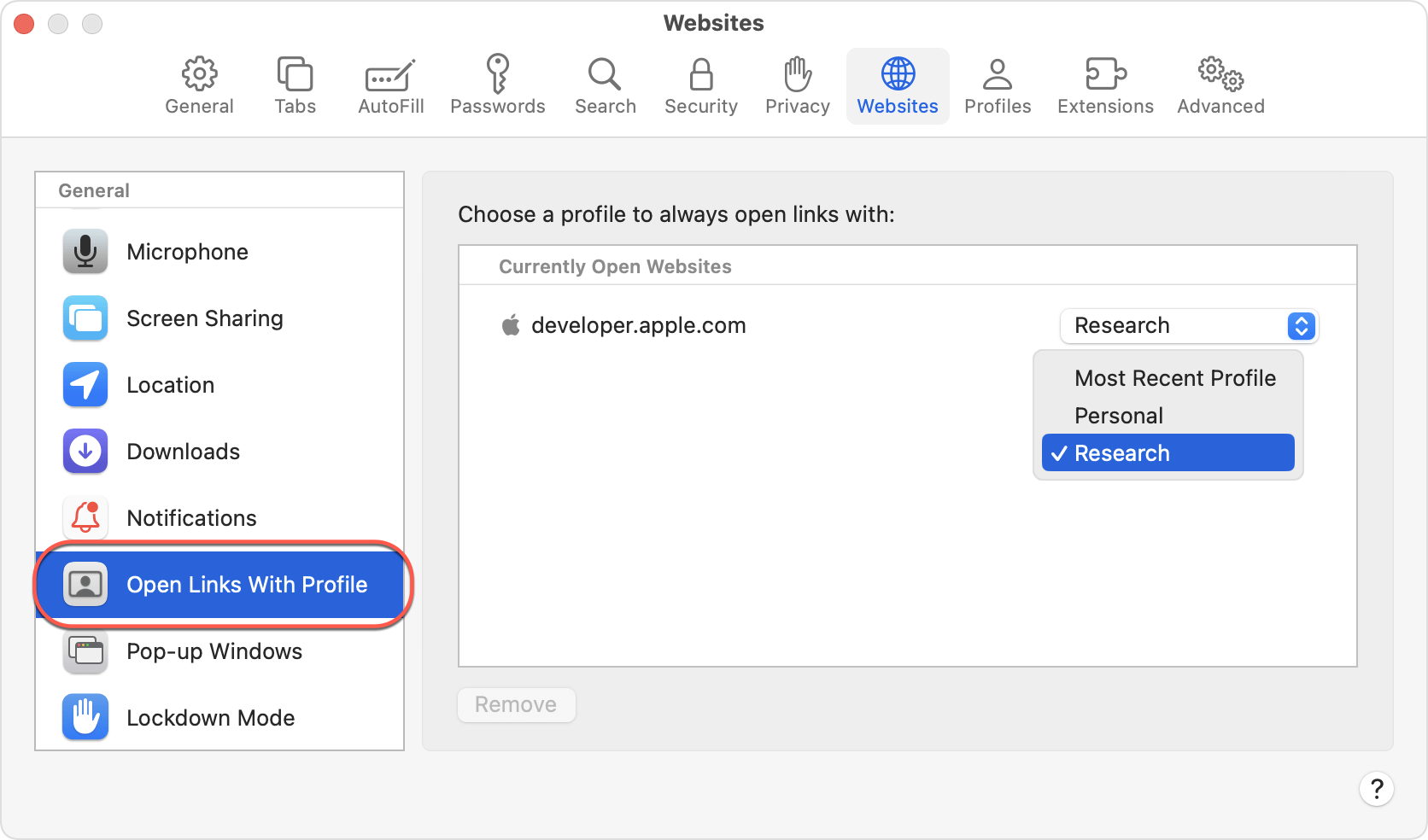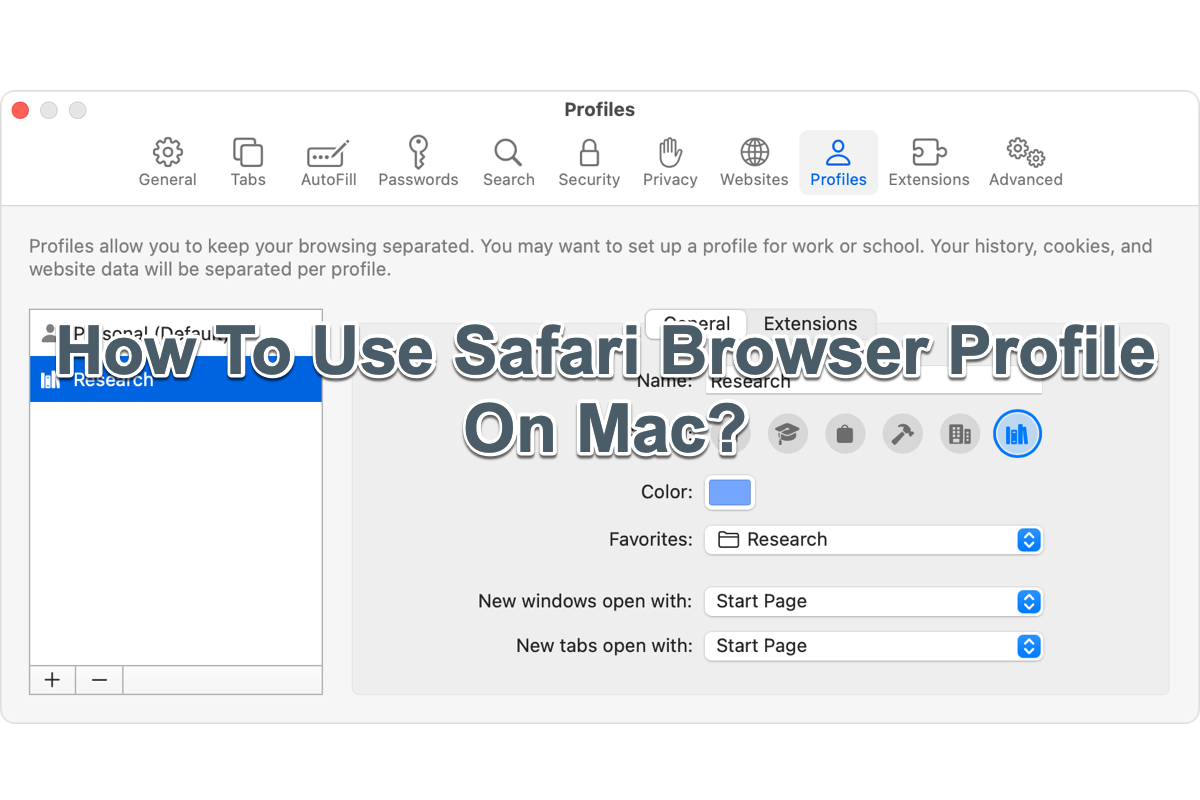Without exception, you spend lots of time on the Safari browser if you take Mac as a workstation, it seems that it's a significant part of your life since you need to work with it and search for something. Typically, the Safari browser retains your cookies and traces your preferences to offer you smarter and customized services as it is granted to do so.
However, it has been found that some users do not really like such a "considerable" service and complain that Safari is much too intrusive because Safari always offers work-relating content when they're off day and vice versa.
Luckily, this stuff received Apple's attention and it rolled out a new feature coming with its newly-coming macOS Sonoma, that is, Safari browser profile. Follow this article to learn how to keep your Safari browser separate for topics like work, personal, or school.
What is a Safari browser profile?
Safari always aims to customize you with a considerable browser that gives you desired results based on your search objects, cookies, preferences, traces, etc. However, the truth is that it combines all sorts of items from different fields making the search results a little bit complex and messy.
Yet don't be fretful, you can enable the new feature designated to Safari -- Safari browser profile. A Safari browser profile is a separate web that keeps the history, cookies, traces, extensions, and preferences standalone. It looks like you have installed several browsers on your device and they work at the same time with no interference from each other.
The Safari browser profiles make your life, work, study, or game isolated, would you like to share it with others?
How to use the Safari browser profiles on Mac?
Either having Safari updated to 17.0 or having macOS upgraded to macOS Sonoma is workable to activate this very Safari browser multiple profiles. Before creating your own profile, go to update macOS to macOS Sonoma or check if Safari has any updates available, if it has, make Safari up-to-date.
User's guide of Safari browser profile:
How to create a Safari browser profile on a Mac?
When you create your profile for the first time, your current history, cookies, website data, extensions, Tab groups, and favorites are gonna be part of the default profile, called Personal. The profile you create is based on this default profile.
Step 1: From the menu bar in Safari, choose Safari > Create Profile. Or choose Safari > Settings, then click Profiles.
Step 2: Click Start Using Profiles. Then set up your new profile:
- Name: The name will appear in the new Safari toolbar button for this profile.
- Symbol: The symbol will appear in the Safari toolbar button for this profile and in the default background of the profile's start page.
- Color: The color will appear in the Safari toolbar button for this profile and in the default background of the profile's start page.
- Favorites: If you choose "Create new bookmarks folder," the new folder will have the same name as this profile. Bookmarks saved to the favorites folder appear in the Favorites bar for this profile.
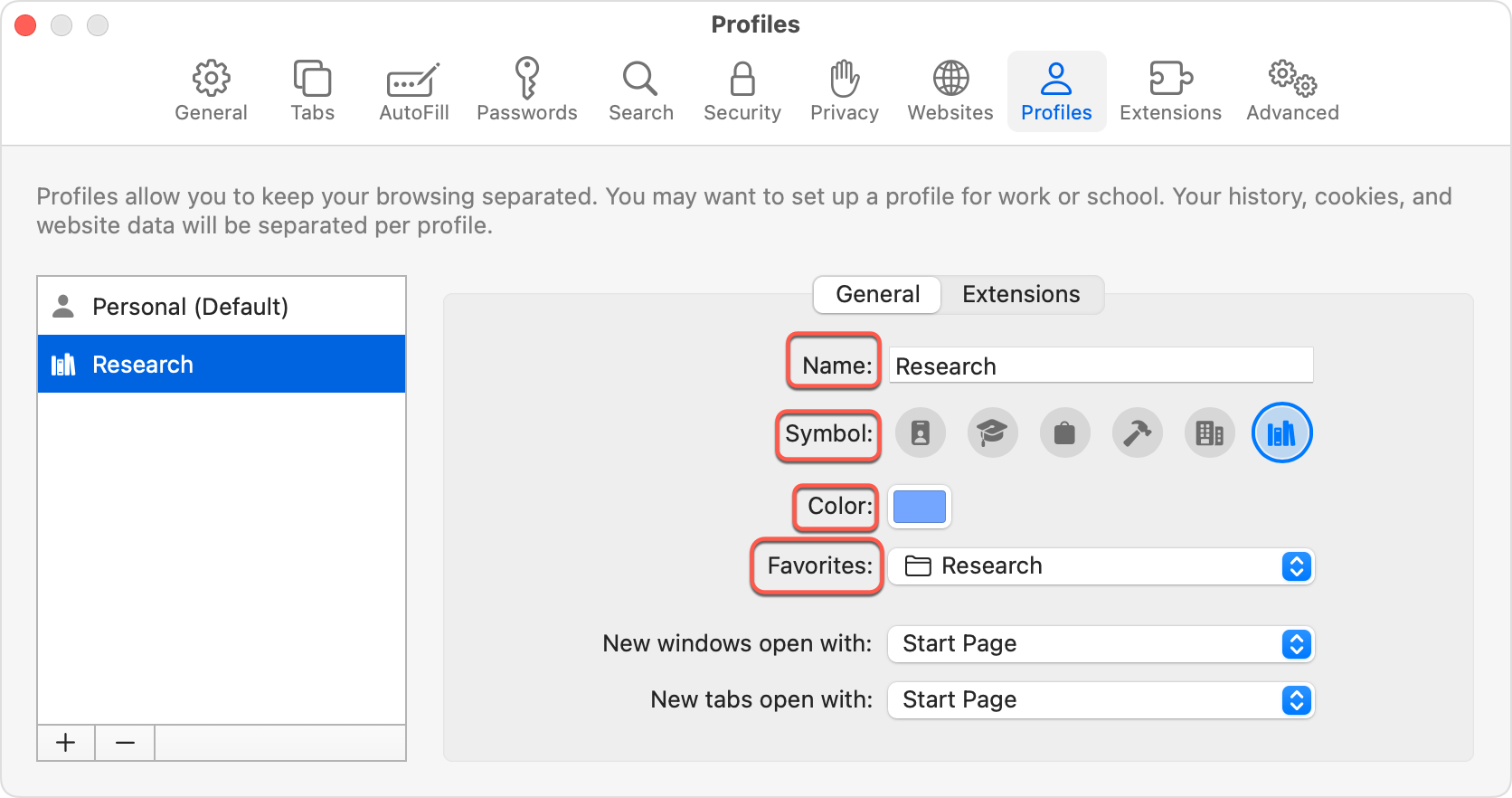
Step 3: Click Create Profile. By default, Safari opens new windows and new tabs to your start page.
How to switch between Safari browser profiles on a Mac?
Following the creation of a profile, a button displaying the name, symbol, and color of the active profile or Tab Group appears in the Safari toolbar. Press the icon to display a menu, then select:
- New [Profile] Window: That profile opens in a new window. Additionally, you may use the menu bar to start a new profile window: Select [Profile] Window > Open File.
- Transfer to [Profile] Window: Transfers to an alternative profile without launching a new window. This option is only available from a window that displays your start page or an empty page—before you visit another page—in order to keep your browsing history distinct.
How to delete a Safari browser profile on a Mac?
When you delete a profile, all of its history, cookies, and other website data are also gone. Favorites and other bookmarks are kept.
- From the menu bar in Safari, choose Safari > Manage Profiles. Or choose Safari > Settings, then click Profiles.
- Select a profile on the left.
- Click the Delete button (–) at the bottom of the list, then confirm the action when prompted.
You can't delete your default profile. If you delete all other profiles, Safari stops using Profiles.
How to rename a Safari browser profile on a Mac?
You can change the name, symbol, and color of any profile, including the default profile. But there can be only one default profile, and you can't make another profile the default.
- From the menu bar in Safari, choose Safari > Manage Profiles. Or choose Safari > Settings, then click Profiles.
- Select a profile on the left.
- In the Name field on the right, type a new name.
How do Safari profiles keep browsing separate?
Some Safari features and settings are shared between profiles such as AutoFill and Password information, Security settings, Website settings, Privacy settings, etc. While some others are not shared between profiles you created.
History, cookies, and other website data
- When you begin using a new profile, websites don't have the cookies or website data needed to remember you, so they might ask you to sign in again.
- When you clear your history, you can clear all history or just the history of a selected profile.
Bookmarks
Bookmarks, including favorites, are available to all profiles via the Bookmarks menu or sidebar. But the Favorites bar, which you can show or hide from the View menu, is shared differently:
- The Favorites bar is shared only between profiles that are set up to use the same favorites folder.
- Private browsing windows use the Favorites bar of the default profile only.
Tab Groups
Tab Groups are not shared between profiles.
Start page settings
Start page settings, as well as the “New tabs open with” and “New windows open with” settings, are not shared between profiles.
Safari extensions
Safari extensions are available to all profiles but are managed (turned on or off) separately.
- Extensions for the default profile are managed in the main Extensions tab of Safari settings. For each extension that you select in this tab, you can see which profiles are using them. You can also uninstall extensions for all profiles from this tab.
- Extensions for other profiles are managed in the Profiles tab, which has its own Extensions tab for each profile. By default, extensions are turned off for each new profile.
How to open links with a specific profile on a Mac?
By default, links from outside of Safari open in the profile used most recently, but Safari enables you to open the link in a specific profile. Put simply, you might want to open links to your company's website in your Work profile, or open links to your school's website in your School Profile.
- Go to the website that you want to set up for this feature.
- From the menu bar in Safari, choose Safari > Settings, then click Websites.
- From the sidebar, select Open Links With Profiles. A list of open websites appears on the right.
- From the pop-up menu next to a website, choose the profile that you want to use for that website.