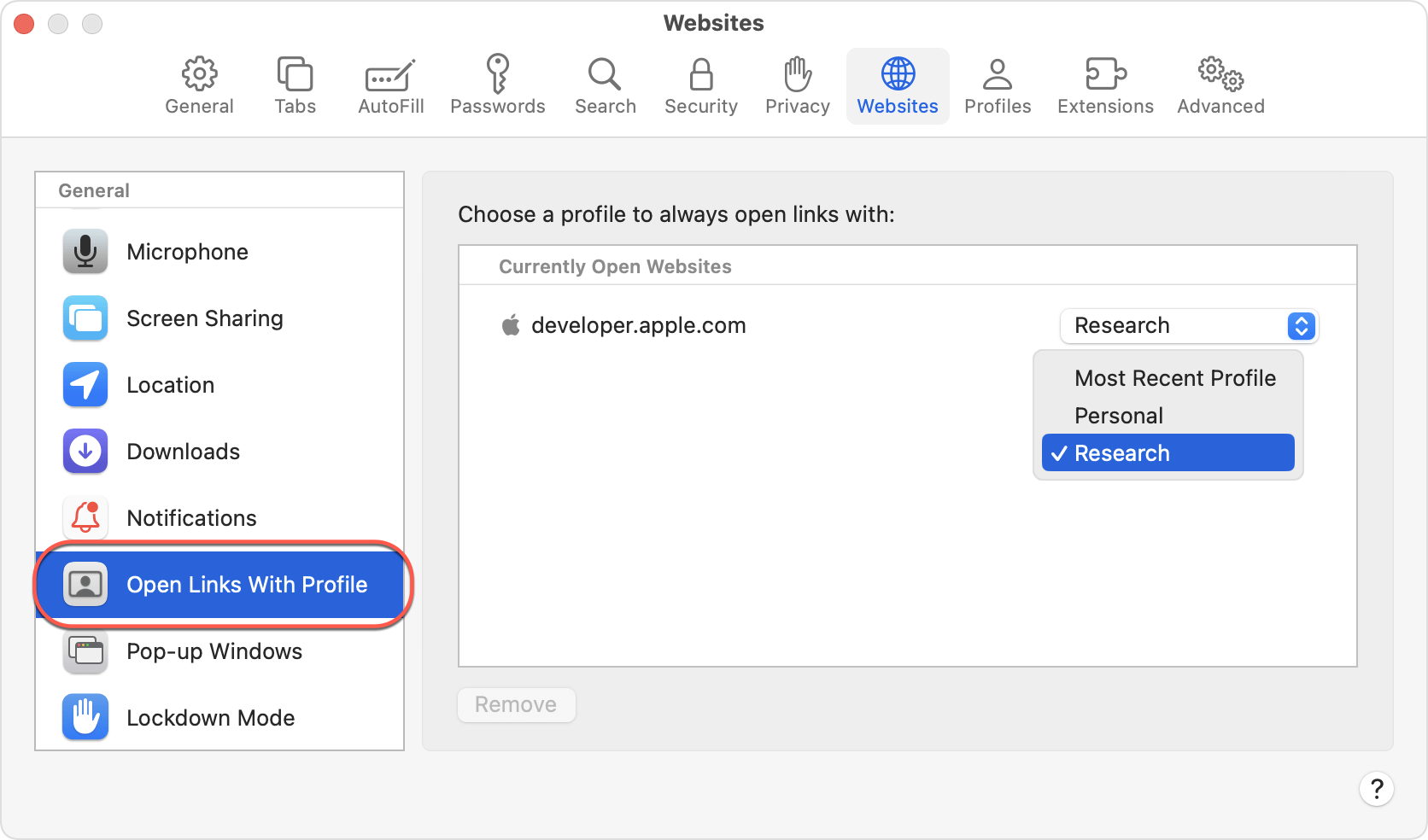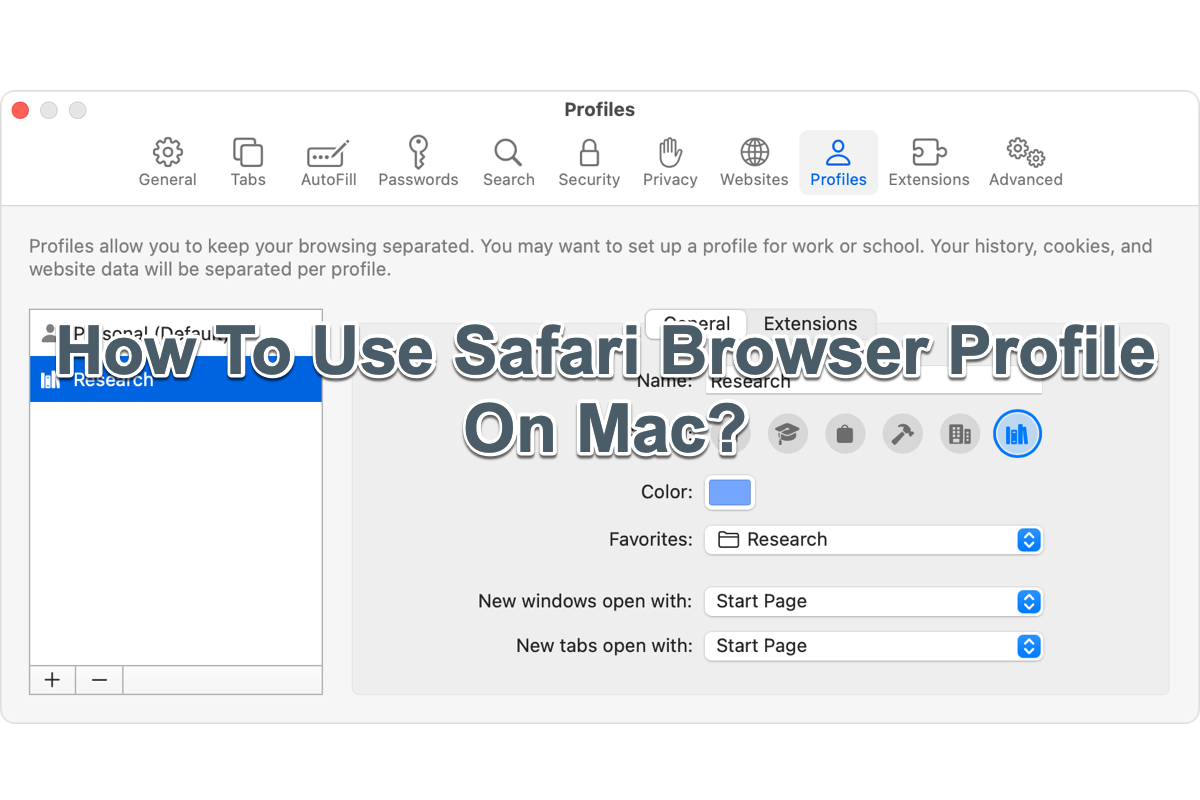Ohne Ausnahme verbringen Sie viel Zeit im Safari-Browser, wenn Sie den Mac als Arbeitsplatz verwenden. Es scheint, dass er ein wesentlicher Teil Ihres Lebens ist, da Sie damit arbeiten und nach etwas suchen müssen. In der Regel behält der Safari-Browser Ihre Cookies bei und verfolgt Ihre Vorlieben, um Ihnen intelligentere und individuell angepasste Dienste anzubieten, da ihm dies ermöglicht wird.
Jedoch wurde festgestellt, dass manche Benutzer solch einen "erheblichen" Service nicht wirklich mögen und sich darüber beschweren, dass Safari viel zu aufdringlich ist, da Safari immer arbeitsbezogene Inhalte anbietet, wenn sie frei haben und vice versa.
Zum Glück hat dieses Thema die Aufmerksamkeit von Apple auf sich gezogen und es wurde eine neue Funktion eingeführt, die mit dem neuen macOS Sonoma ausgeliefert wird, nämlich das Safari-Browserprofil. Folgen Sie diesem Artikel, um zu erfahren, wie Sie Ihren Safari-Browser separat für Themen wie Arbeit, persönliches oder schulisches verwenden können.
Was ist ein Safari-Browserprofil?
Safari zielt immer darauf ab, Ihnen einen maßgeschneiderten Browser zu bieten, der Ihnen gewünschte Ergebnisse basierend auf Ihren Suchobjekten, Cookies, Vorlieben, Verläufen usw. liefert. Die Wahrheit ist jedoch, dass er alle möglichen Elemente aus verschiedenen Bereichen kombiniert und die Suchergebnisse ein wenig komplex und unübersichtlich macht.
Doch keine Sorge, Sie können das neue Feature für Safari aktivieren - das Safari-Browserprofil. Ein Safari-Browserprofil ist eine separate Webumgebung, in der Verlauf, Cookies, Verläufe, Erweiterungen und Einstellungen eigenständig sind. Es sieht so aus, als hätten Sie mehrere Browser auf Ihrem Gerät installiert und sie arbeiten gleichzeitig, ohne sich gegenseitig zu beeinträchtigen.
Die Safari-Browserprofile isolieren Ihr Leben, Ihre Arbeit, Ihr Studium oder Ihr Spiel. Möchten Sie es mit anderen teilen?
Wie verwendet man die Safari-Browserprofile auf dem Mac?
Es ist möglich, entweder Safari auf Version 17.0 zu aktualisieren oder macOS auf macOS Sonoma zu aktualisieren, um die Funktion mehrere Safari-Browserprofile zu aktivieren. Bevor Sie Ihr eigenes Profil erstellen, gehen Sie zu macOS auf macOS Sonoma aktualisieren oder prüfen Sie, ob Safari verfügbare Updates hat. Wenn ja, aktualisieren Sie Safari.
Benutzerhandbuch des Safari-Browserprofils:
Wie erstelle ich ein Safari-Browserprofil auf einem Mac?
Wenn Sie Ihr Profil zum ersten Mal erstellen, werden Ihr aktueller Verlauf, Cookies, Website-Daten, Erweiterungen, Tab-Gruppen und Favoriten Teil des Standardprofils namens Persönlich sein. Das von Ihnen erstellte Profil basiert auf diesem Standardprofil.
Schritt 1: Wählen Sie im Menü "Safari" > "Profil erstellen" aus. Oder wählen Sie "Safari" > "Einstellungen" und klicken Sie dann auf "Profile".
Schritt 2: Klicken Sie auf "Profile verwenden starten". Richten Sie dann Ihr neues Profil ein:
- Name: Der Name wird in der neuen Symbolleiste von Safari für dieses Profil angezeigt.
- Symbol: Das Symbol wird in der Symbolleiste von Safari für dieses Profil und im Standardhintergrund der Startseite des Profils angezeigt.
- Farbe: Die Farbe wird in der Symbolleiste von Safari für dieses Profil und im Standardhintergrund der Startseite des Profils angezeigt.
- Favoriten: Wenn Sie "Neuen Lesezeichenordner erstellen" wählen, erhält der neue Ordner den gleichen Namen wie dieses Profil. In der Favoritenleiste für dieses Profil gespeicherte Lesezeichen werden angezeigt.
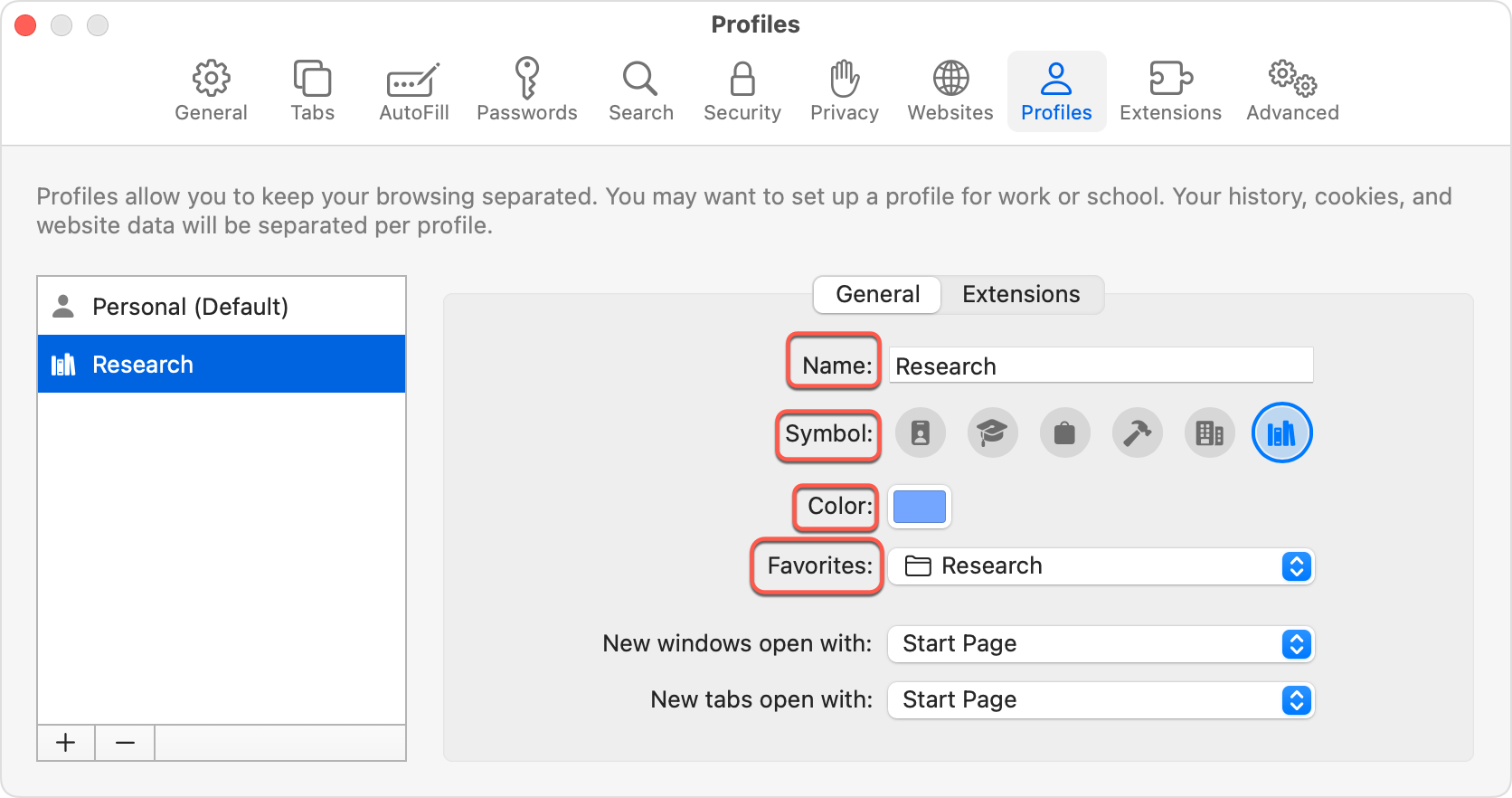
Schritt 3: Klicken Sie auf "Profil erstellen". Safari öffnet standardmäßig neue Fenster und neue Tabs auf Ihrer Startseite.
Wie wechsle ich zwischen Safari-Browserprofilen auf einem Mac?
Nach der Erstellung eines Profils erscheint in der Safari-Symbolleiste ein Button mit dem Namen, Symbol und der Farbe des aktiven Profils oder der Tab-Gruppe. Klicken Sie auf das Symbol, um ein Menü anzuzeigen, und wählen Sie dann:
- Neues [Profil]-Fenster: Dieses Profil wird in einem neuen Fenster geöffnet. Sie können auch über die Menüleiste ein neues Profilfenster starten: Wählen Sie [Profil]-Fenster > Datei öffnen.
- Zu [Profil]-Fenster wechseln: Wechselt zu einem anderen Profil, ohne ein neues Fenster zu öffnen. Diese Option steht nur zur Verfügung, wenn ein Fenster Ihre Startseite oder eine leere Seite anzeigt, bevor Sie eine andere Seite besuchen, um Ihren Browserverlauf separat zu halten.
Wie lösche ich ein Safari-Browserprofil auf einem Mac?
Beim Löschen eines Profils werden auch der Verlauf, Cookies und andere Website-Daten gelöscht. Favoriten und andere Lesezeichen bleiben erhalten.
- Aus der Menüleiste in Safari wählen Sie Safari > Profile verwalten. Oder wählen Sie Safari > Einstellungen und klicken Sie dann auf Profile.
- Wählen Sie ein Profil auf der linken Seite.
- Klicken Sie auf die Schaltfläche Löschen (–) am Ende der Liste und bestätigen Sie anschließend die Aktion.
Ihr Standardprofil können Sie nicht löschen. Wenn Sie alle anderen Profile löschen, verwendet Safari keine Profile mehr.
Wie benenne ich ein Safari-Browser-Profil auf einem Mac um?
Sie können den Namen, das Symbol und die Farbe jedes Profils ändern, einschließlich des Standardprofils. Es kann aber immer nur ein Standardprofil geben, und Sie können kein anderes Profil als Standard festlegen.
- Aus der Menüleiste in Safari wählen Sie Safari > Profile verwalten. Oder wählen Sie Safari > Einstellungen und klicken Sie dann auf Profile.
- Wählen Sie ein Profil auf der linken Seite.
- Geben Sie im rechten Bereich im Feld Name einen neuen Namen ein.
Wie trennen Safari-Profile das Surfen voneinander?
Einige Safari-Funktionen und Einstellungen werden zwischen Profilen geteilt, wie beispielsweise AutoFill- und Passwortinformationen, Sicherheitseinstellungen, Webeinstellungen, Datenschutzeinstellungen usw. Andere hingegen werden zwischen den von Ihnen erstellten Profilen nicht geteilt.
Verlauf, Cookies und andere Website-Daten
- Wenn Sie ein neues Profil verwenden, haben Websites nicht die erforderlichen Cookies oder Website-Daten, um Sie zu erkennen. Daher müssen Sie sich möglicherweise erneut anmelden.
- Wenn Sie Ihren Verlauf löschen, können Sie den gesamten Verlauf oder nur den Verlauf eines ausgewählten Profils löschen.
Lesezeichen
Lesezeichen, einschließlich Favoriten, sind über das Lesezeichen-Menü oder die Seitenleiste für alle Profile verfügbar. Die Favoritenleiste hingegen, die Sie im Ansicht-Menü ein- oder ausblenden können, wird unterschiedlich geteilt:
- Die Favoritenleiste wird nur zwischen Profilen geteilt, die denselben Favoritenordner verwenden.
- Private Browsing-Fenster nutzen nur die Favoritenleiste des Standardprofils.
Tab-Gruppen
Tab-Gruppen werden nicht zwischen Profilen geteilt.
Startseiten-Einstellungen
Startseiten-Einstellungen sowie die Einstellungen für "Neue Tabs öffnen mit" und "Neue Fenster öffnen mit" werden nicht zwischen Profilen geteilt.
Safari-Erweiterungen
Safari-Erweiterungen stehen allen Profilen zur Verfügung, werden jedoch separat verwaltet (ein- oder ausgeschaltet).
- Erweiterungen für das Standardprofil werden im Hauptregister "Erweiterungen" der Safarieinstellungen verwaltet. Für jede Erweiterung, die Sie in diesem Register auswählen, können Sie sehen, welche Profile sie verwenden. Sie können auch Erweiterungen für alle Profile von diesem Register aus deinstallieren.
- Erweiterungen für andere Profile werden im Register "Profile" verwaltet, das für jedes Profil ein eigenes Register "Erweiterungen" hat. Standardmäßig sind Erweiterungen für jedes neue Profil deaktiviert.
Wie öffnet man Links mit einem bestimmten Profil auf einem Mac?
Standardmäßig öffnen Links von außerhalb von Safari im zuletzt verwendeten Profil, aber Safari ermöglicht es Ihnen, den Link in einem bestimmten Profil zu öffnen. Kurz gesagt, möchten Sie vielleicht Links zur Website Ihrer Firma in Ihrem Arbeitsprofil öffnen oder Links zur Website Ihrer Schule in Ihrem Schulprofil öffnen.
- Gehen Sie zur Website, für die Sie diese Funktion einrichten möchten.
- Wählen Sie aus dem Menü der Safari-Menüleiste Safari > Einstellungen und klicken Sie dann auf Websites.
- Wählen Sie im Seitenbereich Links mit Profilen öffnen aus. Eine Liste der geöffneten Websites erscheint rechts.
- Wählen Sie aus dem Pop-up-Menü neben einer Website das Profil aus, das Sie für diese Website verwenden möchten.