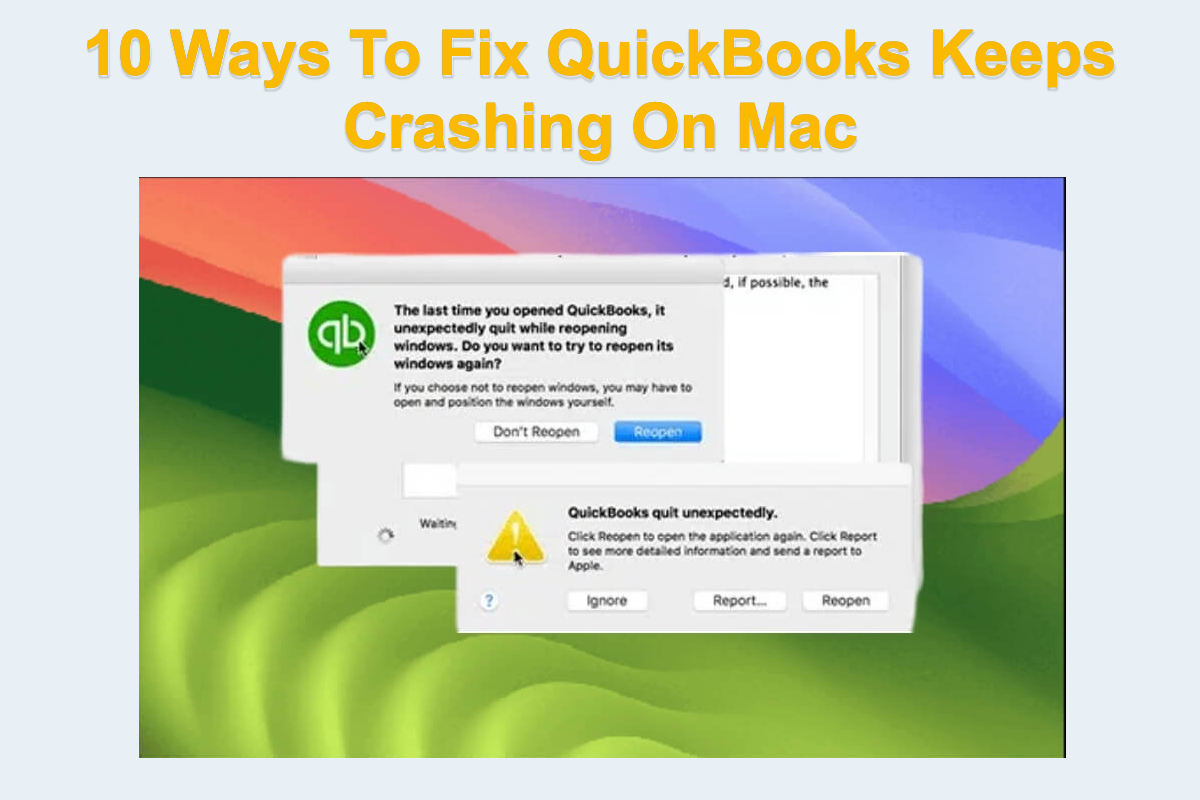QuickBooks es el software de contabilidad superior que te ayuda a gestionar tu flujo de efectivo y preparar tus impuestos con seguimiento de gastos, facturas personalizadas, informes financieros y más. Según tus preferencias, puedes elegir utilizar el software QuickBooks Desktop o QuickBooks Online. El primero te permite escribir tus números e información sin necesidad de internet, mientras que el segundo acepta tu escritura y guarda tus datos en forma de almacenamiento en la nube.
Ya sea QuickBooks Desktop o QuickBooks Online, sin embargo, un cierto grupo de usuarios se quejó de enfrentar el problema de que QuickBooks sigue fallando en Mac, especialmente en dispositivos que ejecutan un sistema operativo reciente -- macOS Sonoma, lo cual pone barreras para el trabajo u otros negocios.
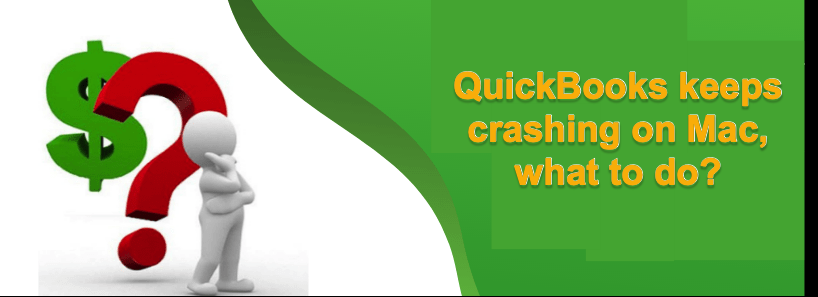
Pero no te preocupes por el problema, ya que explicaremos por qué este problema ocurre en Mac y daremos soluciones pertinentes y profesionales para resolver este inconveniente. ¡Sigue leyendo!
¿Por qué QuickBooks sigue fallando en Mac?
Múltiples causas pueden hacer que Quickbooks no funcione bien en Mac, no se puede decir cuál es el culpable final después de todo. Enumeraremos todas ellas para tu información, ya que una causa se refiere a soluciones directas:
- Incompatibilidad de QuickBooks y sistemas operativos Mac
- Mala conexión a internet o Ethernet
- Crash del sistema operativo Mac
- Errores y bugs de QuickBooks
- Ataque de malware o virus
- ···
Cada una puede ser un problema que haga que el QuickBooks instalado no funcione correctamente, y este artículo te guiará a través de todas las soluciones para devolver a QuickBooks a su estado normal de funcionamiento.
Si encuentras este artículo informativo, ¡compártelo amablemente en tu plataforma social preferida!
¿Cómo solucionar QuickBooks que sigue fallando en Mac?
QuickBooks se detiene durante el inicio, se cierra en medio del servicio, falla al preservar tus datos fiscales u otros datos numéricos, y causa otros problemas que te impiden completar tus actividades comerciales diarias. Para que tu negocio funcione bien, es urgente solucionar el problemático software contable.
Algunas verificaciones básicas para hacer que QuickBooks funcione normalmente
Presentamos tanto controles básicos como soluciones profesionales para que pruebes. Si encuentras que la que estás usando no soluciona el problema, ¡mantén la calma y pasa directamente a la siguiente!
Solución 1: Forzar el cierre de QuickBooks
En el caso de que QuickBooks no se inicie o rechace tus acciones de escritura, puedes forzar su cierre. Forzar el cierre termina el progreso inestable y prepara QuickBooks para la siguiente rutina de trabajo. Hay varias formas de forzar el cierre de una aplicación, elige la que prefieras y procede:
Opción 1: Usa el atajo para forzar el cierre: Opción + Comando + Escape
Opción 2: Haz clic en la opción Forzar Cierre en Monitor de Actividad
Opción 3: Forzar el cierre de una aplicación desde el Dock de Mac
Opción 4: Forzar el cierre de una aplicación utilizando el comando Terminal
Opción 5: Forzar el cierre de una aplicación desde el menú de Apple
Solución 2: Verificar la conexión a internet
Si has instalado QuickBooks Online y lo utilizas para tu negocio de declaración de impuestos, debes asegurarte de que el internet funcione correctamente. Puedes intentar descargar un archivo pequeño o usar otras aplicaciones basadas en internet para probar la conexión. O simplemente ejecuta macOS NetworkQuality para ver si el internet funciona bien.
Solución 3: Reiniciar tu Mac
Un reinicio del dispositivo ayuda mucho cuando algo extraño sucede en tu computadora, incluyendo un programa o una aplicación. Termina el programa extraño y las acciones anormales de la aplicación de una vez, luego activa automáticamente el hardware solo con el software para funcionar.
Haz clic en Menú de Apple > elige Reiniciar > espera a que tu Mac se reinicie desde el apagado.
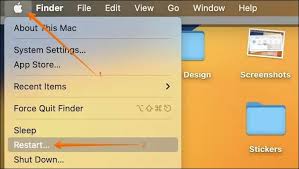
Solución 4: Verificar actualizaciones disponibles
Se ha verificado que QuickBooks no funciona bien en macOS Sonoma 14 pero funciona perfectamente en macOS 14.1.1 y versiones posteriores. Esto demuestra la importancia de mantener siempre actualizado tu Mac. Puedes comprobar si has actualizado QuickBooks o el sistema operativo a la versión más reciente desde Menú de Apple > Configuración del Sistema > General > Actualización de Software.
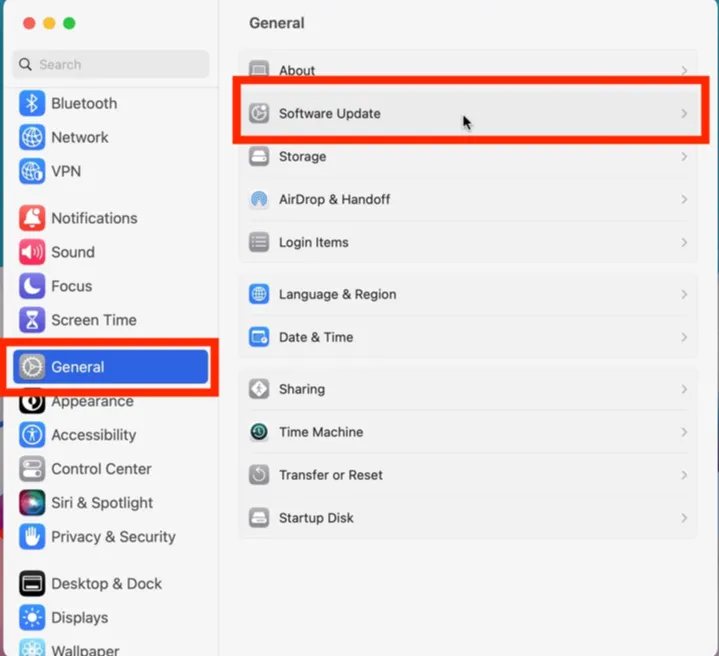
O puedes comprobar las actualizaciones de QuickBooks de esta manera:
Paso 1: Haz clic en Command + Space y busca QuickBooks para lanzar en tu computadora Mac.
Paso 2: Haz clic en QuickBooks en la barra de menú superior para seleccionar la opción Buscar actualizaciones de QuickBooks… en Mac.
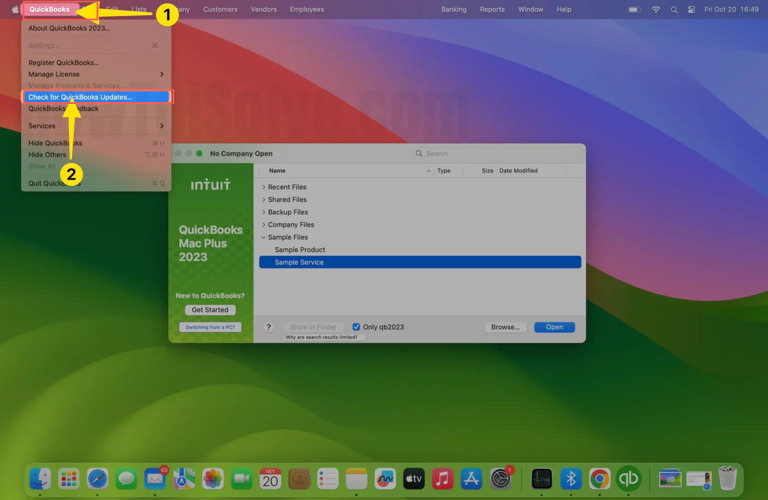
Soluciones profesionales para solucionar que QuickBooks se sigue cerrando en Mac
Si las 4 formas simples mencionadas anteriormente no logran que QuickBooks funcione correctamente en Mac, puedes proceder con los métodos profesionales siguientes en su lugar.
Solución 1: Eliminar archivos plist de QuickBooks en Finder y sistema
A veces, los archivos plist acumulados de QuickBooks o del sistema operativo son los verdaderos causantes del extraño fenómeno en tu Mac. Necesitas eliminarlos de tu máquina, y luego QuickBooks podrá ejecutarse sin problemas.
Recuerda que borrar los archivos plist configurará todas las preferencias a su valor predeterminado y creará uno nuevo para el trabajo siguiente:
Eliminar el archivo plist de QuickBooks en Finder:
- Lanza Finder en tu computadora Mac.
- Haz clic en Ir en la barra de menú superior y selecciona Biblioteca en el menú desplegable.
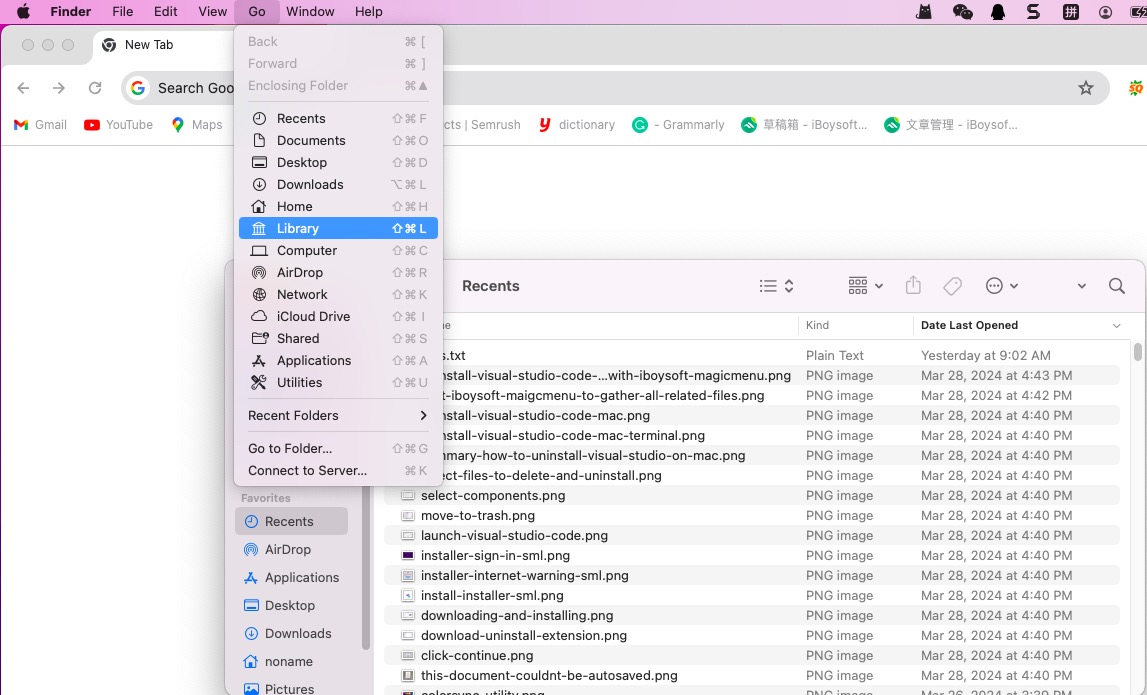
- Elige Preferencias.
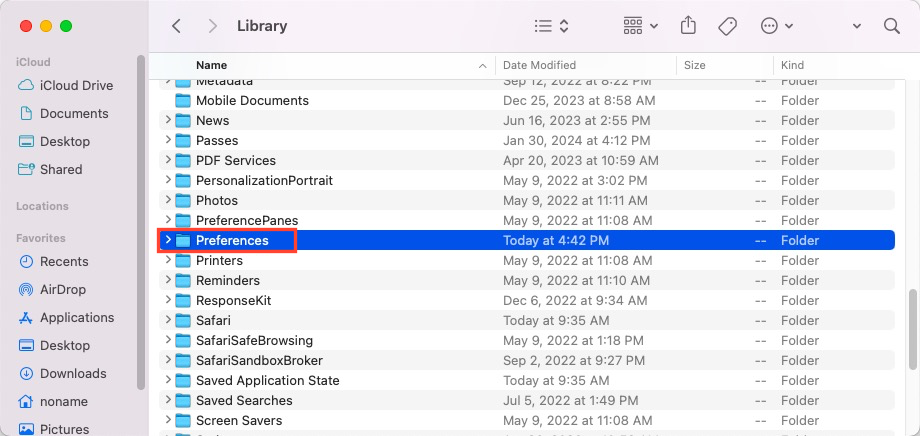
- Una vez dentro, encuentra los archivos plist que pertenecen a QuickBooks.
- Arrastra y suelta el archivo en la Papelera de Mac o haz clic derecho para seleccionar Mover a la papelera.
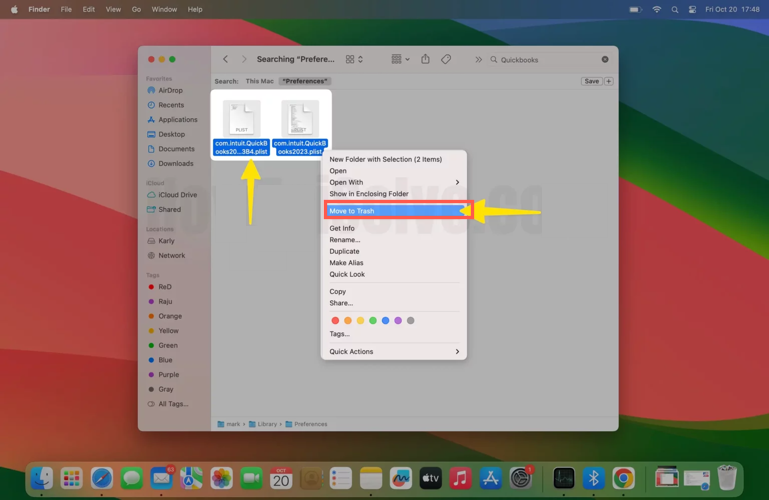
- Reinicia tu Mac y abre QuickBooks para ver si funciona bien entonces.
Eliminar los archivos plist del sistema operativo:
- Abre Finder y selecciona Macintosh HD en la barra lateral izquierda.
- Elige Ir en la barra de menú superior.
- Mantén presionada la tecla Options y selecciona Biblioteca en el menú desplegable.
- Elige Preferencias desde la ventana principal.
- Busca los archivos PLIST de QuickBooks y elimínalos.
Solución 2: Reinstalar QuickBooks en Mac
Puedes eliminar por completo QuickBooks de tu Mac, incluyendo los errores y fallos que lo han estado afectando. Luego, descarga un nuevo QuickBooks para la contabilidad de impuestos posterior. Dado que el desinstalador de aplicaciones incorporado en Mac no se compara favorablemente con el desinstalador de aplicaciones profesional, recomendamos iBoysoft MagicMenu aquí.
A diferencia del desinstalador del programa integrado, iBoysoft MagicMenu explora todo el disco duro en busca de elementos relacionados con QuickBooks, incluyendo paquetes ocultos y archivos raíz, y los lista todos para que decidas si eliminarlos. Con él, ahorras grandes esfuerzos en buscar y eliminar cachés de QuickBooks, preferencias, archivos de usuario, etc., uno por uno.
- Haga una copia de seguridad completa de los datos en QuickBooks si está utilizando la versión de escritorio. Los usuarios que utilizan QuickBooks Online pueden omitir este paso, ya que sus datos se almacenan en la nube.
- Solo descargue este software y ejecútelo en su computadora Mac.
- Luego vaya a Finder > Aplicaciones > QuickBooks.
- Haga clic derecho en QuickBooks y seleccione Desinstalar.
- Espera a que iBoysoft MagicMenu reúna todos los archivos asociados y elija qué eliminar.
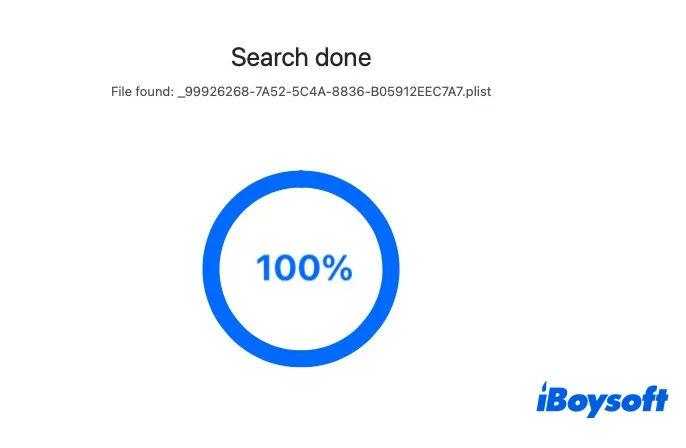
- Haga clic en Desinstalar para eliminar el antiguo QuickBooks y sus errores y fallos de una vez por todas!
Una vez que QuickBooks se haya eliminado de su Mac, vaya a la App Store o al sitio web oficial de QuickBooks y descárguelo para continuar con sus negocios fiscales.
Solución 3: Utilidad de Verificar y Reconstruir
QuickBooks está configurado con una función que identifica la causa de errores en los datos, una vez que se haya verificado un error, la función de Reconstruir Utilidad puede eliminarlo de inmediato.
Así es como funciona la Utilidad de Verificación:
- Inicie QuickBooks en su computadora.
- Abra Archivo en la barra de menú superior.
- Seleccione Utilidades en el menú desplegable.
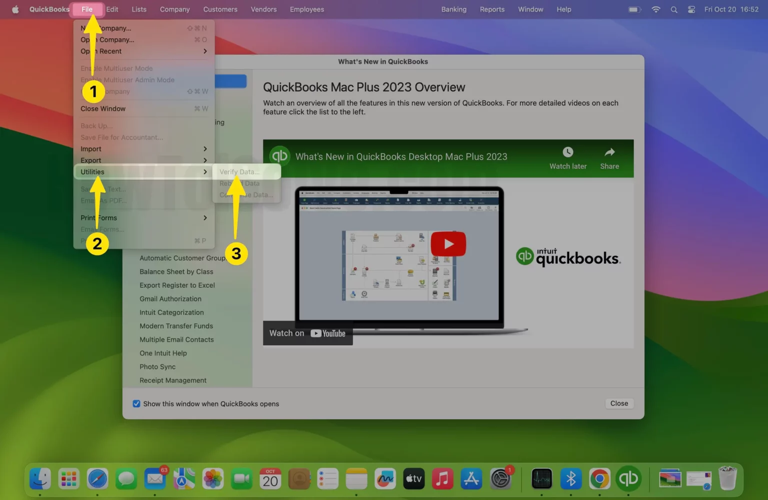
- Elija Verificar Datos.
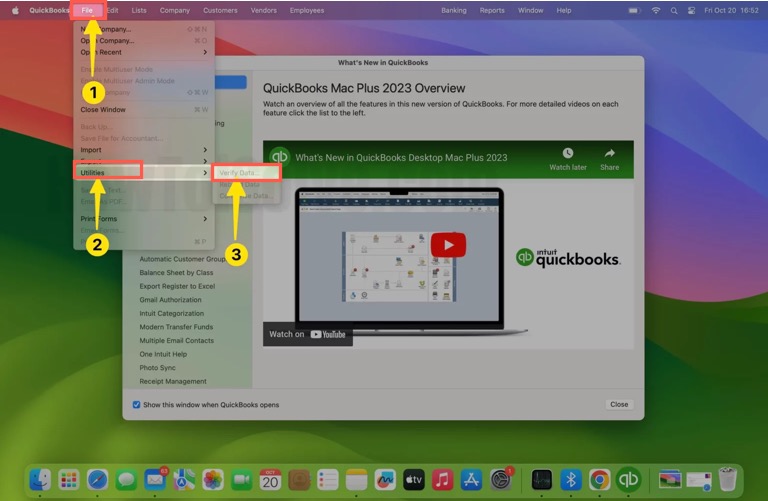
- Haga clic en Aceptar para confirmar sus acciones.
- Espera a que QuickBooks termine la verificación.
Si no hay ningún problema, haga clic en Aceptar y cierre la ventana de QuickBooks. Si hay algún problema, entonces necesita utilizar la Utilidad de Reconstrucción.
Así es como se reconstruye la utilidad en QuickBooks:
- Inicie QuickBooks en su computadora Mac.
- Abra Archivo en la barra de menú superior y haga clic en Utilidades.
- Seleccione Reconstruir Datos.
- Haga clic en Aceptar y en Guardar si desea crear y guardar una copia de seguridad de los datos.
- Luego, QuickBooks reparará el error en los datos.
- Una vez que se haya completado el procedimiento, seleccione Ver Resultados para verificar todos los cambios que se hayan realizado.
Solución 4: Crear una nueva cuenta de usuario
Menos comúnmente, una aplicación solo sigue fallando en una cierta cuenta de usuario. En este caso, crear una nueva cuenta de usuario en Mac sería una buena opción. Si crea una nueva cuenta de usuario, cámbiese a la cuenta de usuario que creó anteriormente, y luego espere para ver si QuickBooks aún funciona de manera extraña.
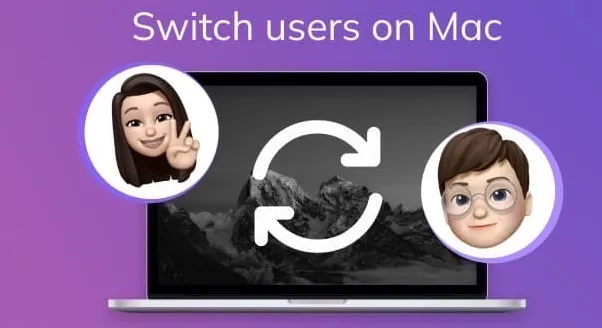
Solución 5: Iniciar su Mac en Modo Seguro de macOS
También puedes intentar arrancar tu dispositivo en modo seguro de macOS, luego ejecutar QuickBooks para probar si el problema regresa. Los pasos para arrancar el dispositivo en modo seguro de macOS cambian según el modelo de tu Mac, por favor sigue el que se adapte a tu modelo de Mac.

Arrancar una Mac basada en Intel en Modo Seguro:
- Apaga tu computadora Mac y espera 10 segundos.
- Pulsa el botón de encendido para reiniciar tu Mac y mantén presionada la tecla Shift al mismo tiempo.
- Suelta la tecla Shift al ver la ventana de inicio de sesión.
Iniciar una Mac con un chip Apple Silicon en Modo Seguro:
- Apaga tu computadora Mac y espera 10 segundos.
- Mantén presionado el botón de encendido hasta que aparezcan las opciones de inicio y el icono de engranaje de Opciones en la pantalla.
- Elige tu disco de inicio.
- Mantén presionada la tecla Shift y haz clic en Continuar en Modo Seguro. Luego, suelta la tecla Shift.
Solución 6: Reinstalar macOS
Si ninguna de las formas logra que QuickBooks vuelva a un estado normal, es muy posible que el sistema operativo esté fallando. En este caso, reinstalar macOS puede valer la pena intentarlo. Aunque una reinstalación de macOS no borrará tus archivos y datos, por seguridad de los datos, se recomienda hacer una copia de seguridad completa de tu Mac.
Paso 1: Arranca tu Mac en modo de recuperación de macOS.
Paso 2: Haz clic en Reinstalar macOS en la ventana de Utilidades.
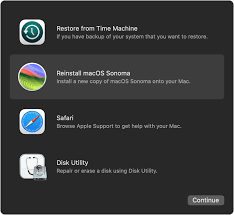
Paso 3: Sigue el asistente en pantalla para completar todo el proceso de reinstalación de macOS.
Solución 7: Contactar con el soporte de QuickBooks
¿Estás cansado de todas estas soluciones manuales? Ponte en contacto con el equipo de QuickBooks por correo electrónico o llámales directamente para obtener soluciones avanzadas.
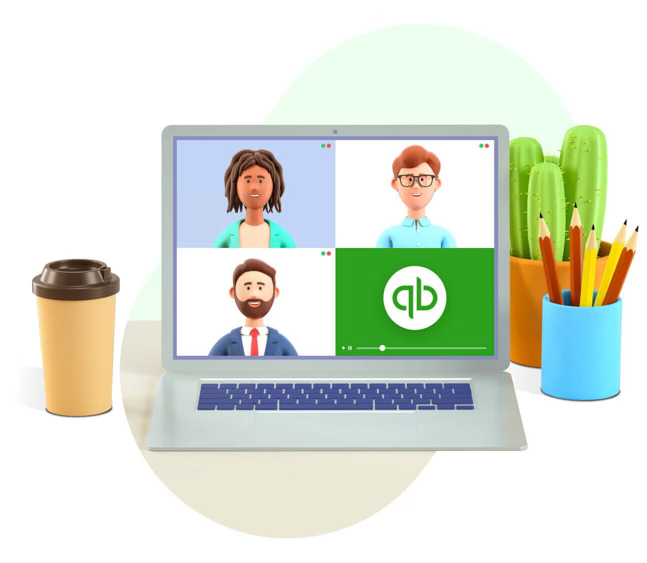
Consejos adicionales para ejecutar QuickBooks en Mac
1. QuickBooks Desktop no tiene función de guardado automático, así que asegúrate de hacer clic en Guardar antes de cerrar la ventana de QuickBooks.
Además, completa tus tareas en QuickBooks en un solo lugar y no te distraigas con otras actividades. De lo contrario, cerrarás sesión y perderás horas de trabajo. Lo peor de todo, no hay forma de recuperarlos.
Puedes ajustar el tiempo requerido para cerrar la sesión por inactividad, el cual puede ser modificado hasta 3 horas. Así es como:
- Abre QuickBooks en tu computadora.
- Haz clic en el icono de Equipos y elige Cuentas y configuración.
- Selecciona Avanzado en el lado izquierdo de la página.
- Haz clic en el icono de Lápiz que se encuentra en la sección de Otras preferencias.
- Selecciona el menú desplegable junto a Cerrarme la sesión si inactivo y elige el tiempo preferido.
- Haz clic en Guardar y luego en Hecho.
Si no estás satisfecho con este método, utiliza QuickBooks Online en su lugar.
2. QuickBooks Desktop accede y almacena información en un servidor local, que solo es accesible en persona y no requiere Internet. QuickBooks Online es basado en la nube, lo que significa que la información se guarda en línea y es accesible en cualquier momento y desde cualquier lugar. También requiere acceso a Internet para funcionar.
Palabras finales
¡Este post explica por qué QuickBooks sigue fallando en Mac y proporciona 11 formas de solucionar este problema! Si también tienes este molesto problema, ¡prueba las soluciones explicadas en este post de inmediato!
Además, también se cubren algunos consejos para utilizar los productos de QuickBooks. ¡Con ellos, estamos seguros de que tendrás una experiencia más agradable!