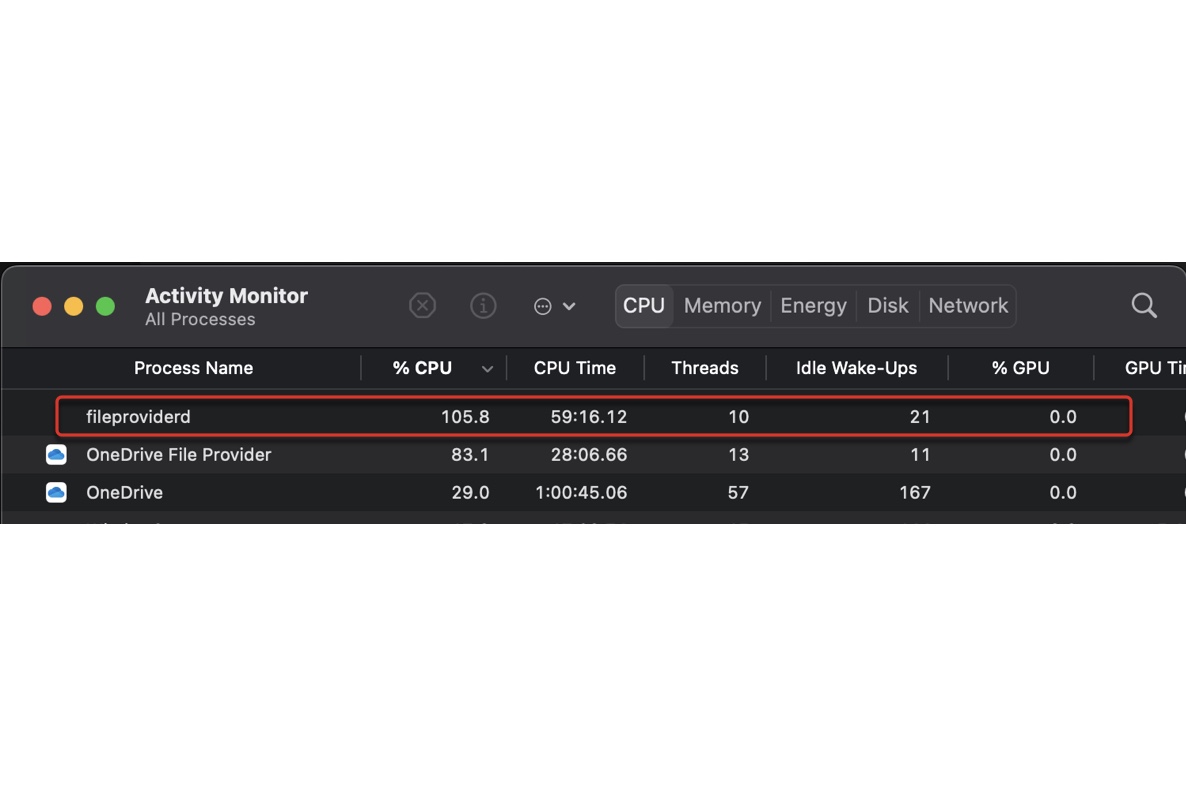Ihnen ist möglicherweise aufgefallen, dass Ihr Mac langsamer wird, laut Lüftergeräusche macht, schnell Batterie verliert oder ständige App-Abstürze und Einfrieren hat, wenn der Fileproviderd-Prozess die CPU Ihres Macs überlastet. Wenn Sie sich fragen, was der Prozess ist und wie Sie verhindern können, dass er Macressourcen verbraucht, sind Sie in diesem Artikel richtig.
Was ist fileproviderd auf dem Mac?
Der fileproviderd-Prozess auf dem Mac ist ein Daemon, der cloudbasierte Dateianbieter wie OneDrive, Google Drive, Dropbox, Box, iCloud, Office 365 und Adobe InDesign verwaltet. Er läuft im Hintergrund, kann jedoch im Aktivitätsmonitor gefunden werden. Fileproviderd ist dafür verantwortlich, Dateien zu verfolgen, die in der Cloud gespeichert sind, und den Zugriff darauf von der entsprechenden Anwendung bereitzustellen.
Wenn Sie beispielsweise eine cloudbasierte Dateianbieteranwendung wie Google Drive öffnen, ist es der fileproviderd-Prozess, der Dateien in der Cloud für die App verfügbar macht, damit Sie sie bearbeiten und wieder in die Cloud speichern können.
Wenn jedoch der fileproviderd-Prozess auf ein Problem stößt, z. B. wenn er eine Datei nicht finden oder synchronisieren kann, können Sie einen NSFileProviderInternalErrorDomain Fehler 12 sehen. Das Neustarten des Prozesses oder das Beheben von Synchronisierungsproblemen hilft oft, den Fehler zu beheben.
Klicken Sie unten auf den Button, um die Informationen zu teilen.
Wie behebt man die hohe CPU-Auslastung von fileproviderd?
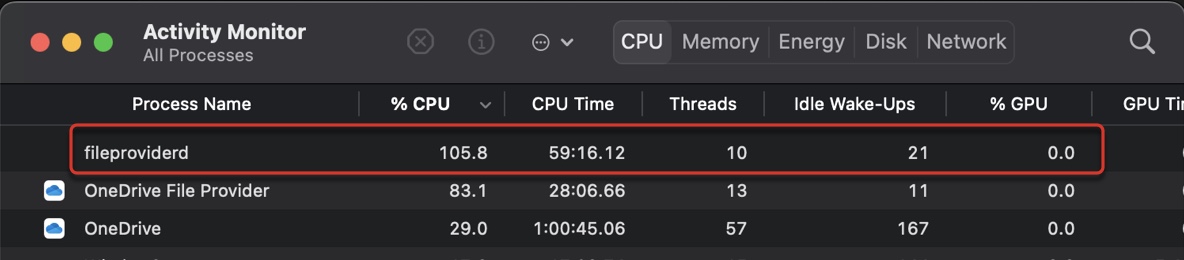
Manchmal kann fileproviderd Ihre CPU-Auslastung auf fast 100% oder sogar mehr in die Höhe treiben. Wenn dies die Leistung Ihres Macs beeinträchtigt, befolgen Sie die untenstehenden Lösungen, um das Problem der hohen CPU-Auslastung von fileproviderd zu beheben.
Lösung 1: Entfernen Sie ungenutzte oder veraltete Dateianbieterdomains
Wenn fileproviderd viel CPU verwendet, gibt es normalerweise Dateianbieter, die seine Dienste nutzen. Um herauszufinden, welcher Dateianbieter den Prozess aktiv ausführt, befolgen Sie die folgenden Schritte:
Hinweis: Sie müssen Administrator sein, um den folgenden Befehl verwenden zu können. Wenn Sie es nicht sind, verwenden Sie sudo vor dem Befehl (z.B. sudo fileproviderctl domain list) und geben Sie das Administratorpasswort ein, wenn Sie dazu aufgefordert werden. Beachten Sie, dass das Passwort nicht auf Ihrem Bildschirm angezeigt wird.
- Öffnen Sie Terminal aus dem Dienstprogramme-Ordner.
- Kopieren Sie den folgenden Befehl und fügen Sie ihn ein, und drücken Sie dann Enter, um ihn auszuführen.fileproviderctl domain list
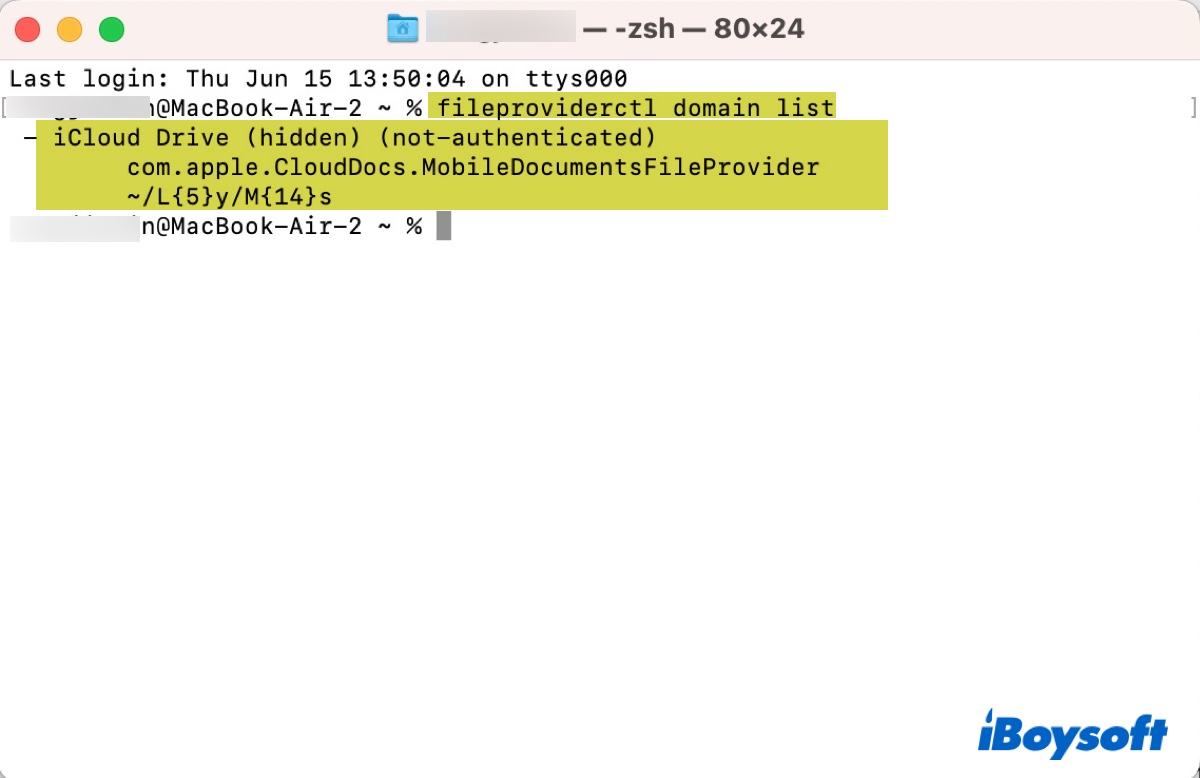
Terminal sollte eine Liste der Dateianbieterdomänen zurückgeben, die derzeit auf Ihrem Mac installiert sind. Diejenigen, die als versteckt und nicht authentifiziert aufgeführt sind, sind veraltete Dateianbieter, die nicht mehr von Anwendungen verwendet werden. Sie können sie mit dem folgenden Befehl entfernen:
fileproviderctl domain remove
Vergessen Sie nicht,
Lösung 2: iCloud Drive deaktivieren
Wenn iCloud der Verursacher für das Problem darstellt, dass fileproviderd die CPU überlastet, versuchen Sie, iCloud Drive mit den folgenden Schritten zu deaktivieren, um das Problem zu beheben.
- Öffnen Sie den Aktivitätsmonitor aus dem Ordner Anwendungen/Dienstprogramme.
- Beenden Sie den fileproviderd, iCloudDrive und cloud Prozess erzwingen, indem Sie einen von ihnen auswählen, auf das x-Symbol klicken und "Erzwingen Beenden" auswählen.
- Öffnen Sie Systemeinstellungen/Einstellungen > Apple-ID > iCloud.
- Deaktivieren Sie "Mac-Speicher optimieren."
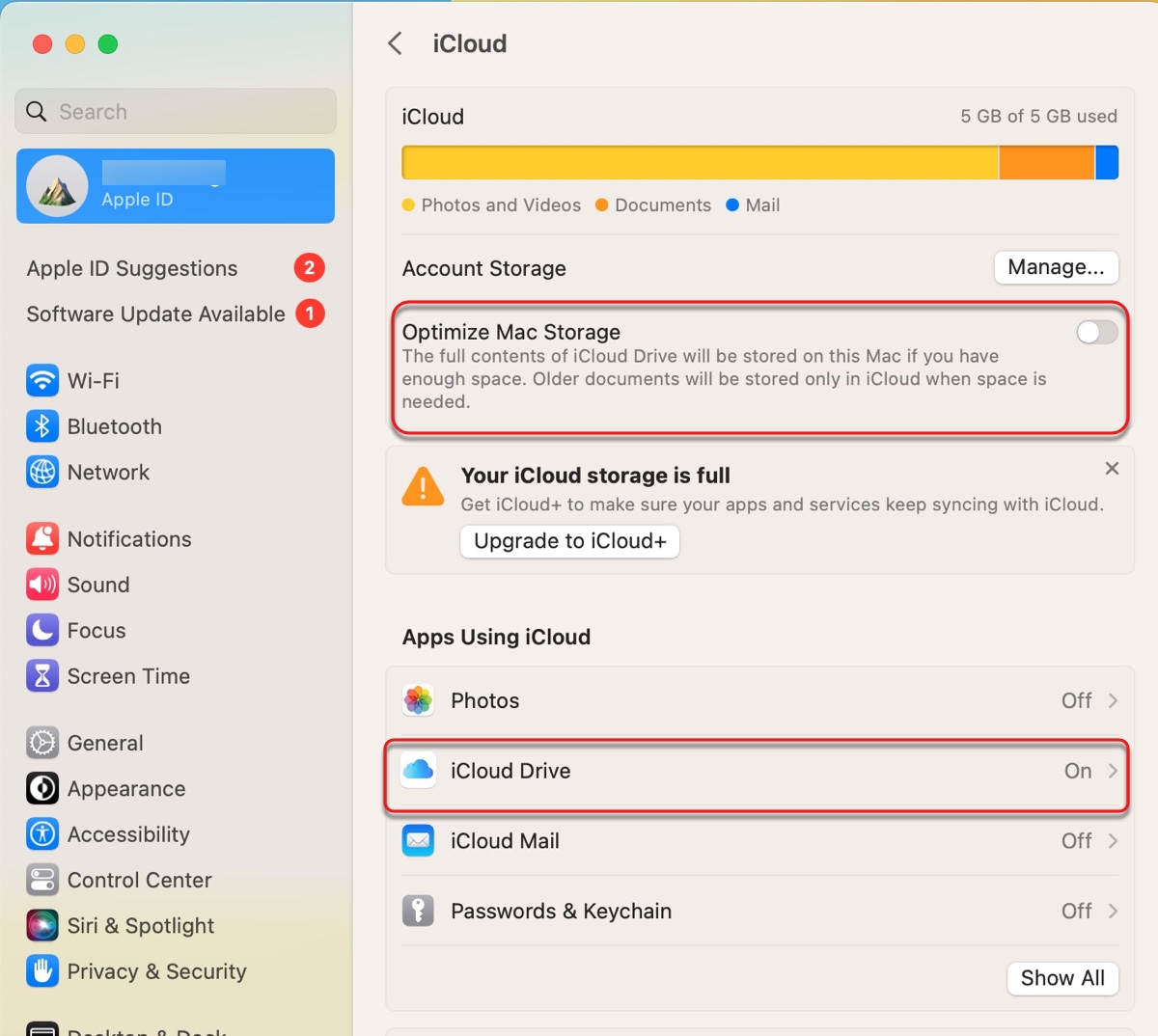
- Schalten Sie "iCloud Drive" aus.
Lösung 3: Schließen und aktualisieren Sie den problematischen Dateianbieter
Wenn Sie feststellen, dass fileproviderd beginnt, übermäßig viel CPU zu verbrauchen, nachdem ein bestimmter Dateianbieter geöffnet wurde, wie z.B. Dropbox, versuchen Sie, die App zu beenden. Wenn das Problem nach dem erneuten Öffnen der App erneut auftritt, überprüfen Sie, ob die App auf dem neuesten Stand ist. Wenn nicht, aktualisieren Sie die App.
Lösung 4: Spotlight daran hindern, die App zu indizieren
Es kann auch hilfreich sein, Spotlight daran zu hindern, den problematischen Cloud-basierten Dateianbieter zu indizieren, um zu verhindern, dass fileproviderd die CPU Ihres Macs überlastet. Befolgen Sie die folgenden Schritte:
- Drücken Sie Befehl + Leertaste und geben Sie Spotlight ein.
- Klicken Sie auf Siri & Spotlight.
- Klicken Sie auf Spotlight Datenschutz.
- Öffnen Sie den Anwendungsordner im Finder.
- Ziehen Sie die beanstandete App in die Spotlight-Ausschlussliste.
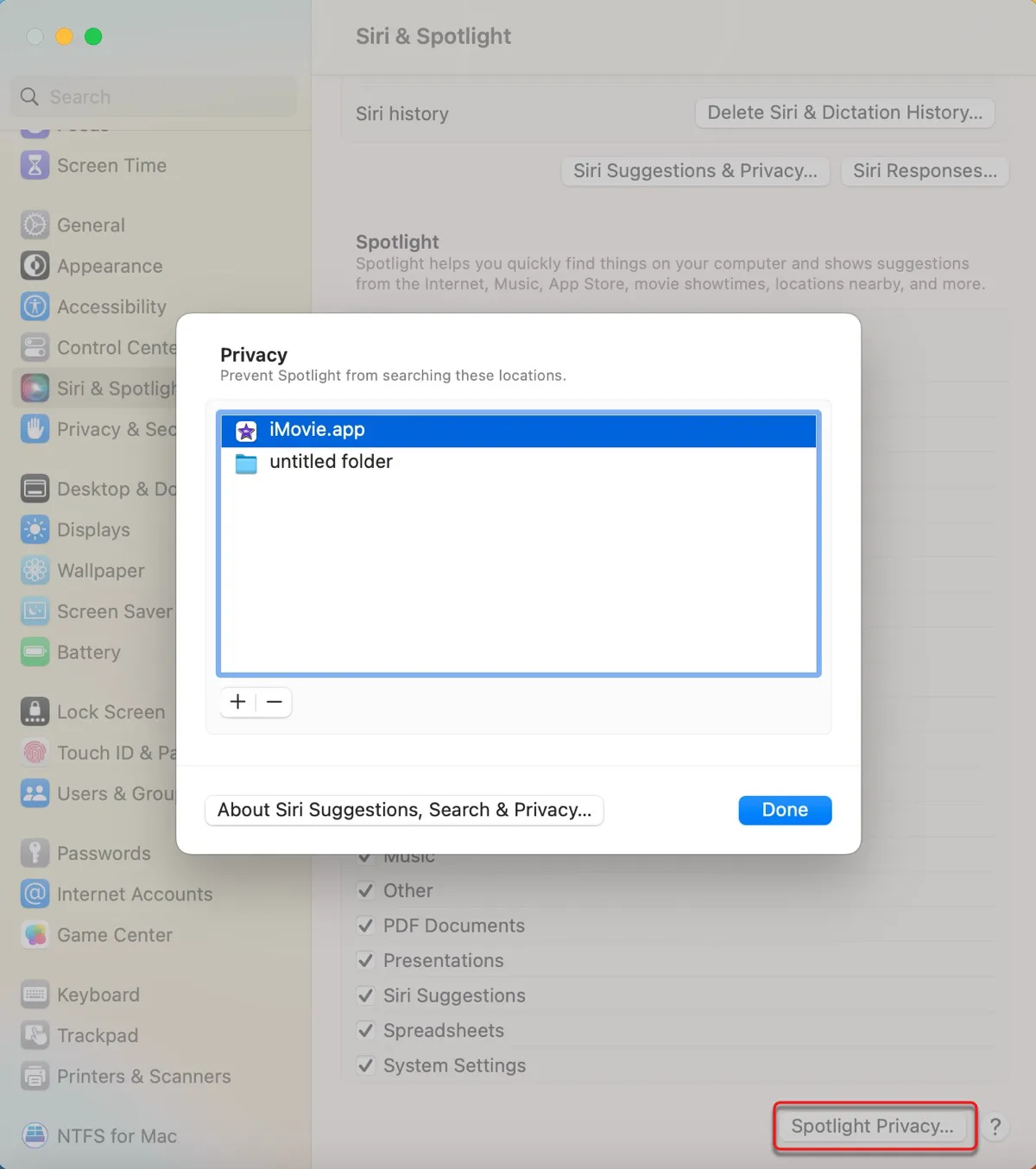
- Klicken Sie auf Fertig.
Lösung 5: Deinstallieren Sie den Dateianbieter
Wenn fileproviderd weiterhin hohe CPU-Auslastung verursacht, können Sie den Dateianbieter auf Ihrem Mac deinstallieren. Beachten Sie, dass das Ziehen und Ablegen der App in den Papierkorb nicht alle damit verbundenen Dateien löscht und das Problem möglicherweise nicht löst. Es wird empfohlen, einen Deinstaller zu verwenden, um die App und ihre Reste vollständig zu entfernen.
Sie könneniBoysoft MagicMenuverwenden, um die App vollständig zu deinstallieren. Es handelt sich um ein vielseitiges Dienstprogramm, das die Funktionen des Kontextmenüs des Finders erweitert. Mit ihm können Sie einfach mit der rechten Maustaste auf die App in Ihrem Anwendungsordner klicken und auf Deinstallieren klicken, um sie loszuwerden. Es findet Dateien, die von der App generiert wurden, und hilft Ihnen dabei, sie zu löschen.
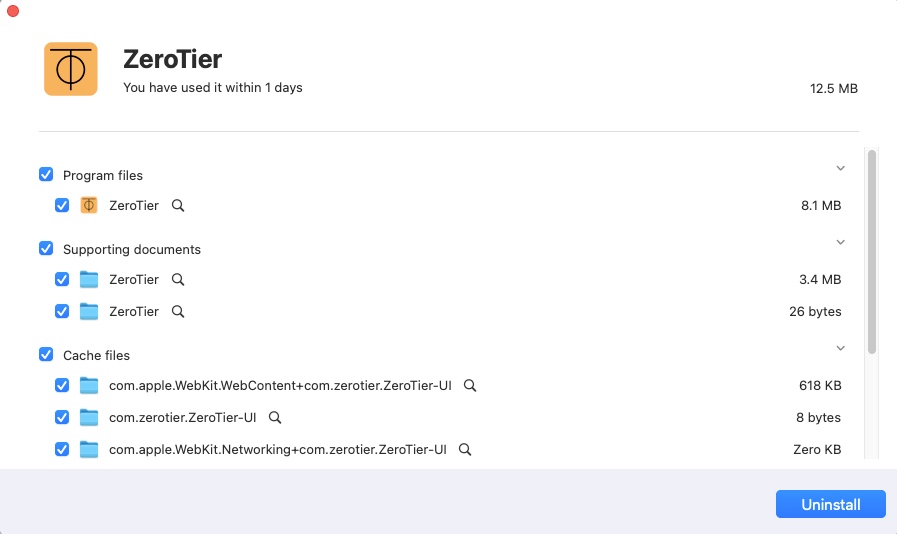
Nachdem die App deinstalliert ist, führen Sie die Befehle in Lösung 1 erneut aus, um die nicht verwendete Dateianbieter-Domäne zu entfernen.
Lösung 6: OneDrive zurücksetzen
Einige Benutzer, die über OneDrive beschwerten, dass fileproviderd abnormale hohe CPU verwendet, konnten das Problem durch das Zurücksetzen der App lösen. Wenn OneDrive auch das Problem in Ihrem Fall ist, folgen Sie der offiziellen Anleitung, um OneDrive zurückzusetzen.
Lösung 7: Löschen des FileProvider-Ordners
Was Sie auch versuchen können, ist das Löschen des FileProvider-Ordners, der alle Cloud-Dateianbieter zurücksetzt. Sie müssen sie erneut aktivieren und Ihre Dateien erneut synchronisieren, um sie wieder zu verwenden.
- Öffnen Sie den Finder und klicken Sie auf Gehe zu > Gehe zu Ordner.
- Geben Sie ~/Library/Application Support ein und drücken Sie die Eingabetaste.
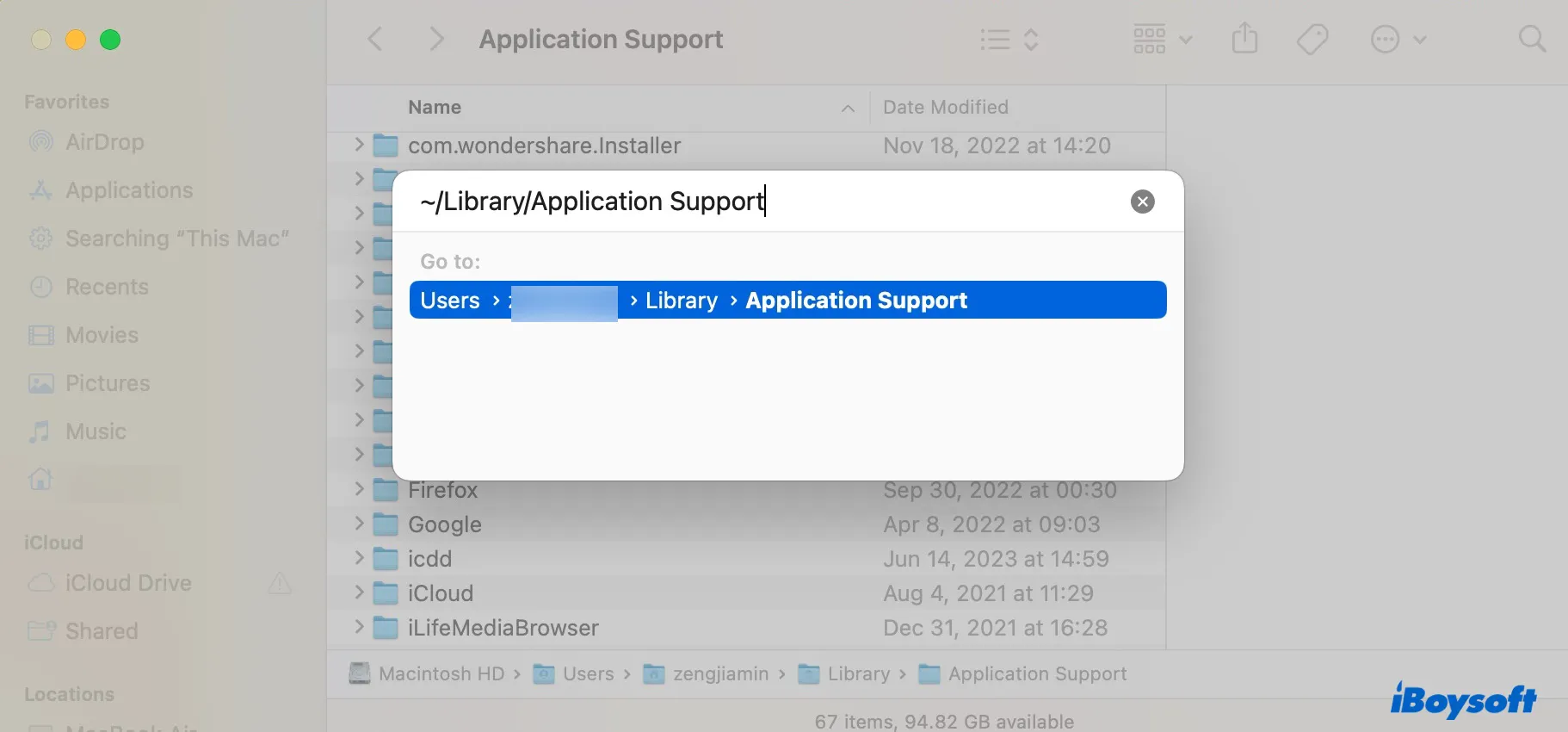
- Kopieren Sie Ihren FileProvider-Ordner an einen anderen Ort zur Sicherheit.
- Löschen Sie den FileProvider-Ordner und leeren Sie den Papierkorb.
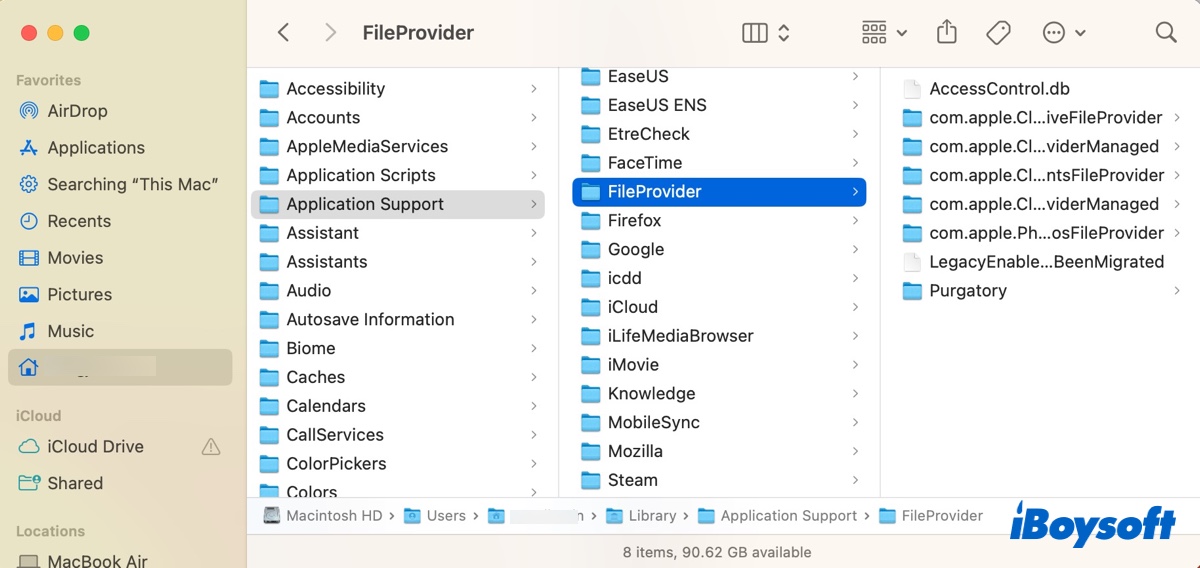
- Starten Sie Ihren Mac neu.
Lösung 8: Deaktivieren von fileproviderd auf dem Mac
Wenn nichts funktioniert, versuchen Sie den folgenden Befehl, um fileproviderd auf dem Mac zu deaktivieren. Beachten Sie, dass das Deaktivieren von fileproviderd Sie möglicherweise daran hindert, auf in der Cloud gespeicherte Dateien zuzugreifen und Cloud-Dienste wie iCloud Drive oder Google Drive zu verwenden.
- Starten Sie Terminal.
- Kopieren Sie den folgenden Befehl und fügen Sie ihn ein, und drücken Sie die Eingabetaste.sudo launchctl unload -w /System/Library/LaunchDaemons/com.apple.fileproviderd.plist
- Geben Sie Ihr Administratorpasswort ein und drücken Sie die Eingabetaste. (Das Passwort sollte auf dem Bildschirm angezeigt werden.)
Um fileproviderd auf dem Mac wieder zu aktivieren, führen Sie den folgenden Befehl in Terminal aus:
sudo launchctl load -w /System/Library/LaunchDaemons/com.apple.fileproviderd.plist
Hoffentlich haben Sie fileproviderd daran gehindert, auf Ihrem Mac 100 % oder mehr der CPU zu verwenden. Teilen Sie diesen Artikel, wenn Sie ihn hilfreich finden!