Vous avez peut-être remarqué que votre Mac ralentit, émet un bruit de ventilateur fort, se décharge rapidement ou rencontre des plantages et des blocages d'application constants lorsque le processus fileproviderd surcharge le CPU de votre Mac. Si vous vous demandez ce qu'est ce processus et comment l'empêcher d'utiliser les ressources de votre Mac, cet article vous couvre.
Qu'est-ce que fileproviderd sur Mac?
Le processus fileproviderd sur Mac est un daemon qui gère les fournisseurs de fichiers basés sur le cloud, tels que OneDrive, Google Drive, Dropbox, Box, iCloud, Office 365 et Adobe InDesign. Il s'exécute en arrière-plan mais peut être trouvé dans Monitor d'activité. Fileproviderd est responsable du suivi des fichiers stockés dans le cloud et de leur accès depuis l'application correspondante.
Par exemple, lorsque vous ouvrez une application de fournisseur de fichiers basée sur le cloud comme Google Drive, c'est le processus fileproviderd qui rend les fichiers du cloud disponibles pour l'application, vous permettant de les modifier et de les sauvegarder à nouveau dans le cloud.
Cependant, lorsque le processus fileproviderd rencontre un problème, comme l'incapacité à localiser ou synchroniser un fichier, vous pouvez voir une erreur de domaine NSFileProviderInternalErrorDomain 12. Redémarrer le processus ou résoudre les problèmes de synchronisation aide souvent à corriger l'erreur.
Cliquez sur le bouton ci-dessous pour partager l'information.
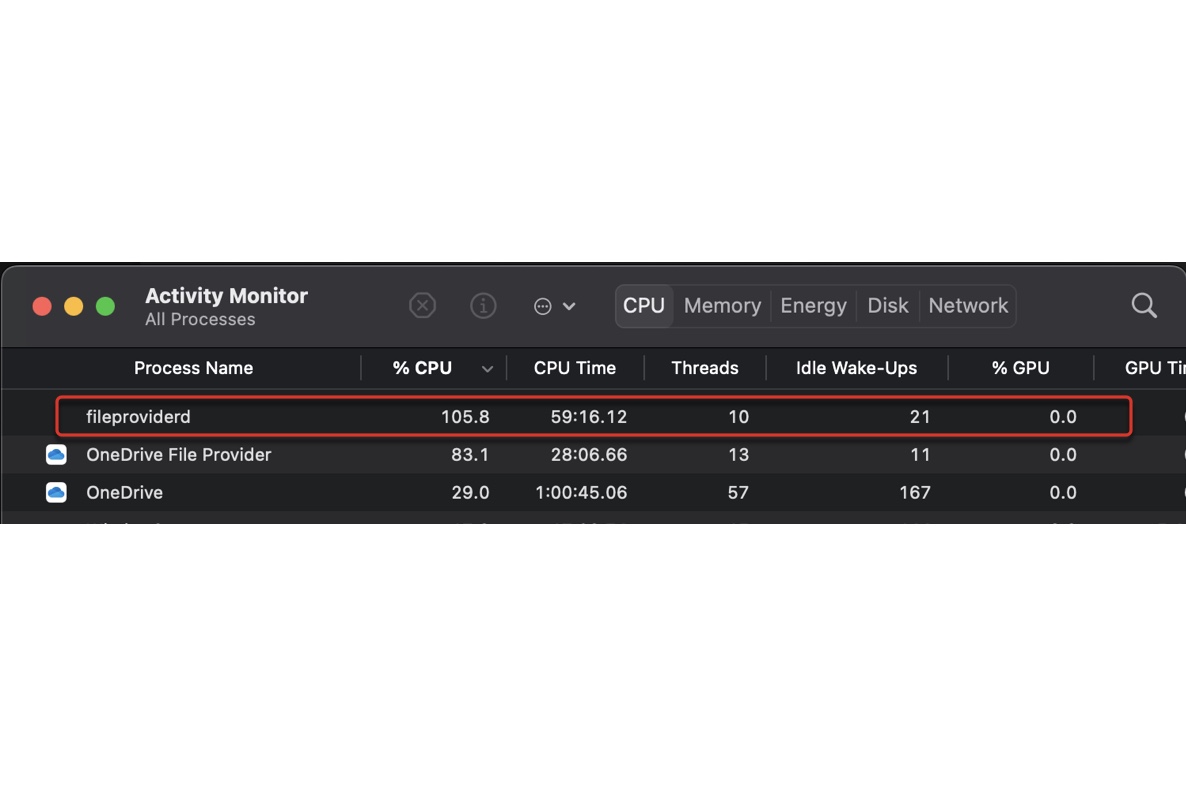
Comment résoudre l'utilisation élevée du processeur par fileproviderd?
Parfois, fileproviderd peut augmenter l'utilisation de votre CPU à près de 100% ou même plus. Si cela affecte les performances de votre Mac, suivez les solutions ci-dessous pour résoudre le problème d'utilisation élevée du CPU par fileproviderd.
Solution 1: Supprimer un domaine de fournisseur de fichiers inutilisé ou obsolète
Lorsque fileproviderd utilise beaucoup de CPU, il y a généralement des fournisseurs de fichiers utilisant ses services. Pour découvrir quel fournisseur de fichiers exécute activement le processus, suivez les étapes ci-dessous :
Remarque : Vous devez être administrateur pour utiliser la commande suivante. Si vous ne l'êtes pas, utilisez sudo avant la commande (par exemple, sudo fileproviderctl domain list) et saisissez le mot de passe administrateur lorsqu'on vous le demande. Notez que le mot de passe n'apparaîtra pas à l'écran.
Terminal devrait vous renvoyer une liste de domaines de fournisseurs de fichiers actuellement installés sur votre Mac. Ceux répertoriés comme cachés et non authentifiés sont des fournisseurs de fichiers obsolètes qui ne sont plus utilisés par aucune application. Vous pouvez les supprimer avec la commande suivante :
fileproviderctl domain remove
N'oubliez pas de remplacer par le fournisseur obsolète dans votre cas. Par exemple, fileproviderctl domain remove com.apple.CloudDocs.MobileDocumentsFileProvider
Solution 2 : Désactiver iCloud Drive
Si iCloud est à l'origine du problème de surcharge du CPU par fileproviderd, essayez de désactiver iCloud Drive en suivant les étapes suivantes pour résoudre le problème.
Solution 3 : Fermer et mettre à jour le fournisseur de fichiers problématique
Si vous remarquez que fileproviderd commence à consommer excessivement de CPU après l'ouverture d'un fournisseur de fichiers spécifique, tel que Dropbox, essayez de quitter l'application. Si le problème se reproduit après avoir rouvert l'application, vérifiez si l'application est à jour. Si ce n'est pas le cas, mettez à jour l'application.
Solution 4 : Empêcher Spotlight d'indexer l'application
Empêcher Spotlight d'indexer le fournisseur de fichiers basé sur le cloud problématique peut également être utile pour empêcher fileproviderd de surcharger le CPU de votre Mac. Suivez les étapes suivantes :
Solution 5: Désinstaller le fournisseur de fichiers
Si fileproviderd continue de causer une utilisation élevée du CPU, vous pouvez désinstaller le fournisseur de fichiers sur votre Mac. Notez que faire glisser l'application dans la corbeille ne supprimera pas tous les fichiers qui y sont liés et peut ne pas résoudre le problème. Il est recommandé d'utiliser un désinstalleur pour supprimer complètement l'application et ses restes.
Vous pouvez utiliser iBoysoft MagicMenu pour désinstaller complètement l'application. C'est un utilitaire polyvalent qui étend les fonctions du menu contextuel de Finder. Avec lui, vous pouvez simplement cliquer avec le bouton droit sur l'application dans votre dossier Applications et cliquer sur Désinstaller pour vous en débarrasser. Il trouvera les fichiers générés par l'application et vous aidera à les supprimer.
Download
iBoysoft MagicMenu
Rating:4.8
Après la désinstallation de l'application, exécutez à nouveau les commandes de la Solution 1 pour supprimer le domaine du fournisseur de fichiers inutilisé.
Solution 6: Réinitialiser OneDrive
Certains utilisateurs se plaignant d'une utilisation anormalement élevée du CPU par OneDrive ont pu résoudre le problème en réinitialisant l'application. Si OneDrive est également l'origine du problème dans votre cas, suivez le guide officiel pour réinitialiser OneDrive.
Solution 7: Supprimer le dossier FileProvider
Une autre chose que vous pouvez essayer est de supprimer le dossier FileProvider, ce qui réinitialise tous les fournisseurs de fichiers cloud. Vous devrez les réactiver et resynchroniser vos fichiers pour les utiliser à nouveau.
Solution 8: Désactiver fileproviderd sur Mac
Si rien ne fonctionne, essayez la commande suivante pour désactiver fileproviderd sur Mac. Notez que la désactivation de fileproviderd peut vous empêcher d'accéder aux fichiers stockés dans le cloud et d'utiliser des services cloud comme iCloud Drive ou Google Drive.
Pour réactiver fileproviderd sur Mac, exécutez la commande suivante dans le Terminal:
sudo launchctl load -w /System/Library/LaunchDaemons/com.apple.fileproviderd.plist
En espérant que vous avez arrêté fileproviderd de consommer 100 % ou plus CPU sur votre Mac. Partagez cet article si vous le trouvez utile!