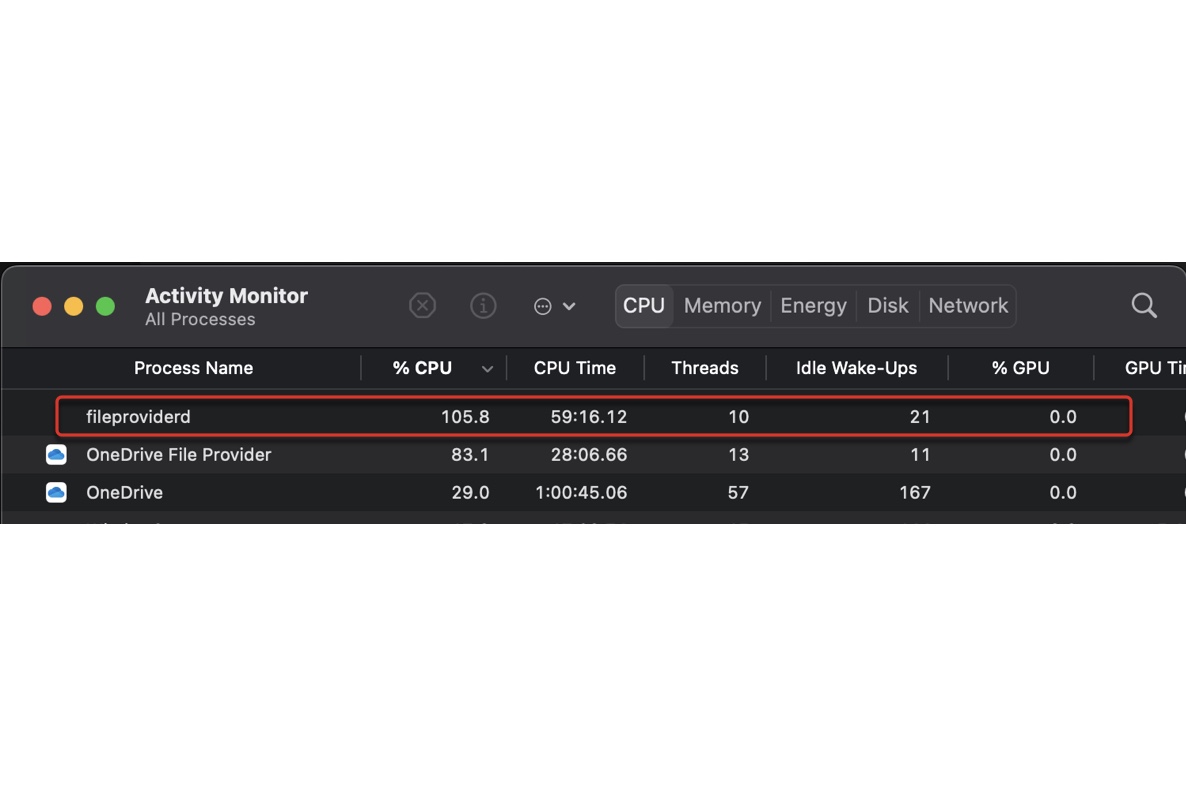Puede que hayas notado que tu Mac se vuelve más lento, hace ruido de ventilador fuerte, gasta la batería rápidamente o tiene bloqueos constantes de aplicaciones y congelamientos cuando encuentras el proceso de fileproviderd sobrecargando la CPU de tu Mac. Si te estás preguntando qué es el proceso y cómo detenerlo de consumir los recursos de tu Mac, este artículo tiene lo que necesitas.
¿Qué es fileproviderd en Mac?
El proceso fileproviderd en Mac es un daemon que gestiona proveedores de archivos basados en la nube, como OneDrive, Google Drive, Dropbox, Box, iCloud, Office 365 y Adobe InDesign. Se ejecuta en segundo plano pero se puede encontrar en Monitor de Actividad. Fileproviderd se encarga de seguir los archivos almacenados en la nube y proporcionar acceso a ellos desde la aplicación correspondiente.
Por ejemplo, cuando abres una aplicación de proveedor de archivos basada en la nube como Google Drive, es el proceso fileproviderd el que está haciendo que los archivos en la nube estén disponibles para la aplicación, permitiéndote editarlos y guardarlos de nuevo en la nube.
Sin embargo, cuando el proceso fileproviderd encuentra un problema, como no poder localizar o sincronizar un archivo, puede que veas un error de dominio interno NSFileProviderErrorDomain 12. Reiniciar el proceso o resolver problemas de sincronización a menudo ayuda a solucionar el error.
Haz clic en el botón a continuación para compartir la información.
¿Cómo solucionar el uso elevado de CPU de fileproviderd?
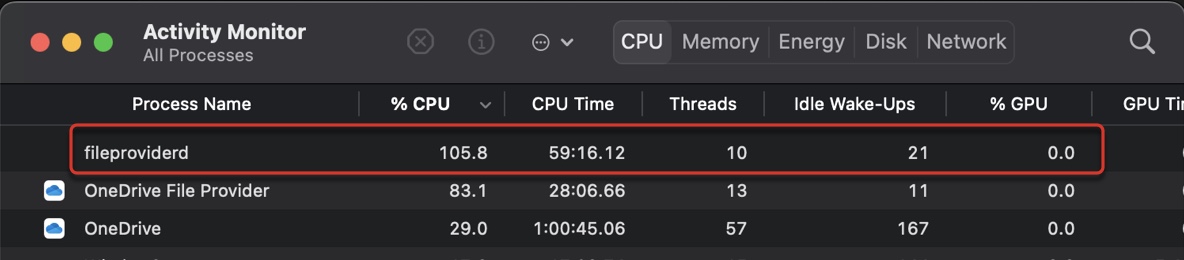
A veces, fileproviderd puede elevar el uso de CPU a cerca del 100% o incluso más. Si está afectando el rendimiento de tu Mac, sigue las soluciones a continuación para solucionar el problema de uso elevado de CPU de fileproviderd.
Solución 1: Eliminar dominio de proveedor de archivos no utilizado o obsoleto
Cuando fileproviderd está usando mucho CPU, generalmente hay proveedores de archivos que están utilizando sus servicios. Para averiguar qué proveedor de archivos está ejecutando activamente el proceso, sigue los pasos a continuación:
Nota: Debes ser administrador para usar el siguiente comando. Si no lo eres, utiliza sudo antes del comando (por ejemplo, sudo fileproviderctl domain list) e ingresa la contraseña de administrador cuando se te pida. Ten en cuenta que la contraseña no se mostrará en tu pantalla.
- Abre Terminal desde la carpeta de Utilidades.
- Copia y pega el siguiente comando y presiona Enter para ejecutarlo.fileproviderctl domain list
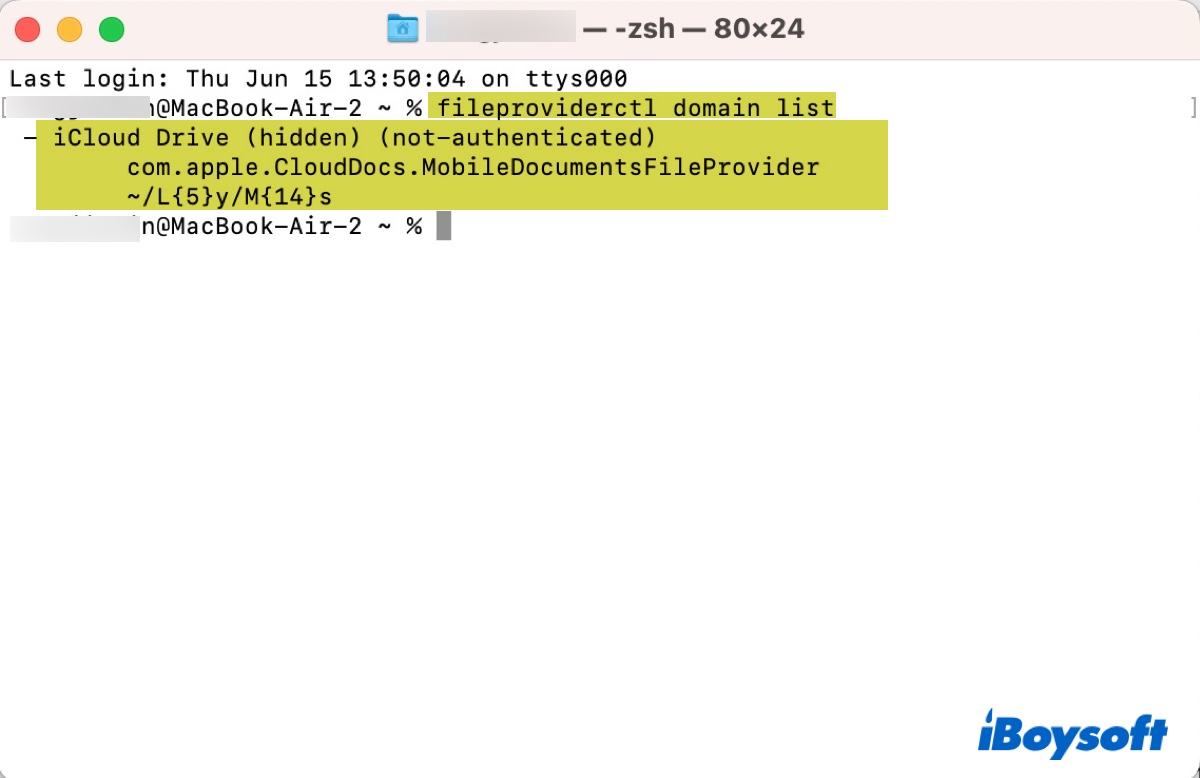
Terminal debería devolver una lista de dominios de proveedores de archivos que están actualmente instalados en tu Mac. Aquellos que estén listados como ocultos y no autenticados son proveedores de archivos obsoletos que ya no son utilizados por ninguna aplicación. Puedes eliminarlos con el siguiente comando:
fileproviderctl domain remove
Recuerda reemplazar
Solución 2: Deshabilitar iCloud Drive
Si iCloud es el culpable detrás del problema de fileproviderd sobrecargando la CPU, intenta deshabilitar iCloud Drive con los siguientes pasos para solucionar el problema.
- Abre Monitor de Actividad desde la carpeta de Aplicaciones/Utilidades.
- Forza el cierre de fileproviderd, iCloudDrive y el proceso de nube seleccionando uno de ellos, haciendo clic en el icono x y seleccionando "Forzar cierre".
- Abre Preferencias del Sistema/Configuración > ID de Apple > iCloud.
- Deshabilita "Optimizar el almacenamiento de Mac."
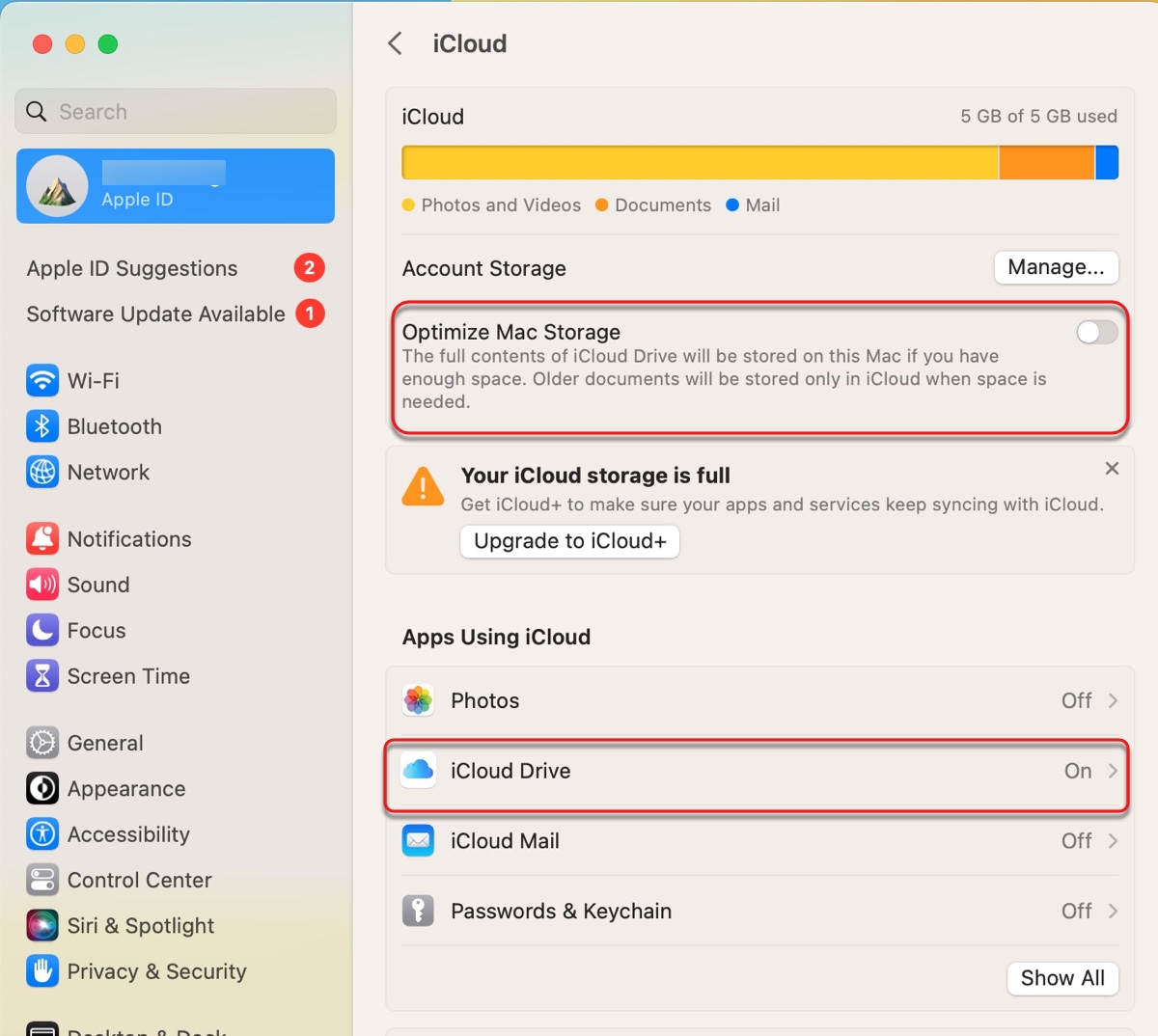
- Desactiva "iCloud Drive".
Solución 3: Cerrar y actualizar el proveedor de archivos problemático
Si notas que fileproviderd comienza a consumir CPU excesiva después de que se abre un proveedor de archivos específico, como Dropbox, intenta cerrar la aplicación. Si el problema vuelve a ocurrir después de volver a abrir la aplicación, verifica si la aplicación está actualizada. Si no lo está, actualiza la aplicación.
Solución 4: Detener que Spotlight indexe la aplicación
Evitar que Spotlight indexe el proveedor de archivos basado en la nube problemático también puede ser útil para detener que fileproviderd consuma el CPU de tu Mac. Sigue los siguientes pasos:
- Pulsa Command + Barra espaciadora y escribe Spotlight.
- Haz clic en Siri y Spotlight.
- Haz clic en Privacidad de Spotlight.
- Abre la carpeta de Aplicaciones en Finder.
- Arrastra y suelta la aplicación problemática en la lista de exclusión de Spotlight.
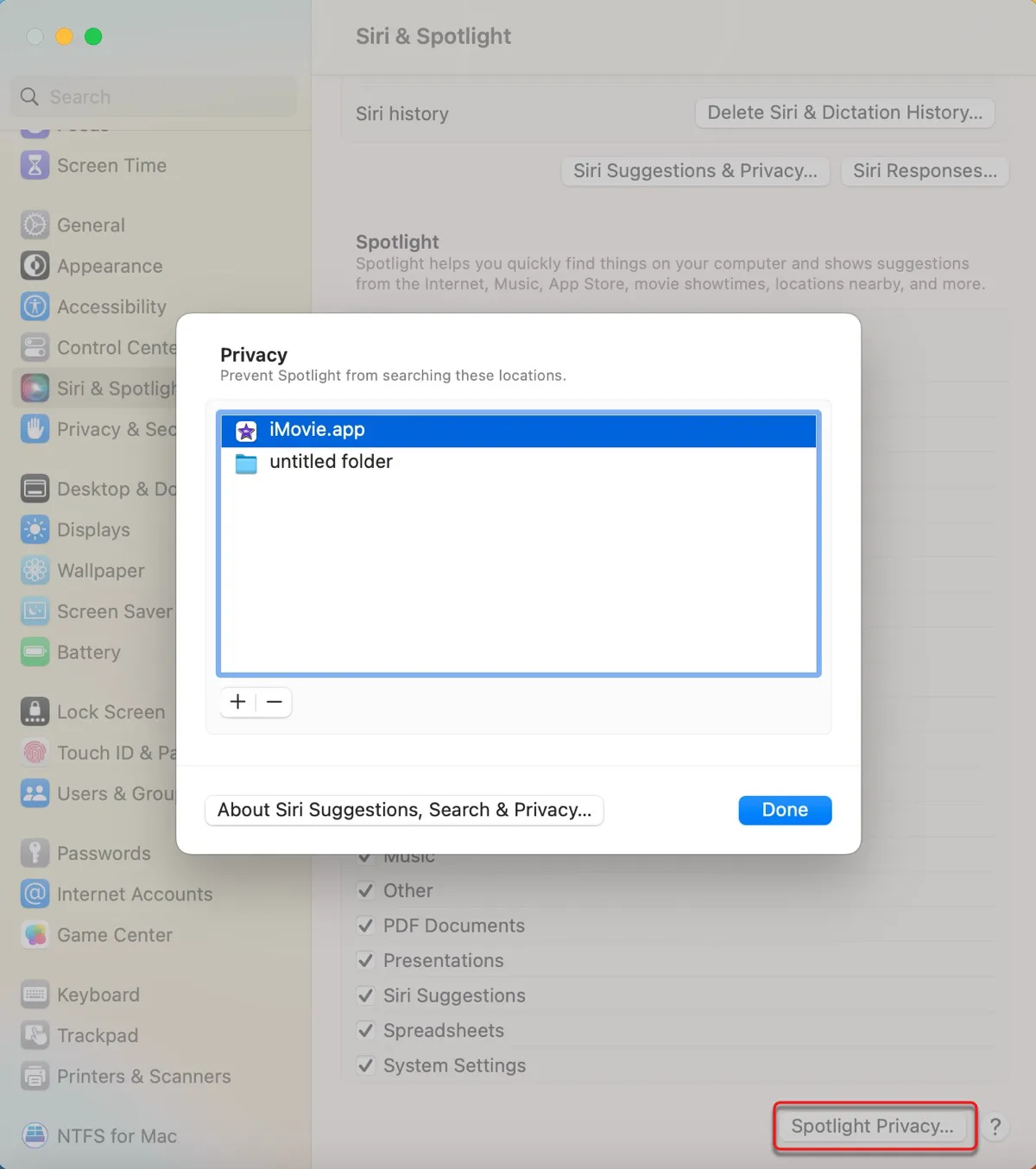
- Haz clic en Hecho.
Solución 5: Desinstalar el proveedor de archivos
Si fileproviderd sigue causando un alto uso de CPU, puedes desinstalar el proveedor de archivos en tu Mac. Ten en cuenta que arrastrar la aplicación a la Papelera no eliminará todos los archivos relacionados con ella y es posible que no resuelva el problema. Se recomienda utilizar un desinstalador para eliminar por completo la aplicación y sus restos.
Puedes usar iBoysoft MagicMenu para desinstalar por completo la aplicación. Es una utilidad versátil que amplía las funciones del menú contextual de Finder. Con él, simplemente puedes hacer clic derecho en la aplicación en tu carpeta de Aplicaciones y hacer clic en Desinstalar para deshacerte de ella. Encontrará los archivos generados por la aplicación y te ayudará a eliminarlos.
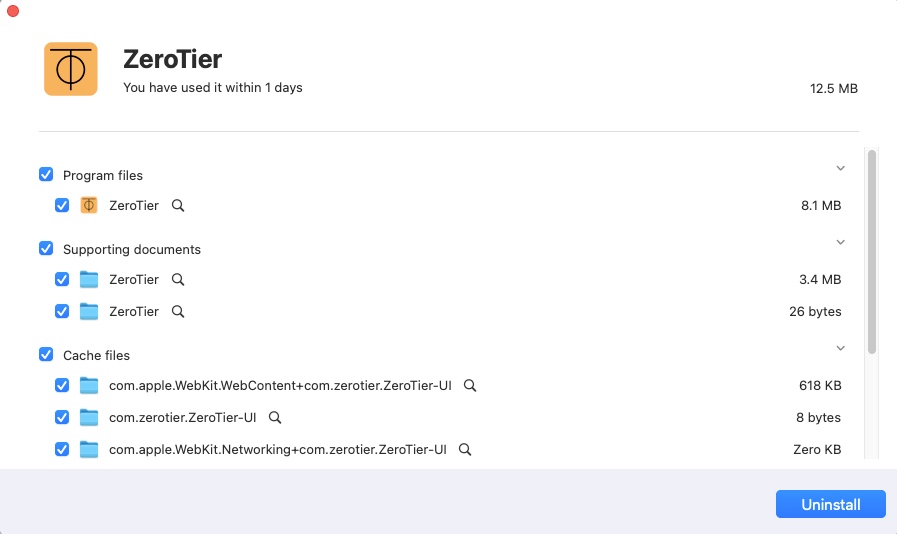
Después de desinstalar la aplicación, ejecuta los comandos de la Solución 1 nuevamente para eliminar el dominio del proveedor de archivos no utilizado.
Solución 6: Restablecer OneDrive
Algunos usuarios que se quejaban de que OneDrive estaba utilizando un alto CPU de manera anormal a través de fileproviderd pudieron resolver el problema restableciendo la aplicación. Si OneDrive también es donde radica el problema en tu caso, sigue la guía oficial para restablecer OneDrive.
Solución 7: Eliminar la carpeta FileProvider
Otra opción que puedes probar es eliminar la carpeta FileProvider, lo que restablece todos los proveedores de archivos en la nube. Debes volver a habilitarlos y resincronizar tus archivos para volver a utilizarlos.
- Abre Finder y haz clic en Ir > Ir a la carpeta.
- Escribe ~/Library/Application Support y presiona la tecla Enter.
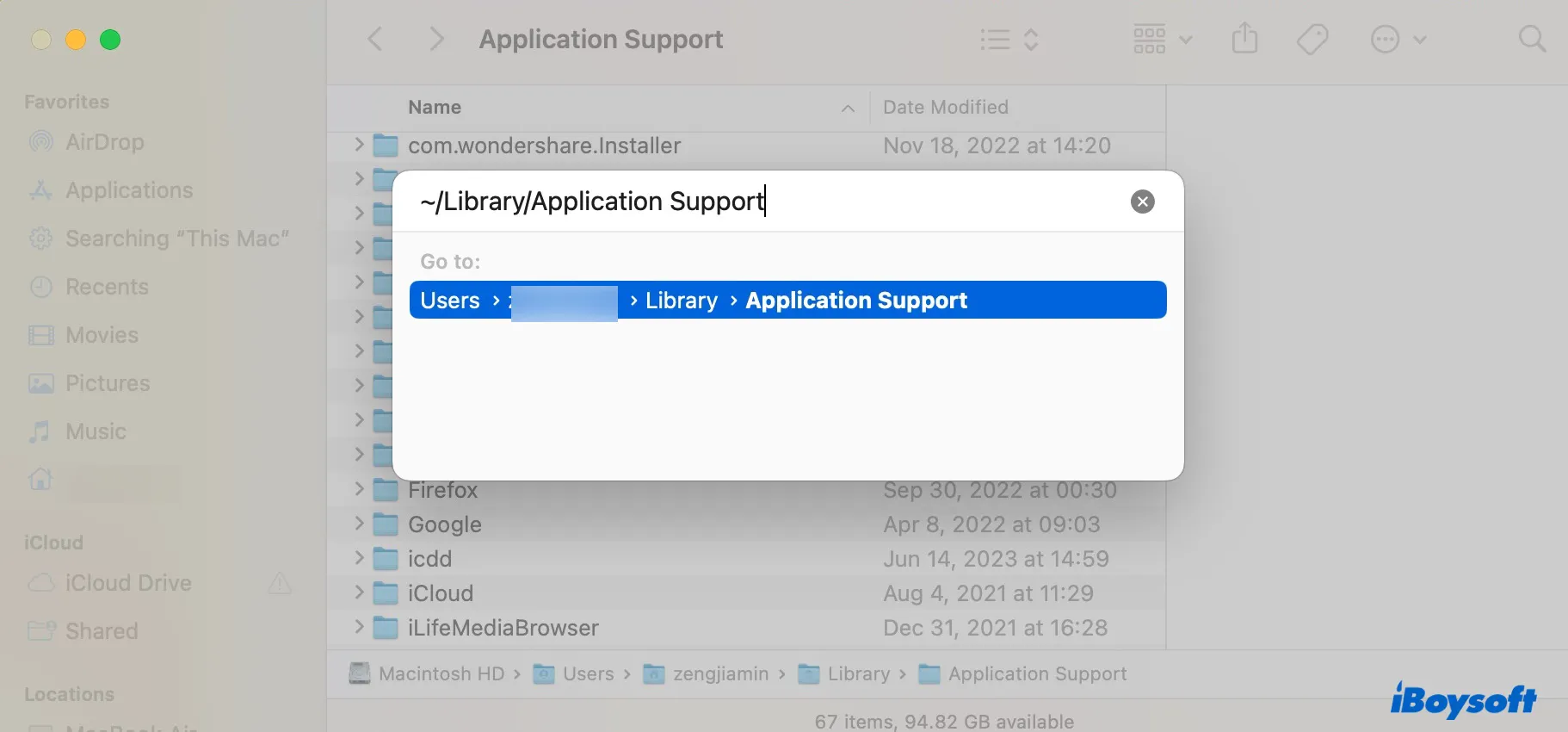
- Copia tu carpeta FileProvider a una ubicación diferente por si acaso.
- Elimina la carpeta FileProvider y vacía la Papelera.
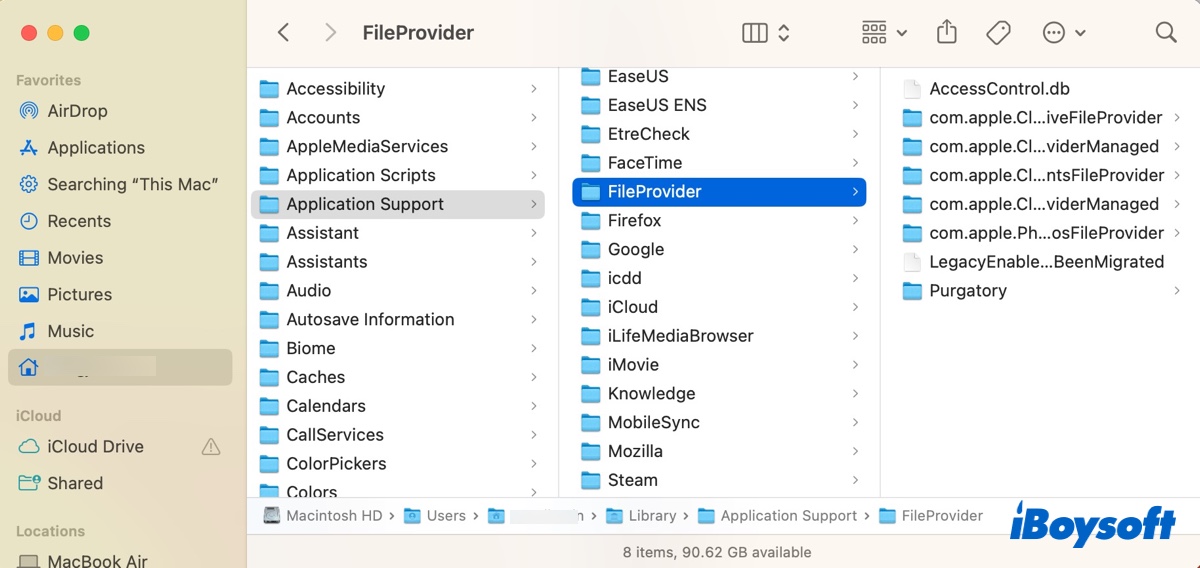
- Reinicia tu Mac.
Solución 8: Desactivar fileproviderd en Mac
Si nada funciona, prueba el siguiente comando para desactivar fileproviderd en Mac. Ten en cuenta que deshabilitar fileproviderd puede impedir que accedas a los archivos almacenados en la nube y utilices servicios en la nube como iCloud Drive o Google Drive.
- Abre Terminal.
- Copia y pega el siguiente comando y presiona Enter.sudo launchctl unload -w /System/Library/LaunchDaemons/com.apple.fileproviderd.plist
- Ingresa tu contraseña de administrador y presiona Enter. (La contraseña debería aparecer en pantalla.)
Para volver a habilitar fileproviderd en Mac, ejecuta el siguiente comando en Terminal:
sudo launchctl load -w /System/Library/LaunchDaemons/com.apple.fileproviderd.plist
Con suerte, has logrado detener que fileproviderd use el 100% o más de la CPU en tu Mac. ¡Comparte este artículo si te resulta útil!