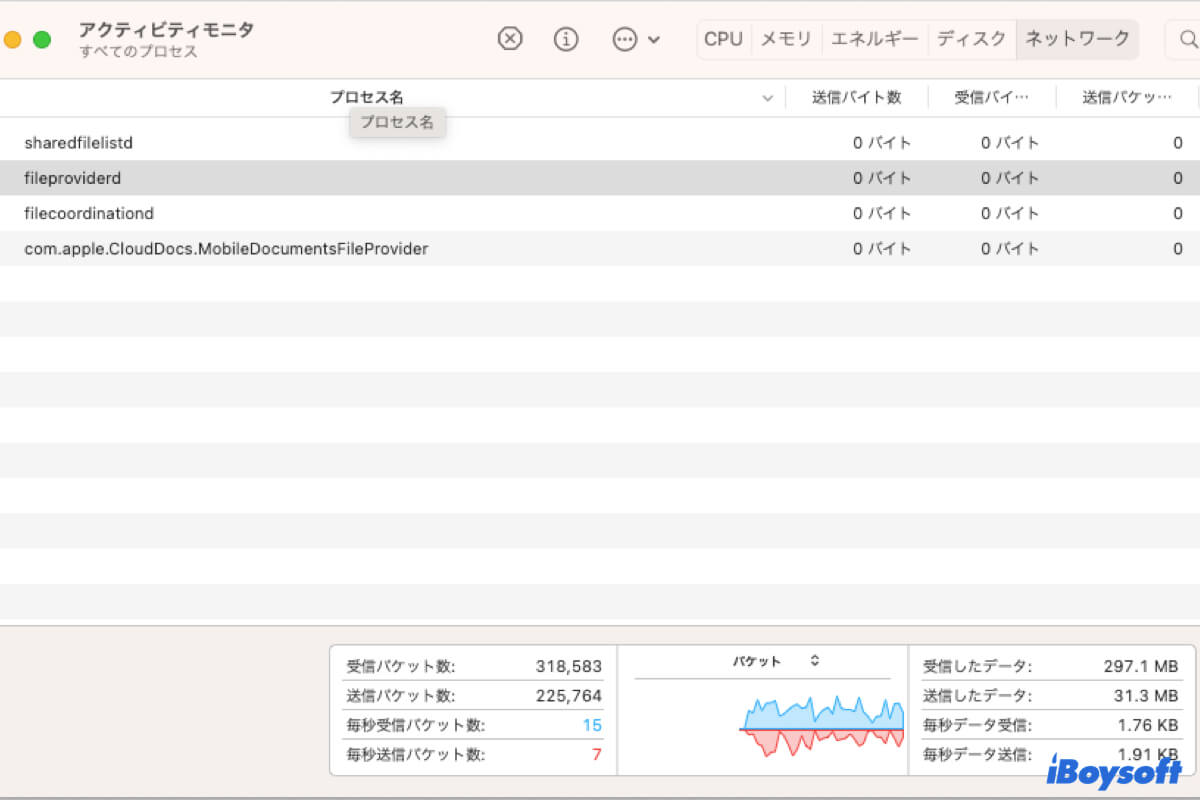Macが遅くなった、ファンがうるさい、バッテリーが急速に消耗するやアプリが常にクラッシュしてフリーズするなど、FileproviderdプロセスがMacのCPUを過負荷にすることに気づいたかもしれません。プロセスが何で、Macのリソースを使い過ぎるのを止める方法について知りたい場合は、この記事を参照してください。
MacのFileproviderdとは?
MacのFileproviderdプロセスは、OneDrive、Google Drive、Dropbox、Box、iCloud、Office 365、Adobe InDesignなどのクラウドベースのファイルプロバイダを管理するデーモンです。バックグラウンドで実行されますが、アクティビティモニターで見つけることができます。Fileproviderdは、クラウドに保存されたファイルを追跡し、対応するアプリケーションからアクセスできるようにします。
たとえば、Google Driveのようなクラウドベースのファイルプロバイダのアプリケーションを開くと、ファイルをクラウド上で利用可能にするのはFileproviderdプロセスであり、ファイルを編集してクラウドに保存できるようにします。
下のボタンをクリックして情報を共有してください。
Fileproviderd高CPU使用率の修正方法?
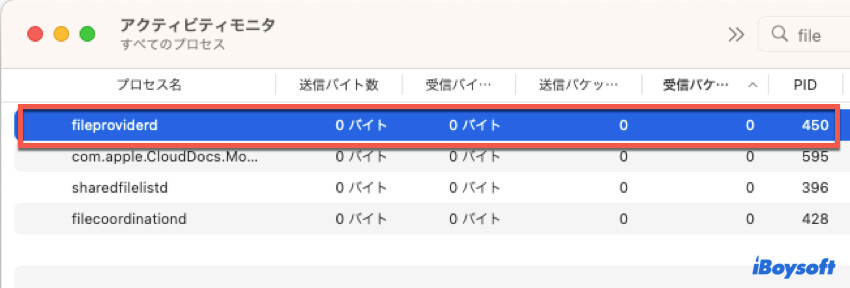
場合によっては、FileproviderdプロセスがCPU使用率をほぼ100%以上にまで上げることがあります。Macのパフォーマンスに影響を与えている場合は、以下の解決策に従ってFileproviderd高CPU使用率の問題を修正してください。
解決策1:未使用や古くなったファイルプロバイダードメインの削除
Fileproviderdが多くのCPUを使用している場合、通常はサービスを使用しているファイルプロバイダがあります。実行中のプロセスを確認するには、以下の手順に従ってください:
注意: 下記のコマンドを使用するには管理者である必要があります。管理者でない場合、コマンドの前にsudoを使用してください (例えば、sudo fileproviderctl domain list) そして、パスワードを入力してください。パスワードは画面に表示されないことに注意してください。
- ユーティリティフォルダからターミナルを開きます。
- 以下のコマンドをコピーして貼り付け、Enterキーを押します。fileproviderctl domain list
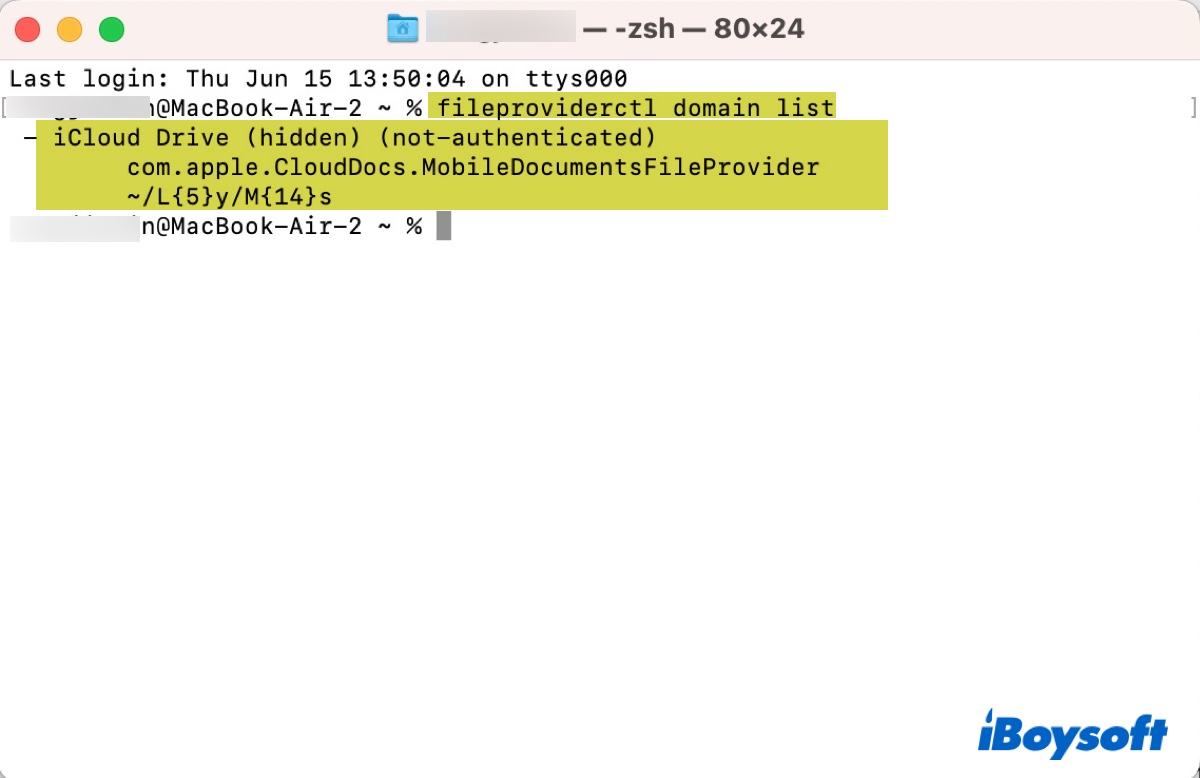
ターミナルから、現在Macにインストールされているファイルプロバイダドメインのリストが表示されます。「隠されている(hidden)」および「認証されていない(not-authenticated)」と表示されているドメインが古いファイルプロバイダーであり、アプリケーションによっては使用されていません。次のコマンドを使用して、これらを削除できます:
fileproviderctl domain remove <上記リストコマンドから古いファイルプロバイダ名>
<上記リストコマンドから古いファイルプロバイダ名>をあなたのケースにあわせて置き換えてください。例: fileproviderctl domain remove com.apple.CloudDocs.MobileDocumentsFileProvider
解決策2:iCloud Driveを無効にする
FileproviderdによるCPU負荷の問題の原因がiCloudである場合、次の手順でiCloud Driveを無効にして問題を修正してください。
- アプリケーション/ユーティリティフォルダからアクティビティモニタを開きます。
- 一つを選択し、xアイコンをクリックして「強制終了」を選択して、fileproviderd、iCloudDriveとクラウドプロセスを強制終了します。
- 環境設定/設定 > Apple ID > iCloudを開きます。
- "Macのストレージを最適化する"を無効にします。
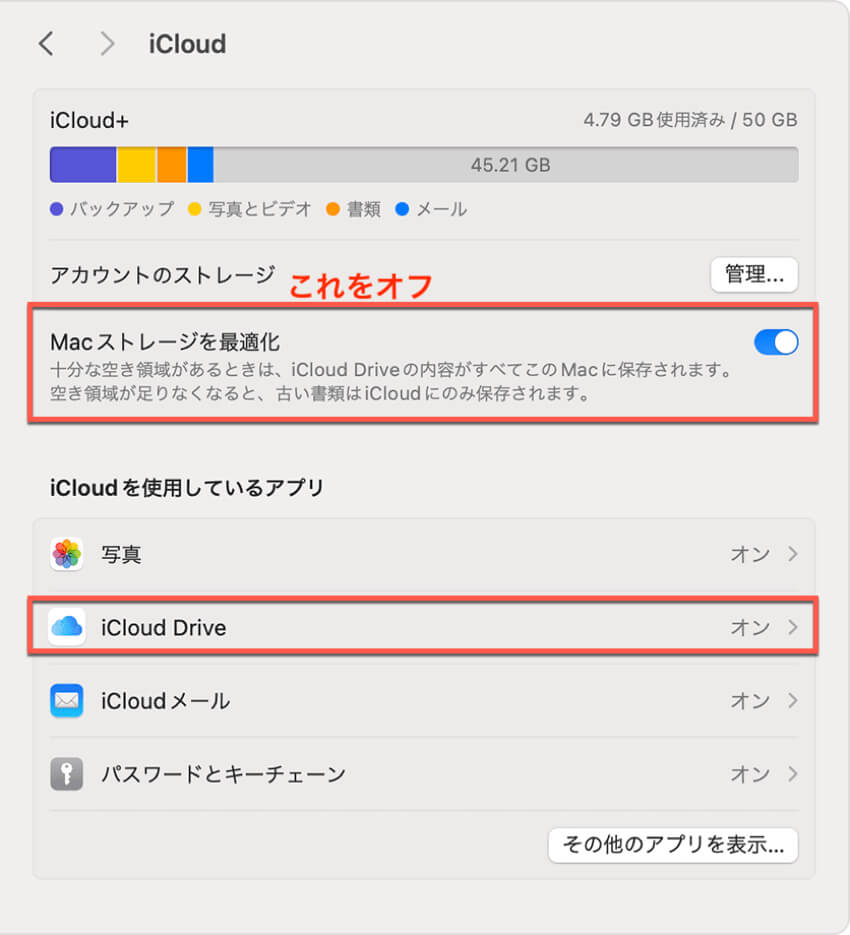
- "iCloud Drive"をオフにします。
解決策3:問題のあるファイルプロバイダを終了して更新する
特定のファイルプロバイダ、例えばDropboxを開くと、fileproviderdが過剰なCPUを消費し始める場合は、アプリを終了してみてください。問題が再発した場合は、アプリが最新のものかどうかを確認してください。最新でない場合は、アプリを更新してください。
解決策4:Spotlightからアプリをインデックスしないようにする
問題のクラウドベースファイルプロバイダをSpotlightからインデックスしないようにすることは、fileproviderdがMacのCPUを占有するのを防止するのにも役立ちます。次の手順を実行してください:
- Command + スペースバーを押してSpotlightを入力します。
- Siri & Spotlightをクリックします。
- Spotlightプライバシーをクリックします。
- Finderでアプリケーションフォルダを開きます。
- 問題のアプリをSpotlightの除外リストにドラッグ&ドロップします。
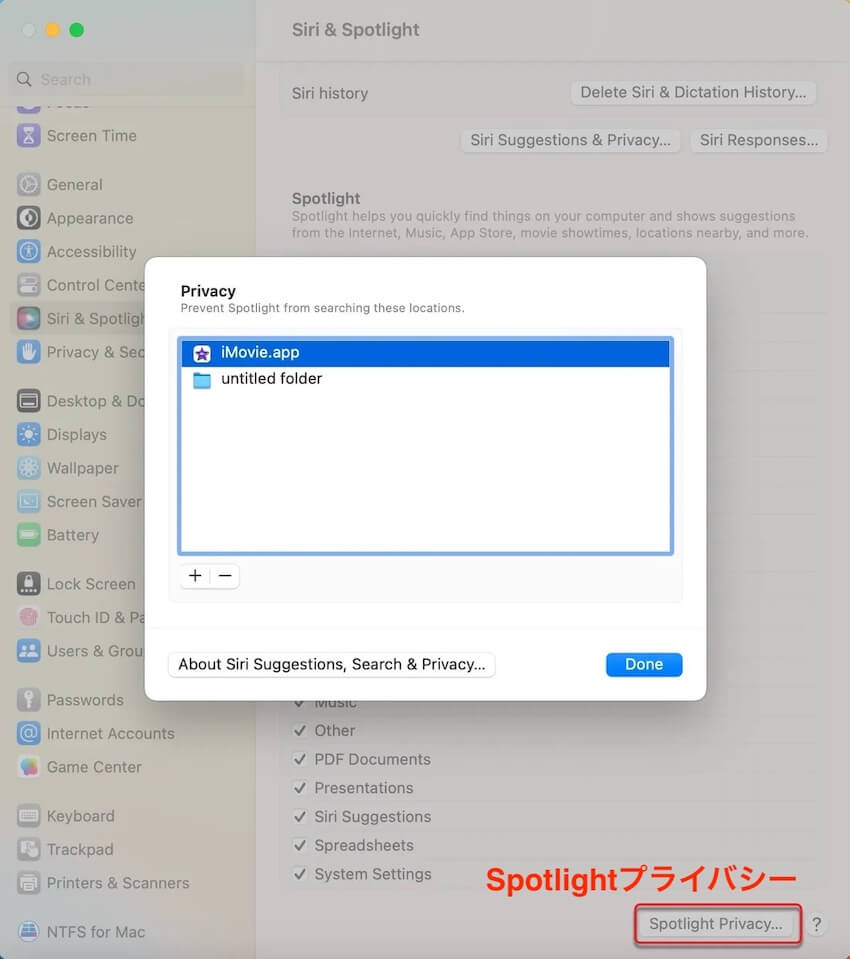
- 完了をクリックします。
解決策5:ファイルプロバイダをアンインストールする
もしfileproviderdがまだ高いCPU使用率を引き起こしている場合、Macからファイルプロバイダをアンインストールすることができます。アプリをゴミ箱にドラッグ&ドロップするだけでは、関連するすべてのファイルが削除されず、問題が解決されないことがあります。アプリとその残りを完全に削除するには、アンインストーラーを使用することをお勧めします。
完全にアプリをアンインストールするために、iBoysoft MagicMenuを使用することができます。これは、Finderのコンテキストメニューの機能を拡張する多機能ユーティリティで、アプリケーションフォルダ内のアプリを右クリックし、アンインストールをクリックするだけで簡単に削除できます。アプリによって生成されたファイルを見つけて、削除するのに役立ちます。
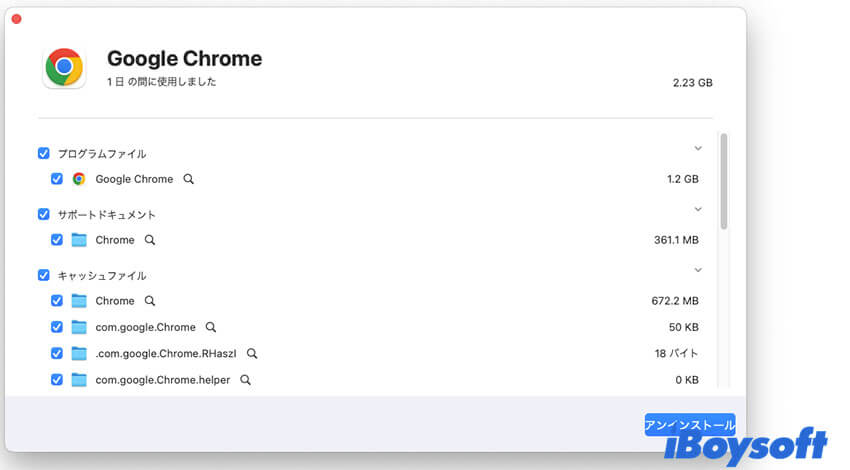
アプリがアンインストールされたら、解決策1で未使用のファイルプロバイダドメインを削除するためにコマンドを実行してください。
解決策6:OneDriveをリセットする
OneDrive のレンダリング ファイル プロバイダーが異常に高い CPU 使用率を報告している一部のユーザーは、アプリをリセットすることでこの問題を解決できました。OneDrive にも問題がある場合は、公式ガイドに従って OneDrive をリセットしてください。
解決策7:FileProviderフォルダを削除する
他に試すことができるのは、すべてのクラウドファイルプロバイダをリセットするFileProviderフォルダを削除することです。これらを再度有効にして、ファイルを再同期する必要があります。
- Finderを開いて、[移動] > [フォルダへ移動] をクリックします。
- ~/Library/Application Supportを入力して、Enterキーを押します。
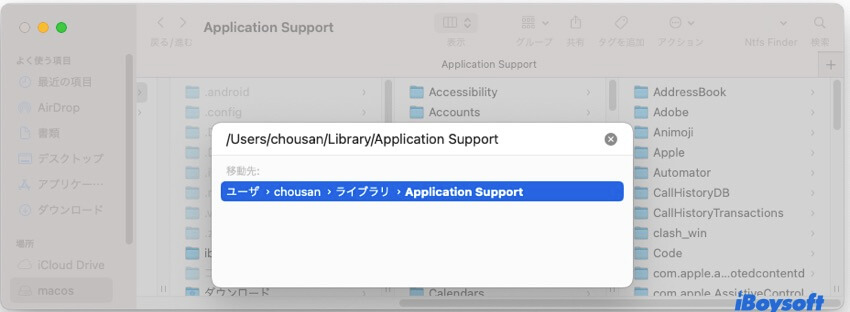
- 念のため、FileProviderフォルダを別の場所にコピーしてください。
- FileProviderフォルダを削除して、ゴミ箱を空にします。
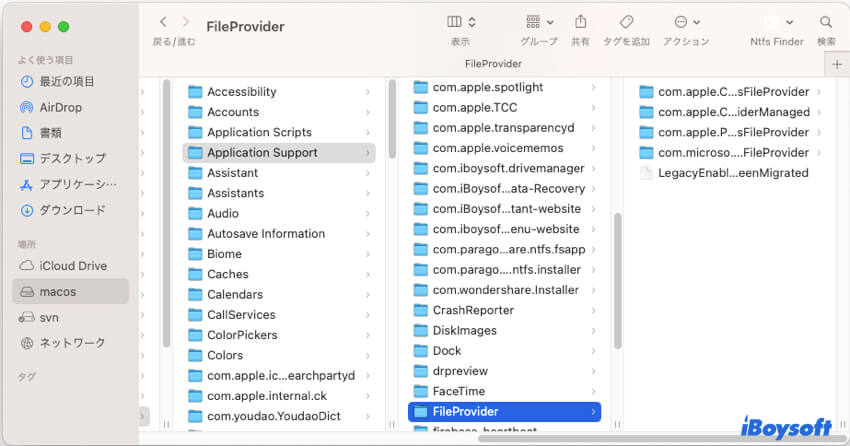
- Macを再起動します。
解決策8:Macでfileproviderdを無効にする
Macでfileproviderdを無効にするには、以下のコマンドを試してください。ただし、fileproviderdを無効にすると、クラウドに保存されたファイルにアクセスしたり、iCloud DriveやGoogle Driveなどのクラウドサービスを利用することができなくなる可能性があります。
- ターミナルを起動します。
- 以下のコマンドをコピーして貼り付け、Enterキーを押します。sudo launchctl unload -w /System/Library/LaunchDaemons/com.apple.fileproviderd.plist
- 管理者パスワードを入力してEnterキーを押します。(パスワードは画面に表示されます。)
Macでfileproviderdを再度有効にするには、ターミナルで以下のコマンドを実行してください。
sudo launchctl load -w /System/Library/LaunchDaemons/com.apple.fileproviderd.plist
これで、Macでfileproviderdが100%以上のCPUを使用するのを止めることができました。この記事が役立った場合は、共有してください!