Resumo: Este artigo explica o que é o fileproviderd e 8 maneiras diferentes de corrigir o problema de "uso elevado de CPU do fileproviderd", incluindo como desativar o fileproviderd no Mac. --iBoysoft
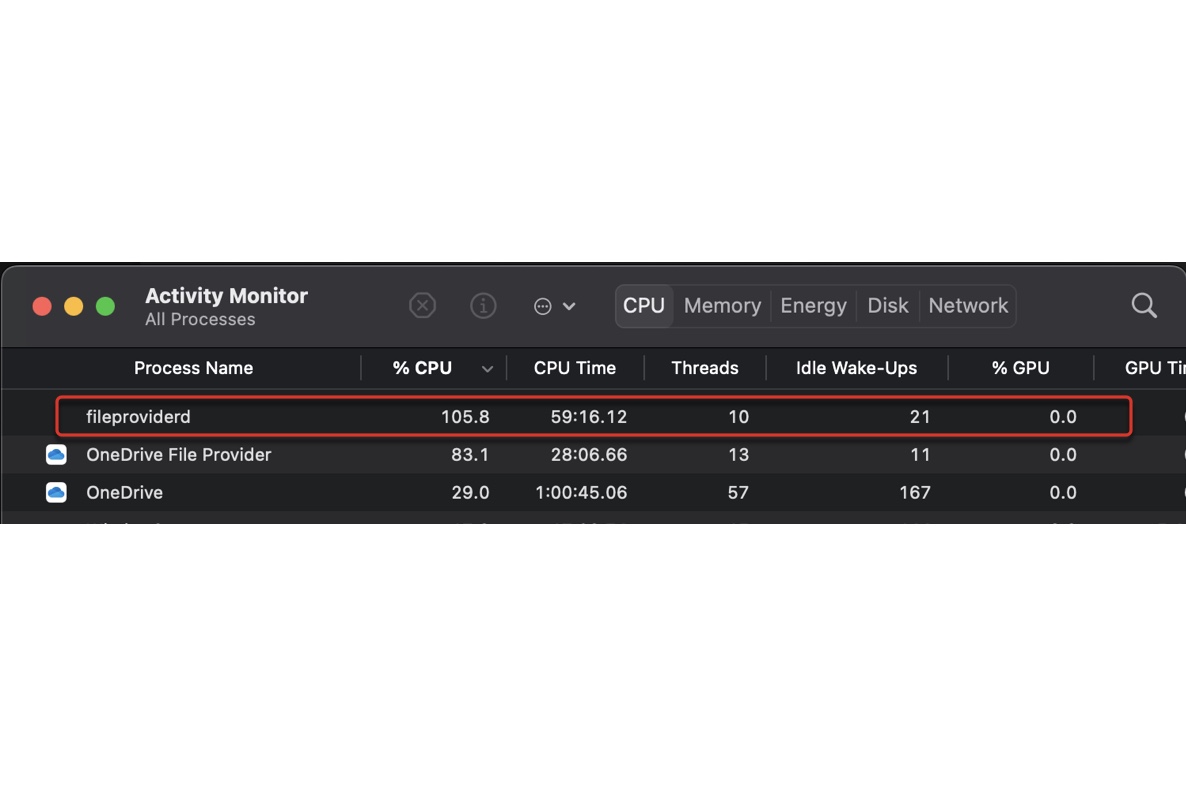
Você pode ter percebido que seu Mac está ficando mais lento, fazendo barulho alto do ventilador, consumindo bateria rapidamente ou tendo falhas constantes de aplicativos e travamentos quando encontrou o processo fileproviderd sobrecarregando a CPU do seu Mac. Se você está se perguntando o que é este processo e como impedi-lo de consumir os recursos do seu Mac, este artigo tem a resposta.
O que é fileproviderd no Mac?
O processo fileproviderd no Mac é um daemon que gerencia provedores de arquivos baseados em nuvem, como OneDrive, Google Drive, Dropbox, Box, iCloud, Office 365 e Adobe InDesign. Ele funciona em segundo plano, mas pode ser encontrado no Monitor de Atividade. O fileproviderd é responsável por rastrear arquivos armazenados na nuvem e fornecer acesso a eles a partir do aplicativo correspondente.
Por exemplo, quando você abre um aplicativo de provedor de arquivos baseado em nuvem como o Google Drive, é o processo fileproviderd que torna os arquivos na nuvem disponíveis para o aplicativo, permitindo que você os edite e os salve de volta na nuvem.
No entanto, quando o processo fileproviderd encontra um problema, como não conseguir localizar ou sincronizar um arquivo, você pode ver um erro de domínio interno do NSFileProvider 12. Reiniciar o processo ou resolver problemas de sincronização geralmente ajuda a corrigir o erro.
Clique no botão abaixo para compartilhar a informação.
Como corrigir o uso elevado de CPU do fileproviderd?
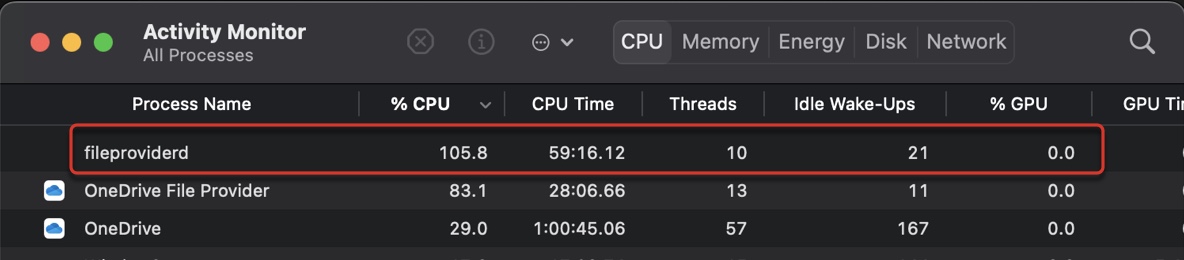
Às vezes, o fileproviderd pode aumentar o uso da CPU para perto de 100% ou até mais. Se isso estiver afetando o desempenho do seu Mac, siga as soluções abaixo para corrigir o problema de uso elevado de CPU do fileproviderd.
Solução 1: Remover provedores de arquivos não utilizados ou obsoletos
Quando fileproviderd está usando muita CPU, geralmente há fornecedores de arquivos usando seus serviços. Para descobrir qual fornecedor de arquivos está executando ativamente o processo, siga os passos abaixo:
Nota: Você deve ser um administrador para usar o comando a seguir. Se não for, use sudo antes do comando (por exemplo, sudo fileproviderctl domain list) e insira a senha de administrador quando solicitado. Observe que a senha não aparecerá na tela.
- Abra Terminal na pasta Utilitários.
- Copie e cole o seguinte comando e pressione Enter para executá-lo.fileproviderctl domain list
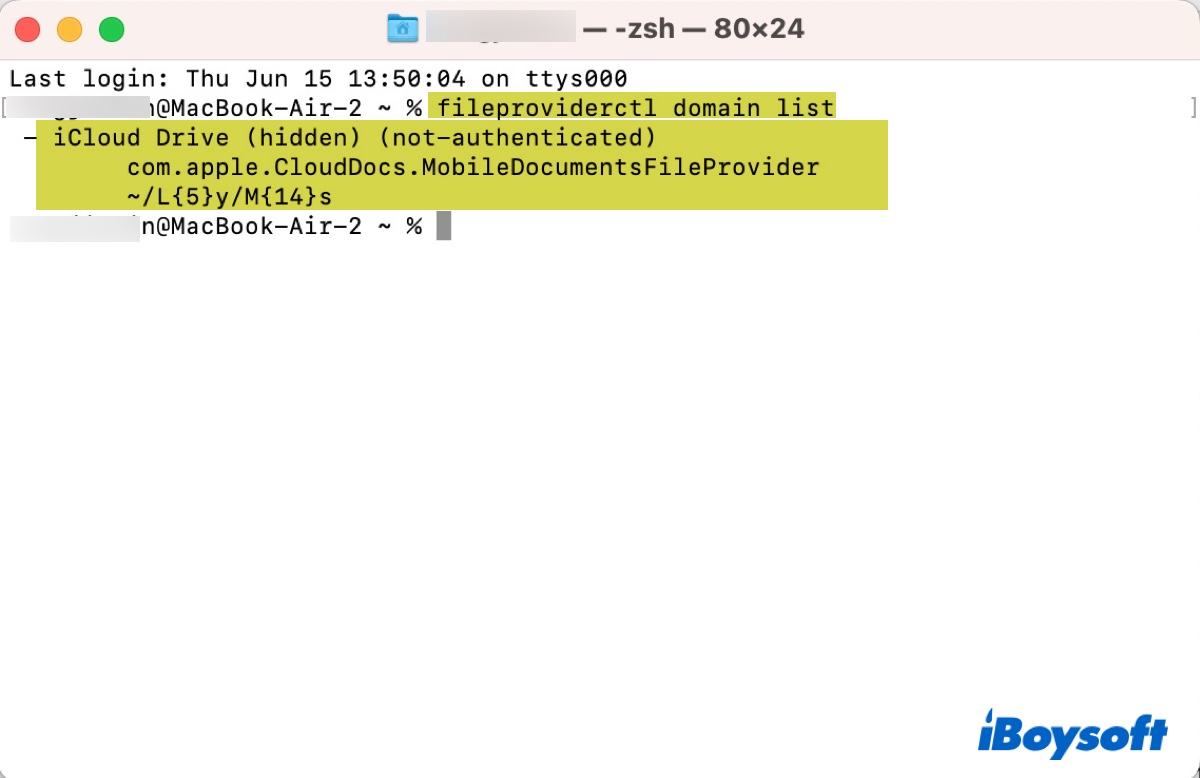
O Terminal deve retornar uma lista de domínios de fornecedores de arquivos atualmente instalados em seu Mac. Aqueles listados como ocultos e não autenticados são fornecedores de arquivos obsoletos não mais usados por nenhuma aplicação. Você pode removê-los com o seguinte comando:
fileproviderctl domain remove
Lembre-se de substituir
Solução 2: Desativar iCloud Drive
Se o iCloud for o culpado pelo problema do fileproviderd sobrecarregando a CPU, tente desativar o iCloud Drive com as seguintes etapas para corrigir o problema.
- Abra o Monitor de Atividade na pasta Aplicativos/Utilitários.
- Force a saída do fileproviderd, iCloudDrive e processo de nuvem selecionando um deles, clicando no ícone x e selecionando "Forçar saída".
- Abra Preferências do Sistema/Configurações > ID Apple > iCloud.
- Desative "Otimizar Armazenamento do Mac."
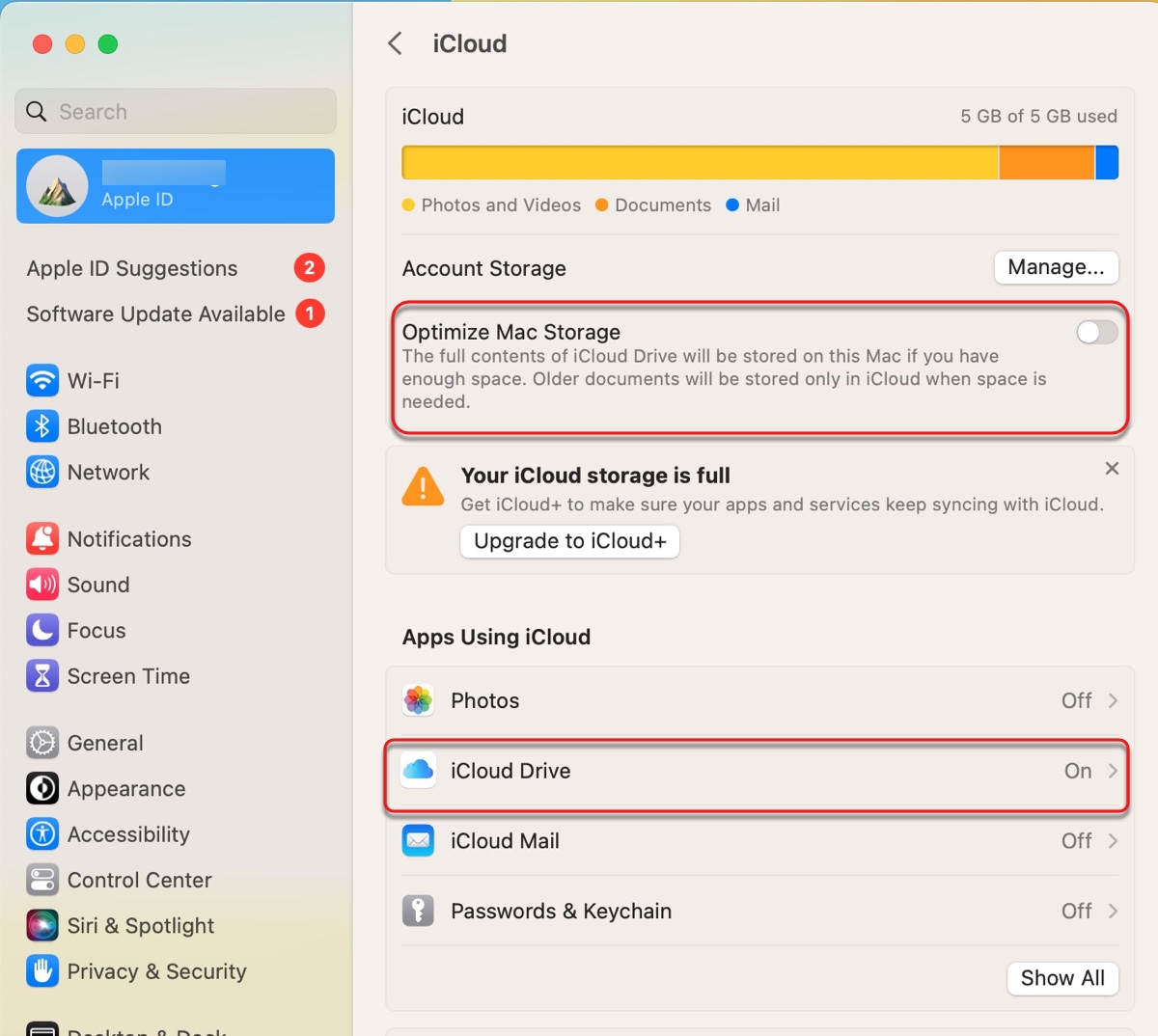
- Desative "iCloud Drive".
Solução 3: Fechar e atualizar o fornecedor de arquivos problemático
Se você perceber que o fileproviderd começa a consumir CPU excessivamente depois que um fornecedor de arquivos específico é aberto, como Dropbox, tente fechar o aplicativo. Se o problema ocorrer novamente após reabrir o aplicativo, verifique se o aplicativo está atualizado. Se não estiver, atualize o aplicativo.
Solução 4: Impedir que o Spotlight indexe o aplicativo
Impedir que o Spotlight indexe o fornecedor de arquivos baseado em nuvem problemático também pode ser útil para evitar que o fileproviderd sobrecarregue a CPU do seu Mac. Siga as seguintes etapas:
- Pressione Command + Barra de espaço e digite Spotlight.
- Clique em Siri e Spotlight.
- Clique em Privacidade do Spotlight.
- Abra a pasta Aplicativos no Finder.
- Arraste e solte o aplicativo problemático na lista de exclusão do Spotlight.
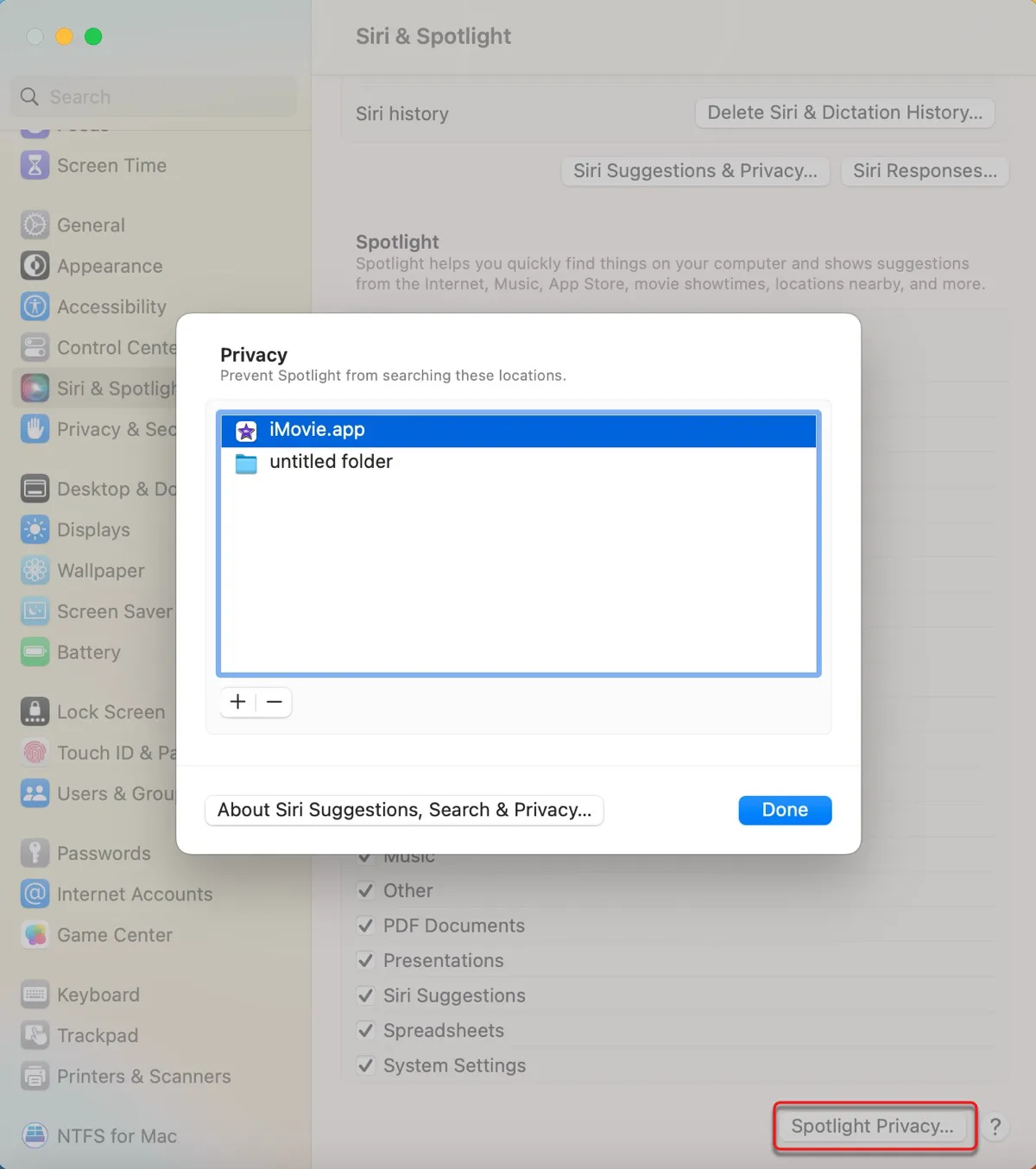
- Clique em Concluído.
Solução 5: Desinstalar o fornecedor de arquivos
Se o fileproviderd continuar causando alto uso da CPU, você pode desinstalar o fornecedor de arquivos no seu Mac. Note que arrastar e soltar o aplicativo no Lixo não irá deletar todos os arquivos relacionados a ele e pode não resolver o problema. É recomendado usar um desinstalador para remover completamente o aplicativo e seus vestígios.
Você pode usar iBoysoft MagicMenu para desinstalar completamente o aplicativo. É uma ferramenta versátil que estende as funções do menu de contexto do Finder. Com ele, você pode clicar com o botão direito no aplicativo na sua pasta de Aplicativos e clicar em Desinstalar para se livrar dele. Ele encontrará arquivos gerados pelo aplicativo e ajudará você a deletá-los.
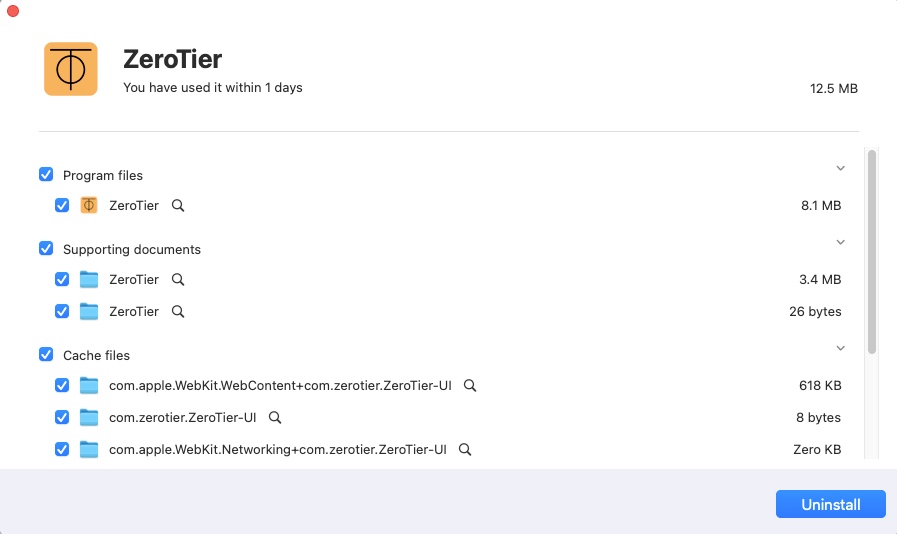
Depois que o aplicativo for desinstalado, execute os comandos da Solução 1 novamente para remover o domínio do fornecedor de arquivos não utilizado.
Solução 6: Restaurar o OneDrive
Alguns usuários reclamando do OneDrive usando CPU anormalmente alto devido ao fileproviderd conseguiram resolver o problema resetando o aplicativo. Se o OneDrive também for onde está o problema no seu caso, siga o guia oficial para resetar o OneDrive.
Solução 7: Deletar a pasta FileProvider
Outra coisa que você pode tentar é deletar a pasta FileProvider, o que reseta todos os fornecedores de arquivos na nuvem. Você precisará reativá-los e ressincronizar seus arquivos para usá-los novamente.
- Abra o Finder e clique em Ir > Ir para a pasta.
- Digite ~/Biblioteca/Suporte a Aplicativos e pressione a tecla Enter.
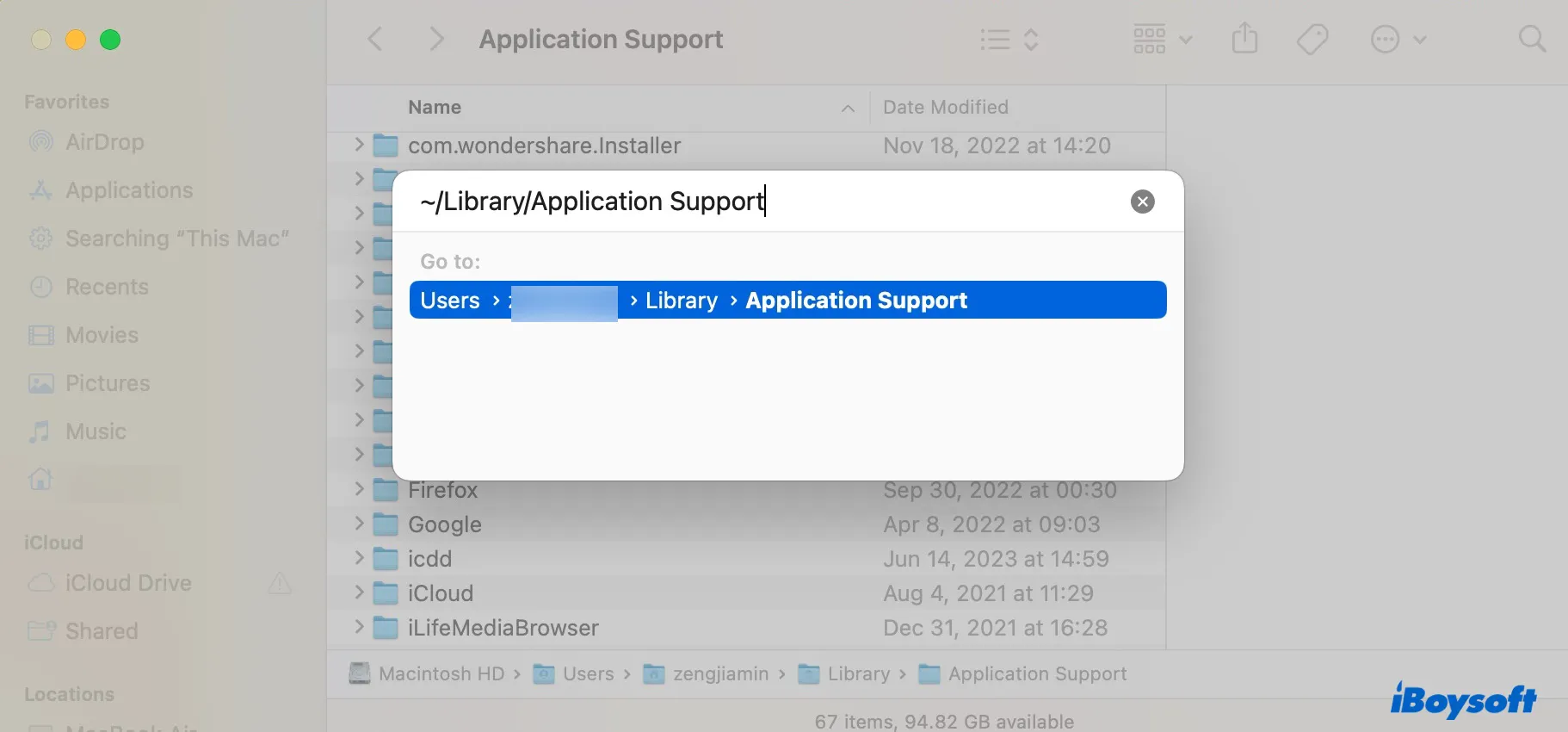
- Copie sua pasta FileProvider para um local diferente apenas por precaução.
- Exclua a pasta FileProvider e esvazie a Lixeira.
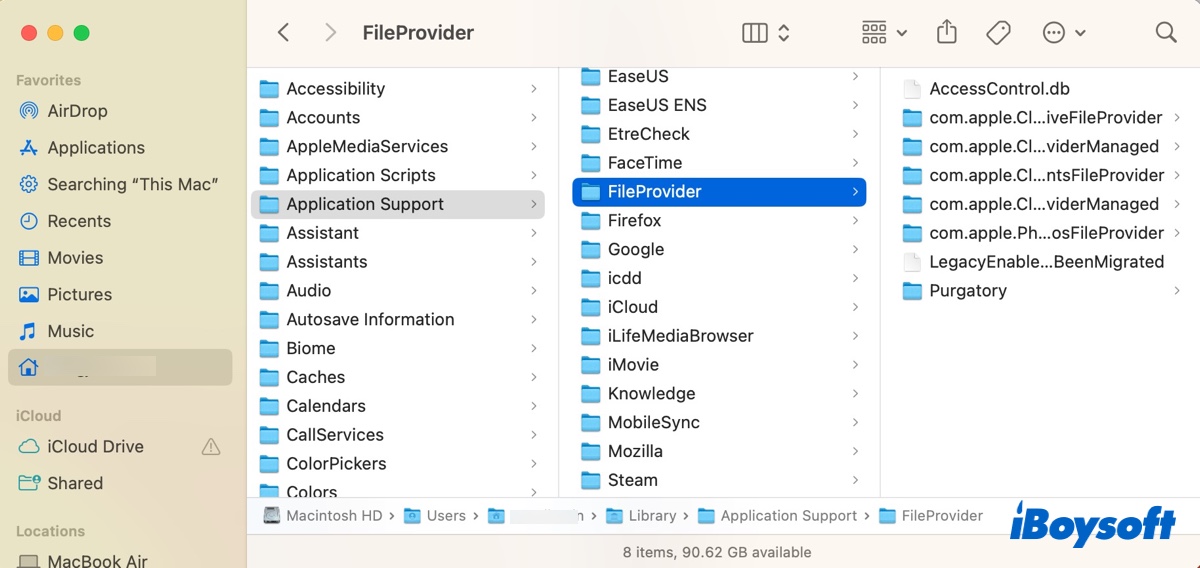
- Reinicie o seu Mac.
Solução 8: Desativar o fileproviderd no Mac
Se nada funcionar, experimente o seguinte comando para desativar o fileproviderd no Mac. Observe que desativar o fileproviderd pode impedir que você acesse arquivos armazenados na nuvem e use serviços em nuvem como iCloud Drive ou Google Drive.
- Inicie o Terminal.
- Copie e cole o seguinte comando e pressione Enter.sudo launchctl unload -w /System/Library/LaunchDaemons/com.apple.fileproviderd.plist
- Insira sua senha de administrador e pressione Enter. (A senha deve ser exibida na tela.)
Para reabilitar o fileproviderd no Mac, execute o seguinte comando no Terminal:
sudo launchctl load -w /System/Library/LaunchDaemons/com.apple.fileproviderd.plist
Com sorte, você conseguiu parar o fileproviderd de usar 100% ou mais da CPU em seu Mac. Compartilhe este artigo se você achou útil!