iCloud Drive ist ein praktischer Cloud-Speicher für Mac-Benutzer und ermöglicht nahtlosen Zugriff auf Dokumente über Apple-Geräte mit dem Apple Ökosystem.
Allerdings können Benutzer auf das frustrierende Problem stoßen, dass sie das Dokument nicht direkt öffnen können oder dass die Öffnung einer Datei, die nicht in iCloud Drive abgelegt ist, die Meldung "dieses Dokument kann nicht aus iCloud Drive geöffnet werden" anzeigt.
In diesem Leitfaden von iBoysoft wird untersucht, warum dieser Fehler auftritt und es werden einige effektive Lösungen zur Behebung des Problems geboten. Lesen Sie weiter und versuchen Sie diese, um Ihr Problem zu lösen.
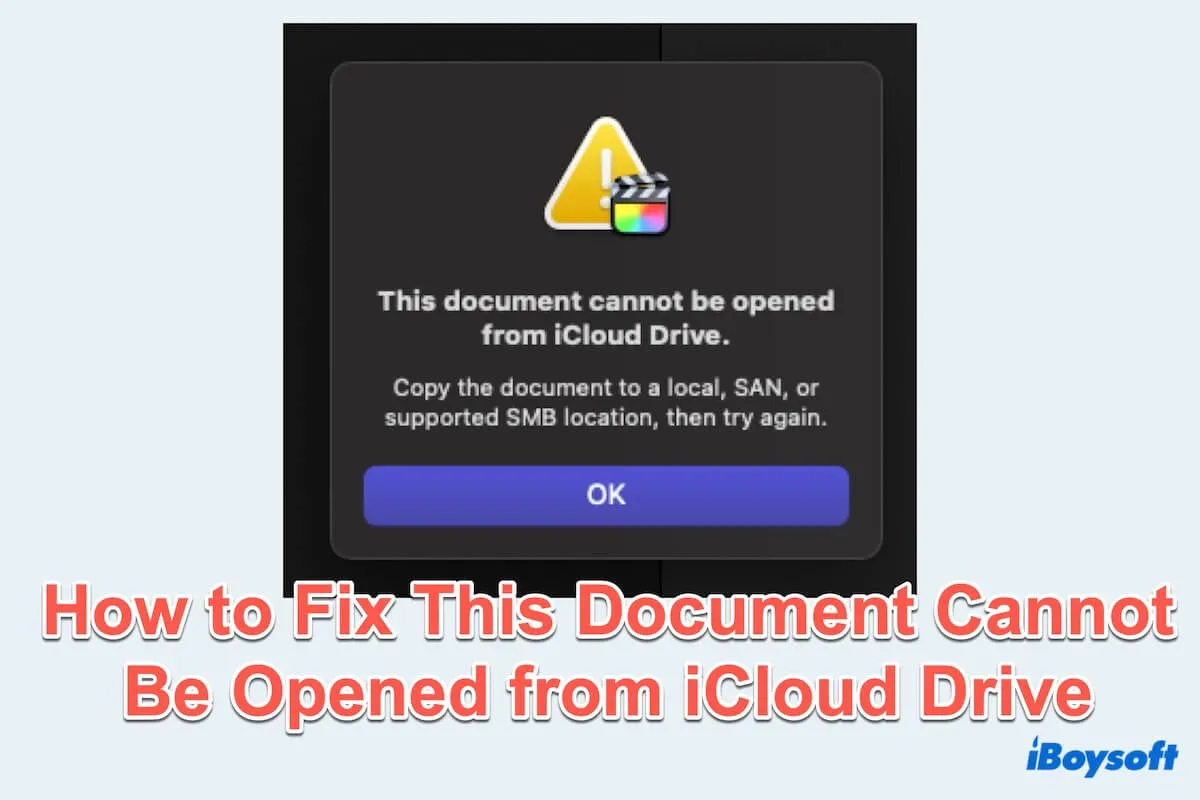
Warum kann dieses Dokument nicht aus iCloud Drive geöffnet werden?
Einige Benutzer erhalten die Meldung "dieses Dokument kann nicht aus iCloud Drive geöffnet werden" in folgenden Situationen:
- Dropbox und iCloud Drive funktionieren gut auf meinem Mac, aber an einem Tag habe ich eine Datei geöffnet, die ich immer in meinen Final Cut Pro-Dateien gespeichert habe, und es wurde dieser Fehler angezeigt.
- Ich habe eine Tabelle in iWork gespeichert, aber es wurde diese Meldung angezeigt, obwohl ich zuvor keine neuen Dateien in iCloud Drive erstellt hatte.
- Als ich FCP-Dateien auf meinen Mac-Desktop übertragen habe, habe ich den Bibliotheksordner geöffnet, aber es wurde mir diese Fehlermeldung angezeigt.
- Ich habe eine MindNode-Datei in meiner iCloud Drive auf dem Mac geöffnet, aber sie kann mit diesem Fehler nicht geöffnet werden, obwohl ich diese Datei auf meinem iPhone und iPad öffnen kann.
Ziemlich ärgerlich, oder? Für diesen Fehler können mehrere Faktoren dazu beitragen, dass dieses Dokument nicht aus iCloud Drive geöffnet werden kann:
- Instabile Netzwerkverbindung
- Konflikte mit Drittanbieter-Software und iCloud Drive
- Unzureichender iCloud Drive-Speicherplatz
- Temporäre Störungen oder Fehler in iCloud Drive
- Falsche Dateiberechtigungen
- Probleme mit der iCloud-Kontoauthentifizierung
- Veraltete Version von macOS
- Beschädigte Dokumente oder iCloud Drive-Caches
Haben Sie verstanden, warum dieses Dokument nicht aus iCloud Drive geöffnet werden kann? Lesen Sie weiter, um die Lösungen zu finden und teilen Sie sie mit anderen Personen.
Wie behebe ich das Problem, dass dieses Dokument nicht aus iCloud Drive geöffnet werden kann?
Wenn Sie also auf dieses iCloud Drive-Problem stoßen und wissen möchten, wie Sie dieses Dokument auf Mac öffnen können, lesen Sie weiter, um es zu beheben.
# Problem 1: Netzwerkverbindung überprüfen oder ändern
Klicken Sie auf das WiFi-Symbol im oberen Menü, schalten Sie die Netzwerkverbindung aus und stellen Sie die Verbindung erneut her.
Oder Apple-Menü > Systemeinstellungen > Wi-Fi > ändern Sie Ihre Bekannten Netzwerke/Verbinden Sie sich mit Anderen Netzwerken (bei denen Sie das Passwort kennen).
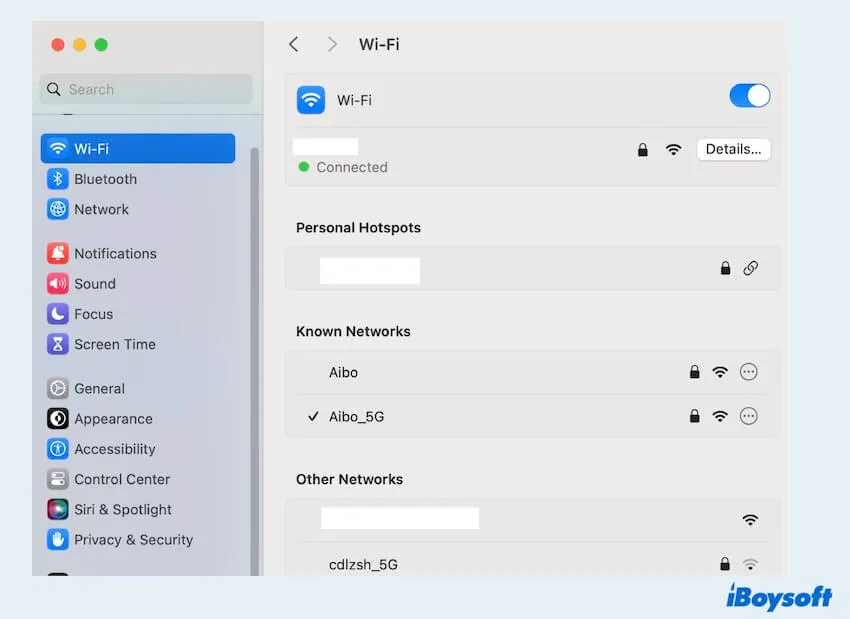
# Problem 2: Mac neu starten
Bei vorübergehenden Systemfehlern kann das Öffnen des Apple-Menüs und das Auswählen von Neustarten das Problem beheben.
# Problem 3: In lokalen Ordner kopieren und erneut öffnen
Sie können versuchen, die Dateien an anderen Orten zu öffnen, indem Sie mit der rechten Maustaste auf die Dateien klicken und sie in andere Orte kopieren oder verschieben, an denen die Dateien normal geöffnet werden können.
# Problem 4: Abmelden und wieder bei Apple-Konto anmelden
- Apple-Menü > Systemeinstellungen > Apple-ID.
- Nach unten scrollen, um Abmelden zu finden.
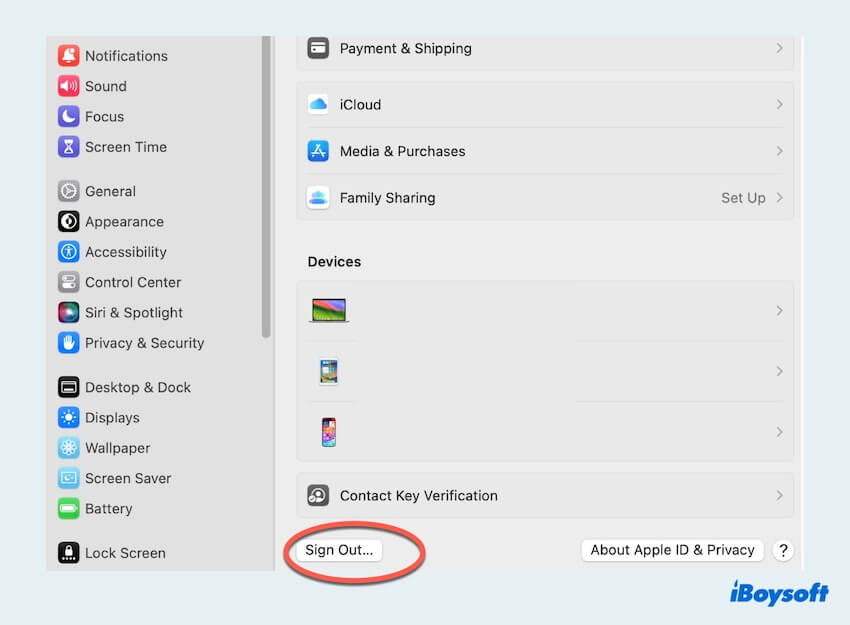
- Bestätigen Sie die Backups und klicken Sie auf Weiter.
- Zurück zur Apple-ID und klicken Sie auf Anmelden.
- Geben Sie Ihre Kontoinformationen und Passwort ein, und überprüfen Sie anschließend die iCloud-Einstellungen nach der Anmeldung.
# Problem 5: Einstellungen anpassen
- Apple-Menü > Systemeinstellungen > Apple-ID.
- iCloud > iCloud Drive ausschalten.
- Bestätigen Sie, ob Sie Vom Mac entfernen oder Kopie behalten möchten.
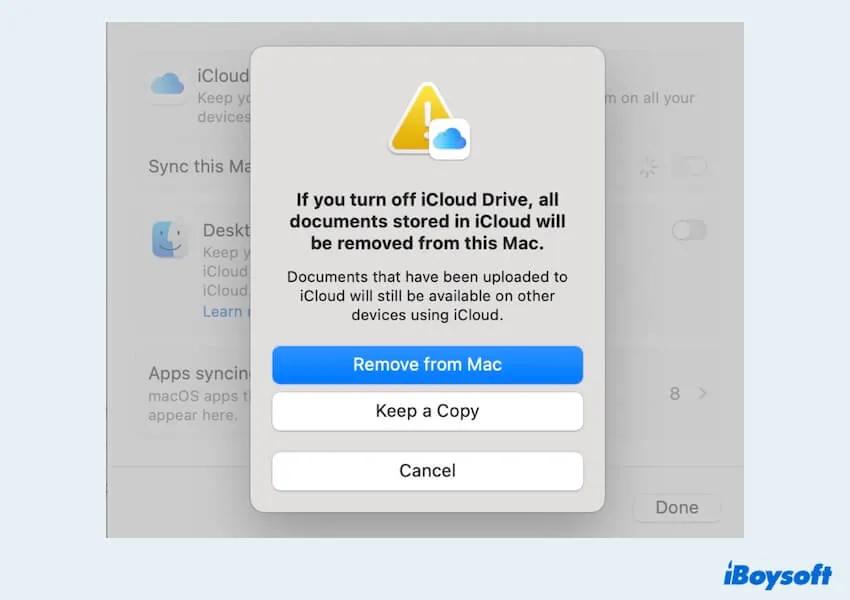
- Gehen Sie zurück und schalten Sie Diesen Mac synchronisieren aus.
- Schalten Sie iCloud Drive erneut ein.
Überprüfen Sie, ob Sie die Dokumente wieder öffnen können. Falls nicht, gehen Sie zum nächsten Problem.
# Problem 6: Ausreichender iCloud-Speicher
Manchmal können die Dateien auf dem Mac nicht geöffnet werden, wenn Ihr iCloud-Speicher voll ist.
- Apple-Menü > Systemeinstellungen > Apple-ID.
- iCloud > Wählen Sie Verwalten in der Nähe des Kontospeichers.
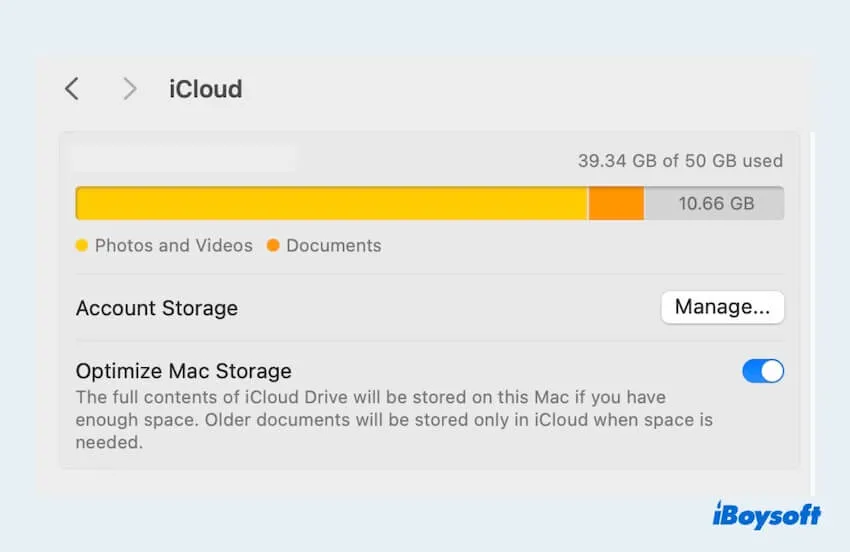
- Wählen Sie unbrauchbare Daten aus und klicken Sie auf Ausschalten und Aus iCloud löschen.
Sie können auch Speicherplan ändern, um mehr Speicherplatz zu erhalten.
# Problem 7: Dateiberechtigungen überprüfen
- Klicken Sie mit der rechten Maustaste auf die Datei und wählen Sie Informationen abrufen.
- Scrollen Sie nach unten und finden Sie Freigabe und Berechtigungen.
- Überprüfen Sie, ob Sie Berechtigungen zum Lesen und Schreiben haben.
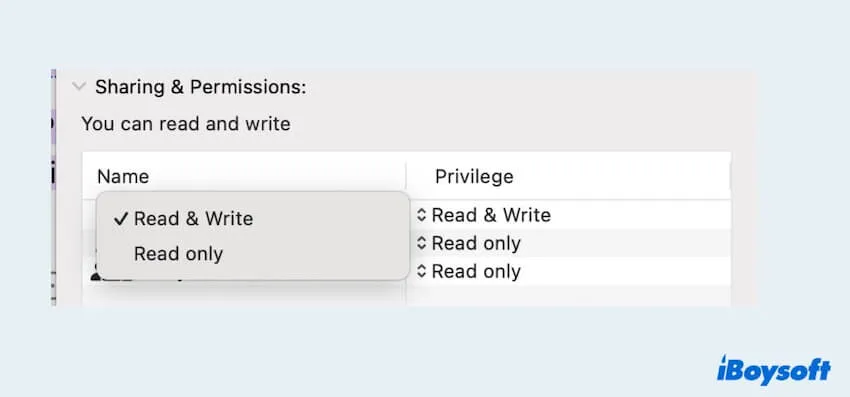
# Problem 8: App/Webbrowser aktualisieren oder deinstallieren
- App Store > Aktualisierungen.
- Wenn Ihre App nicht von hier heruntergeladen wurde, klicken Sie auf die Einstellungen der App, um nach Aktualisierungen zu suchen.
- Um zu deinstallieren, öffnen Sie das Launchpad, halten Sie die App gedrückt und klicken Sie dann auf das Symbol "x".
Wenn Sie die App vollständig deinstallieren möchten, versuchen Sie, die App und die Reste auf Ihrem Mac zu entfernen. Deinstallieren Sie die App und die Reste auf Ihrem Mac.
# Fix 9: macOS aktualisieren
- Apple-Menü > Systemeinstellungen > Allgemein.
- Klicken Sie auf Softwareaktualisierung, um nach Updates zu suchen.
Funktioniert dieses Dokument kann nicht aus iCloud Drive geöffnet werden immer noch nicht? Vielleicht müssen Sie die letzte Lösung ausprobieren.
#Fix 10: macOS neu installieren
Vor diesem Schritt sollten Sie alle Ihre Daten mit einer professionellen Software wie iBoysoft Data Recovery für Mac, einer von Apple vertrauenswürdigen App, wiederherstellen und sichern.
- Gehen Sie in den Wiederherstellungsmodus.
- Wählen Sie die Option macOS neu installieren.
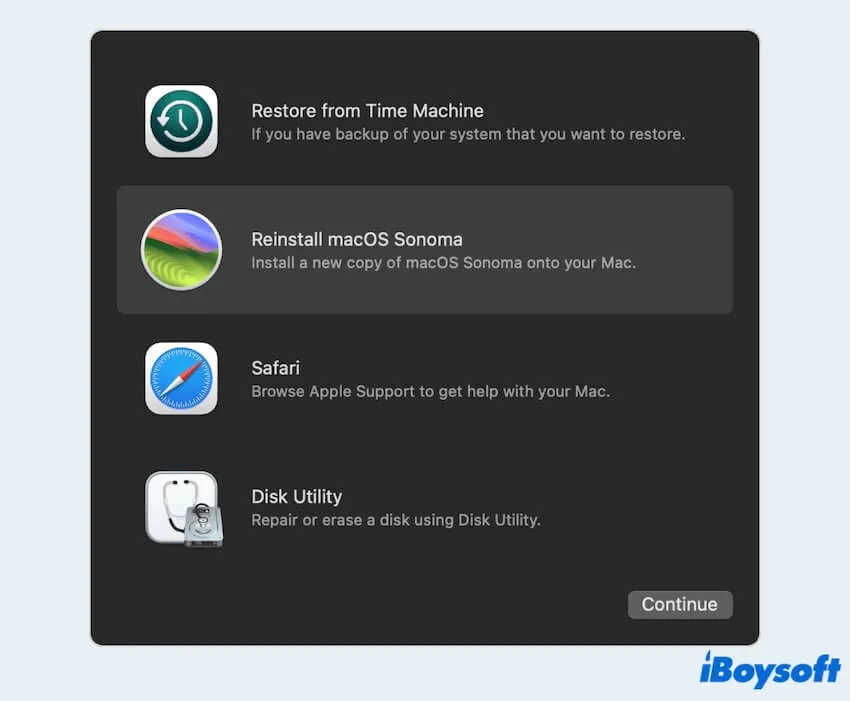
- Klicken Sie auf Weiter und folgen Sie den Anweisungen.
Tipps: Lassen Sie Ihren Mac während des Installationsprozesses nicht in den Ruhezustand gehen oder den Deckel schließen.
Funktioniert dieses Dokument kann nicht aus iCloud Drive geöffnet werden nicht? Teilen Sie Ihre Freude mit mehr Menschen~