iCloud Drive es un almacenamiento en la nube conveniente para usuarios de Mac, que permite un acceso sin problemas a documentos en todos los dispositivos de Apple dentro del ecosistema de Apple.
Sin embargo, los usuarios pueden encontrarse con el frustrante problema de no poder abrir el documento directamente o de que se muestre el mensaje "este documento no se puede abrir desde iCloud Drive" al intentar abrir un archivo que no está en iCloud Drive.
Esta guía de iBoysoft explorará por qué ocurre este error y proporcionará algunas soluciones efectivas para resolverlo. Sigue leyendo y prueba estas soluciones para solucionar tu problema.
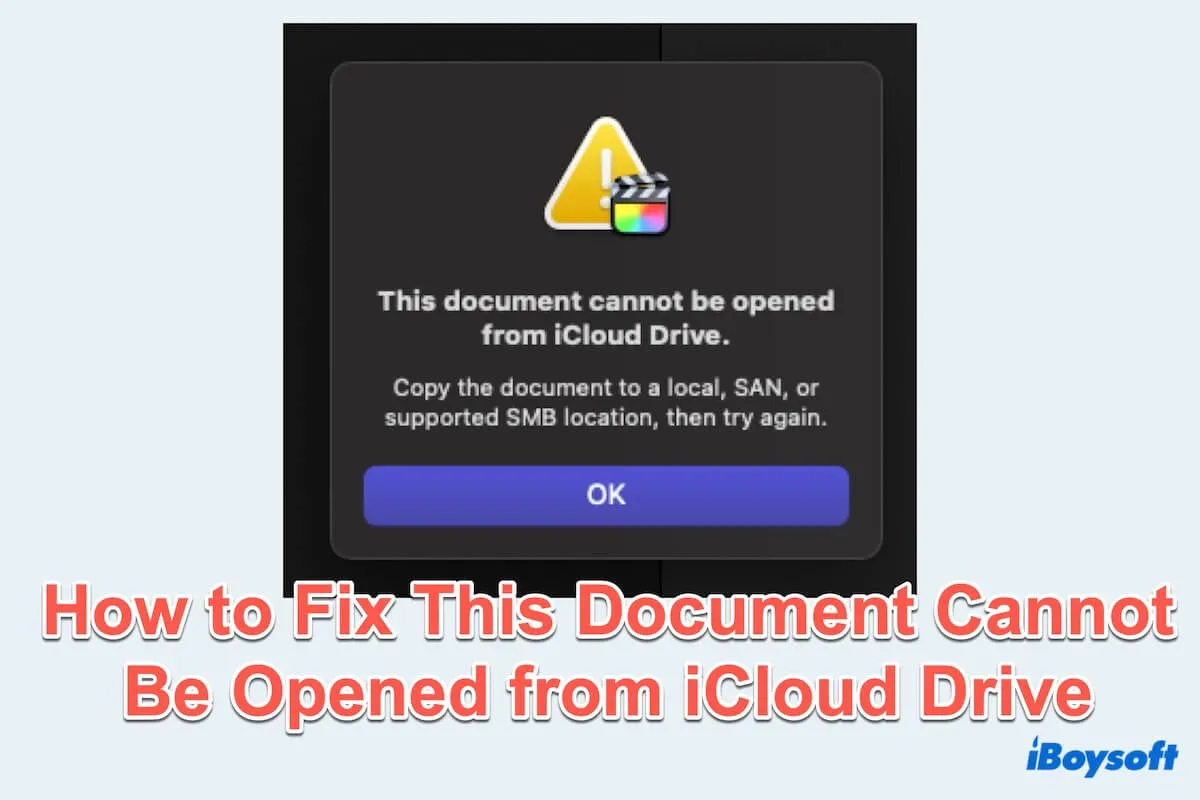
¿Por qué este documento no se puede abrir desde iCloud Drive?
Algunos usuarios pueden recibir el mensaje "este documento no se puede abrir desde iCloud Drive" en estas situaciones:
- Dropbox y iCloud Drive funcionan bien en mi Mac, pero un día abrí un archivo almacenado en Dropbox que siempre guardé en mis archivos de Final Cut Pro y mostró este error.
- Almacené una hoja de cálculo .numbers en iWork, pero mostró este mensaje aunque no creé nuevas en iCloud Drive antes.
- Cuando transferí archivos de FCP a mi escritorio de Mac, abrí la carpeta de la biblioteca pero me mostró esta advertencia de error.
- Abrí un archivo de MindNode en mi iCloud Drive en Mac, pero no se puede abrir con este error, incluso si puedo abrir este archivo en mi iPhone y iPad.
¿Molesto, verdad? Para este error, varios factores pueden contribuir a este documento no se puede abrir desde iCloud Drive:
- Conexión de red inestable
- Conflictos de software de terceros con iCloud Drive
- Almacenamiento insuficiente en iCloud Drive
- Fallos o errores temporales de iCloud Drive
- Permisos de archivo incorrectos
- Problemas con la autenticación de la cuenta de iCloud
- Versión obsoleta de macOS
- Documento corrupto o cachés de iCloud Drive dañados
¿Ya entiendes por qué este documento no se puede abrir desde iCloud Drive? Sigue leyendo para encontrar las soluciones y compartirlas con más personas.
¿Cómo solucionar el problema de que este documento no se puede abrir desde iCloud Drive?
Así que cuando te encuentres con este problema de iCloud Drive, si quieres saber cómo solucionar el problema de que este documento no se puede abrir en Mac, continúa para solucionarlo.
# Solución 1: Verificar o cambiar la conexión de red
Haz clic en el icono de WiFi en el menú superior, apaga la conexión de red y vuelve a conectarla.
Opción 1: Menú Apple > Configuración del sistema > Wi-Fi > cambiar tus Redes conocidas/Conectar Otras redes (sabiendo la contraseña).
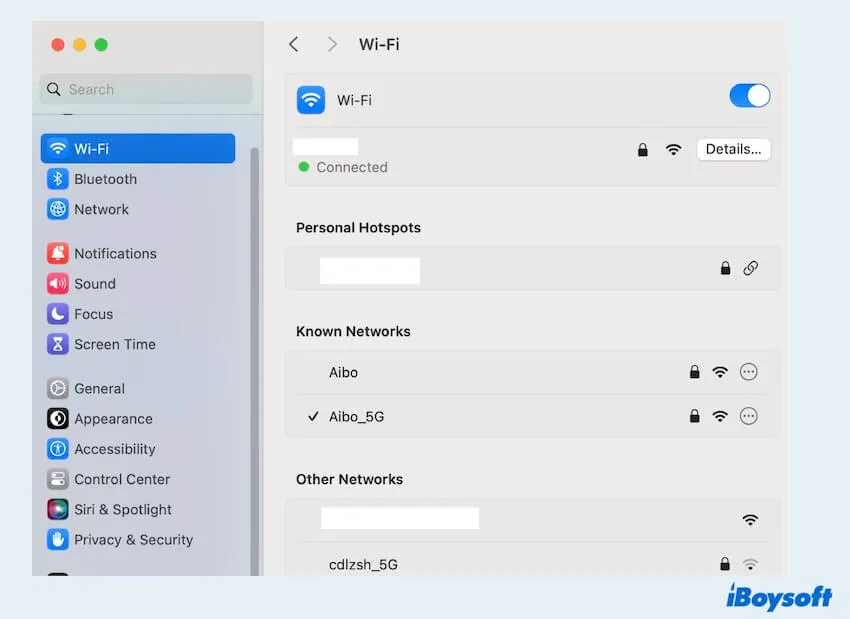
# Solución 2: Reinicia tu Mac
Para solucionar ciertos problemas temporales del sistema, abre el menú Apple y elige la opción Reiniciar.
# Solución 3: Copia los archivos a una carpeta local y vuelve a abrirlos
Puedes intentar abrir los archivos en otro lugar. Haz clic derecho en los archivos y cópialos o muévelos a otro lugar donde puedan abrirse correctamente.
# Solución 4: Cerrar sesión y volver a iniciar sesión en la cuenta de Apple
- Menú Apple > Configuración del sistema > ID de Apple.
- Desplázate hacia abajo y busca la opción Cerrar sesión.
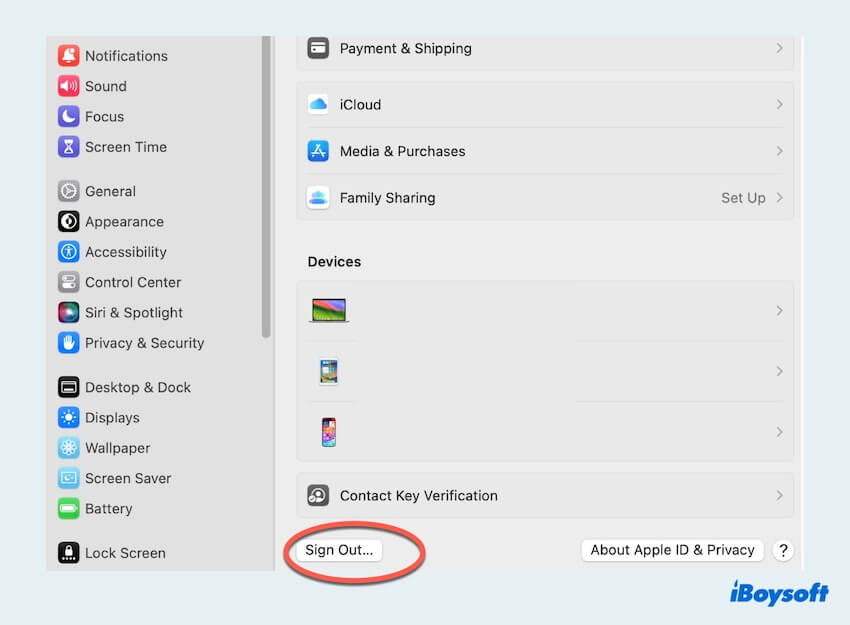
- Confirma las copias de seguridad y haz clic en Continuar.
- Vuelve a la opción ID de Apple y haz clic en Iniciar sesión.
- Ingresa tu cuenta y contraseña, y luego verifica la configuración de iCloud después de iniciar sesión.
# Solución 5: Ajusta la configuración
- Menú Apple > Configuración del sistema > ID de Apple.
- iCloud > Desactiva iCloud Drive.
- Confirma si deseas Eliminar de Mac o Guardar una copia.
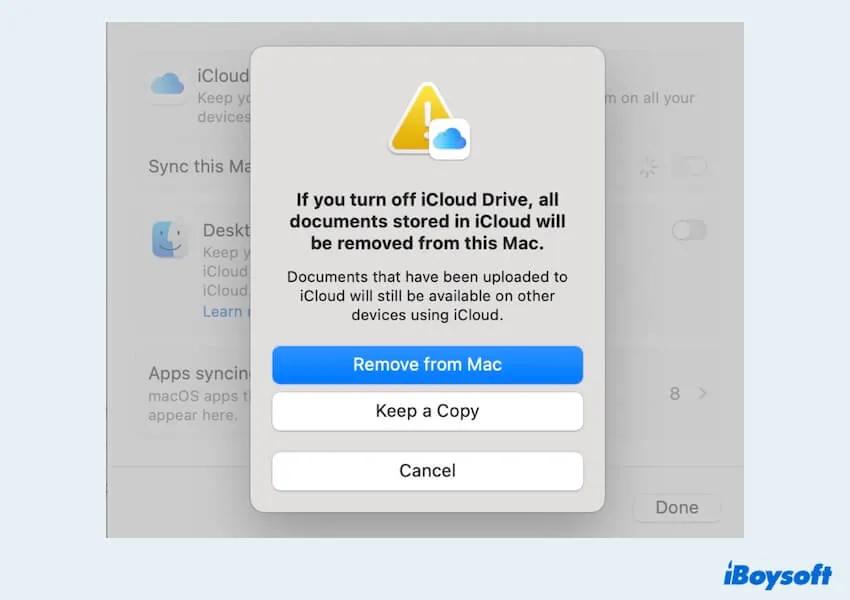
- Vuelve atrás y desactiva Sincronizar con este Mac.
- Vuelve a activar iCloud Drive.
Verifica si puedes volver a abrir los documentos, si no, pasa a la siguiente solución.
# Solución 6: Asegúrate de tener suficiente almacenamiento en iCloud
A veces, si tu almacenamiento de iCloud está completamente lleno, los archivos no se pueden abrir en Mac.
- Menú Apple > Configuración del sistema > ID de Apple.
- iCloud > Elige Gestionar cerca del Almacenamiento de la cuenta.
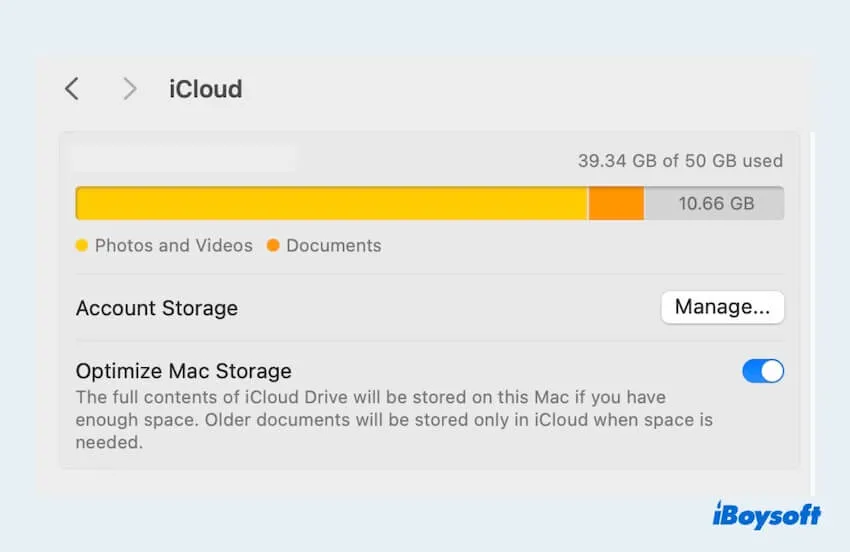
- Elige los datos inútiles y haz clic en Desactivar y Eliminar de iCloud.
También puedes optar por Cambiar plan de almacenamiento para obtener más espacio.
# Solución 7: Verificar los permisos de archivo
- Haz clic derecho en el archivo y elige Obtener información.
- Desplázate hacia abajo y encuentra Compartir y permisos.
- Verifica que tengas permisos de Lectura y escritura.
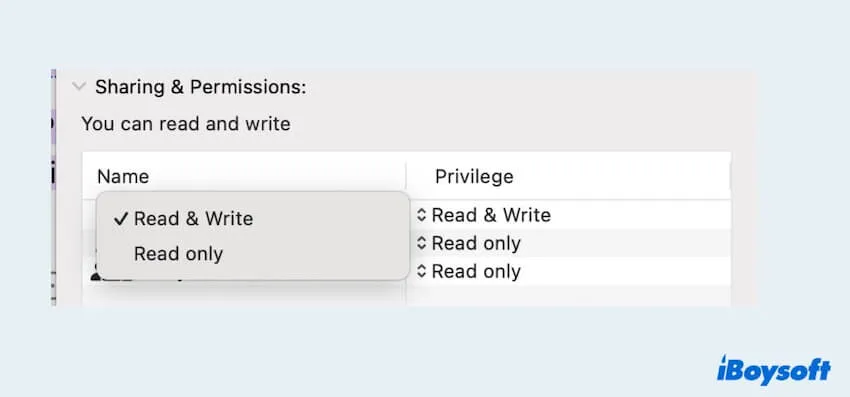
# Solución 8: Actualiza o desinstala la aplicación/navegador web
- App Store > Actualizaciones.
- Si tu aplicación no se descarga desde aquí, haz clic en la configuración de la aplicación para buscar actualizaciones.
- Para desinstalar, abre Launchpad, mantén presionada la aplicación y luego haz clic en el icono "x".
Si quieres desinstalar completamente la aplicación, intenta desinstalar la aplicación y los restos en tu Mac.
# Solución 9: Actualizar macOS
- Menú Apple > Preferencias del Sistema > General.
- Haz clic en Actualización de Software para comprobar si es necesario hacer una actualización.
¿Todavía no funciona este documento no se puede abrir desde iCloud Drive? Tal vez debas probar la última solución.
#Solución 10: Reinstalar macOS
Antes de realizar este paso, es mejor recuperar y hacer una copia de seguridad de todos tus datos con un software profesional como iBoysoft Data Recovery para Mac, una aplicación confiable de Apple.
- Ingresa en el Modo de Recuperación.
- Selecciona la opción Reinstalar macOS.
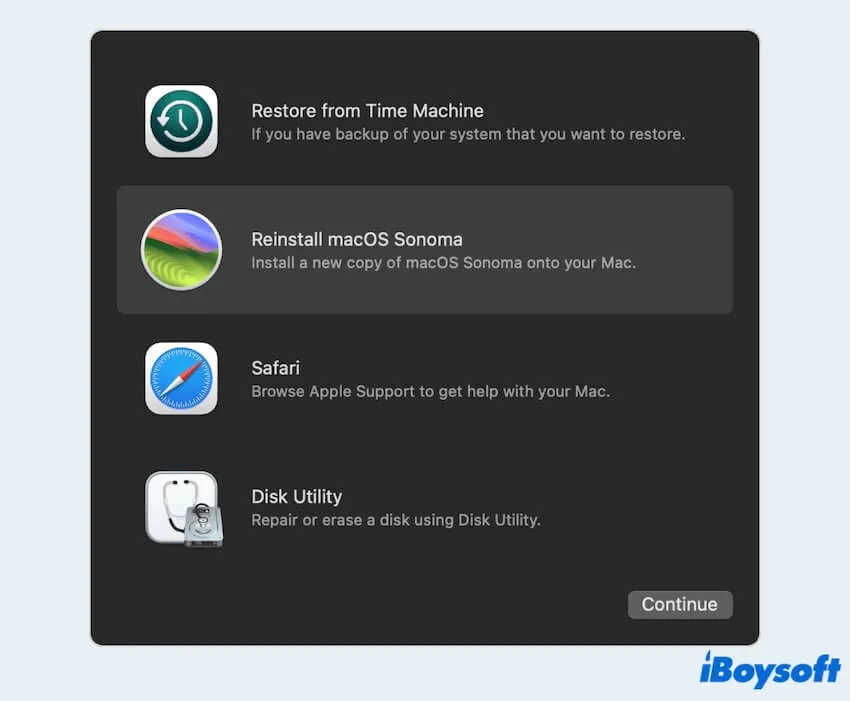
- Haz clic en Continuar y sigue las instrucciones.
Consejos: No dejes que tu Mac se duerma o cierre su tapa durante el proceso de instalación.
¿Solucionaste este documento no se puede abrir desde iCloud Drive? ¡Comparte tu alegría con más personas~