iCloud Drive est un stockage en nuage pratique pour les utilisateurs de Mac, permettant un accès transparent aux documents sur les appareils Apple avec l'écosystème Apple.
Cependant, les utilisateurs peuvent rencontrer le problème frustrant de ne pas pouvoir ouvrir le document directement ou d'ouvrir un fichier qui n'est pas dans iCloud Drive et qui affiche "ce document ne peut pas être ouvert depuis iCloud Drive".
Ce guide d'iBoysoft explorera les raisons pour lesquelles cette erreur se produit et fournira des solutions efficaces pour la résoudre. Continuez à lire et essayez ces solutions pour résoudre votre problème.
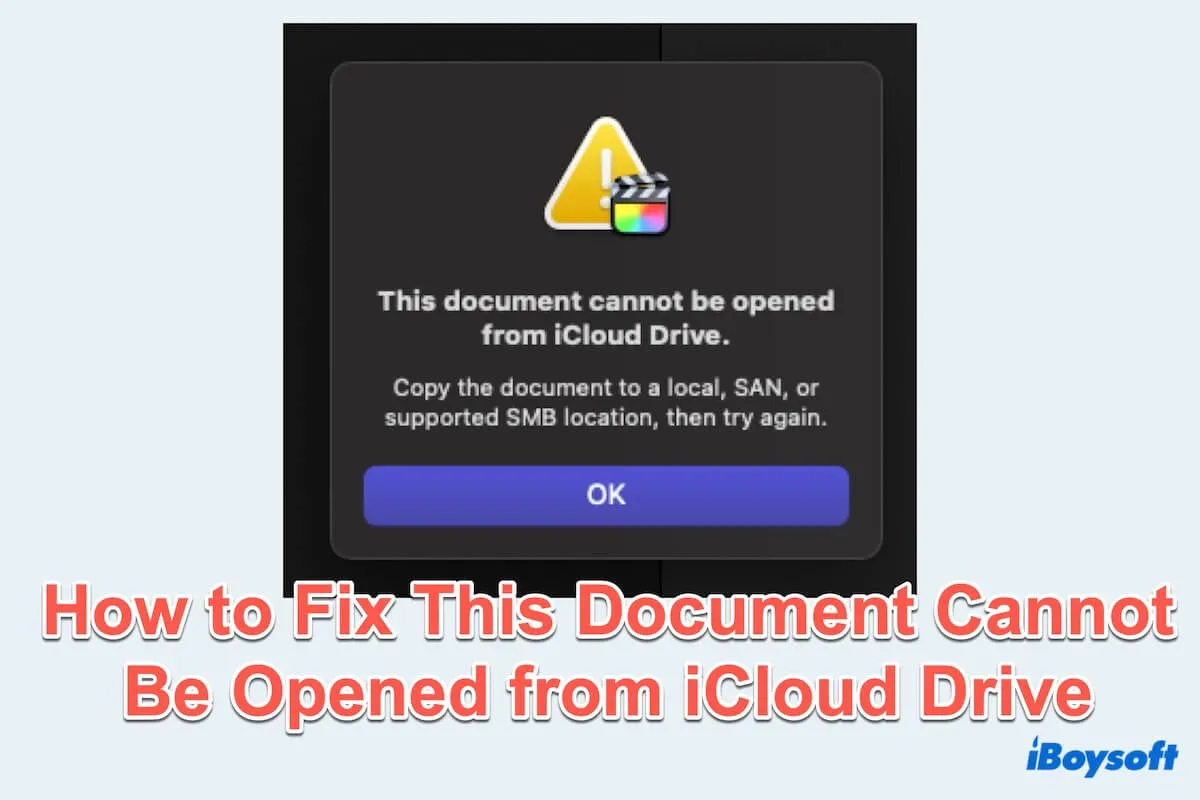
Pourquoi ce document ne peut pas être ouvert depuis iCloud Drive ?
Certains utilisateurs peuvent recevoir le message "ce document ne peut pas être ouvert depuis iCloud Drive" dans ces situations :
- Dropbox et iCloud Drive fonctionnent correctement sur mon Mac, mais un jour j'ai ouvert un fichier stocké dans Dropbox que je stockais toujours dans mes fichiers Final Cut Pro, et cela a affiché cette erreur.
- J'ai stocké un tableau. numbers dans iWork, mais cela a affiché ce message même si je n'en ai pas créé de nouveaux dans iCloud Drive auparavant.
- Lorsque j'ai transféré des fichiers FCP sur le bureau de mon Mac, j'ai ouvert le dossier de la bibliothèque mais cela m'a affiché cet avertissement d'erreur.
- J'ai ouvert un fichier MindNode dans mon iCloud Drive sur Mac, mais il ne peut pas être ouvert avec cette erreur, même si je peux ouvrir ce fichier sur mon iPhone et mon iPad.
C'est vraiment ennuyeux, n'est-ce pas ? Pour cette erreur, plusieurs facteurs peuvent contribuer à ce que ce document ne puisse pas être ouvert depuis iCloud Drive :
- Connexion réseau instable
- Conflits de logiciels tiers avec iCloud Drive
- Espace de stockage insuffisant dans iCloud Drive
- Dysfonctionnements temporaires ou bugs d'iCloud Drive
- Permissions incorrectes sur le fichier
- Problèmes d'authentification du compte iCloud
- Version obsolète de macOS
- Document corrompu ou caches d'iCloud Drive
Avez-vous compris pourquoi ce document ne peut pas être ouvert depuis iCloud Drive ? Continuez à lire pour trouver les solutions et les partager avec plus de personnes.
Comment résoudre ce problème de document qui ne peut pas être ouvert depuis iCloud Drive ?
Donc, lorsque vous rencontrez ce problème d'iCloud Drive, si vous souhaitez savoir comment résoudre ce document qui ne peut pas être ouvert sur Mac, continuez à le résoudre.
# Correctif 1 : Vérifiez ou modifiez la connexion réseau
Cliquez sur l'icône WiFi dans le menu supérieur, désactivez la connexion réseau et reconnectez-la.
Ou menu Apple > Préférences Système > Wi-Fi > modifiez vos Réseaux Connus/Connectez-vous à D'autres Réseaux (si vous connaissez le mot de passe)
# Correctif 2 : Redémarrez votre Mac
Pour certains problèmes système temporaires, ouvrir le menu Apple et choisir Redémarrer peut résoudre le problème.
# Correctif 3 : Copiez dans un dossier local et rouvrez
Vous pouvez essayer d'autres emplacements pour ouvrir les fichiers, faites un clic droit sur les fichiers, puis copiez-les ou déplacez-les vers d'autres endroits où les fichiers peuvent être ouverts normalement.
# Correctif 4 : Déconnectez-vous et reconnectez-vous à votre compte Apple
# Correctif 5 : Ajustez les paramètres
Vérifiez si vous pouvez rouvrir les documents, sinon passez à la correction suivante.
# Correctif 6 : Assurez-vous d'avoir suffisamment d'espace de stockage iCloud
Parfois, si votre stockage iCloud est trop plein, les fichiers ne peuvent pas être ouverts sur Mac.
Vous pouvez également choisir Modifier le Plan de Stockage pour obtenir plus d'espace de stockage.
# Correctif 7 : Vérifiez les permissions de fichier
# Correctif 8 : Mettez à jour ou désinstallez l'application/navigateur web
Si vous souhaitez désinstaller complètement l'application, essayez de désinstaller l'application et les résidus sur votre Mac.
# Fix 9: Mettre à jour macOS
Le problème de ce document ne peut pas être ouvert à partir d'iCloud Drive persiste-t-il? Peut-être devez-vous essayer la dernière solution.
#Fix 10: Réinstaller macOS
Avant cette étape, il est préférable de récupérer et sauvegarder toutes vos données avec un logiciel professionnel tel que iBoysoft Data Recovery for Mac, une application de confiance d'Apple.
Download
iBoysoft Data Recovery
Rating:4.8
Conseils: Ne laissez pas votre Mac en veille ou fermez son couvercle pendant le processus d'installation.
Résoudre le problème de ce document ne peut pas être ouvert à partir d'iCloud Drive? Partagez votre joie avec plus de personnes~