iCloud DriveはMacユーザーに便利なクラウドストレージであり、Apple エコシステムを使用して Apple デバイス間でドキュメントにシームレスにアクセスできます。
ただし、ドキュメントを直接開けない、または iCloud Drive にないファイルを開くと「このドキュメントはiCloud Driveから開けません」と表示されなど、ユーザーはイライラする問題に遭遇することがあります。
このiBoysoftのガイドでは、このエラーが発生する原因と、それを解決するためのいくつかの効果的な解決策を紹介します。読み進めて、これらのソリューションを試して問題を解決してください。
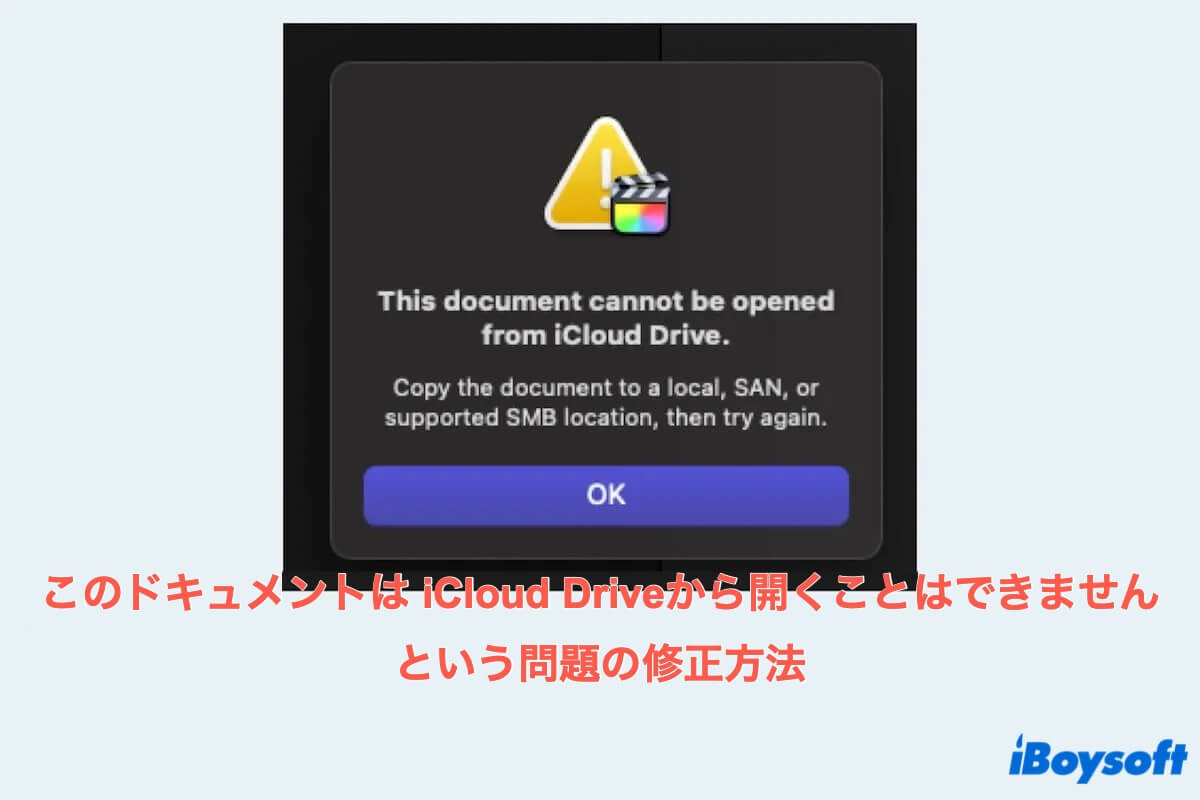
なぜこのドキュメントはiCloud Driveから開けないのですか?
一部のユーザーは、次のような状況で「このドキュメントはiCloud Driveから開けません」というメッセージに遭遇するかもしれません:
- DropboxとiCloud Driveは私のMacでうまく動作しますが、私はいつもFinal Cut Proファイルに保存しているDropboxに保存されているファイルを開くと、このエラーが表示されました。
- iWorkでスプレッドシートを保存しましたが、iCloud Driveで新しいファイルを作成せずにこのメッセージが表示されました。
- FCPファイルをMacデスクトップに転送し、ライブラリフォルダを開いたところ、このエラーメッセージが表示されました。
- iCloud DriveのMac上でMindNodeファイルを開きましたが、このエラーが表示されて開けません。しかし、このファイルはiPhoneとiPadでは開けます。
とてもイライラすると思いますよね?このドキュメントを iCloud Drive から開けない原因として、いくつかの要因が考えられます:
- 不安定なネットワーク接続
- サードパーティのソフトウェアがiCloud Driveと競合している
- iCloud Driveのストレージ容量が不足している
- iCloud Driveの一時的な問題やバグ
- ファイルのアクセス権が正しくない
- iCloudアカウントの認証に関する問題
- 古いバージョンのmacOS
- ドキュメントまたは iCloud Drive のキャッシュが破損している
なぜこのドキュメントはiCloud Driveから開けないのか理解しましたか?解決策を見つけて、多くの人と共有しましょう。
iCloud Drive からこのドキュメントを開けない問題を解決するには?
ですので、このiCloud Driveの問題に遭遇した場合、Macでこのドキュメントを開けないのを修正する方法を知りたい場合は、修正を続けましょう。
# 修正1:ネットワーク接続を確認または変更する
トップメニューの WiFi アイコンをクリックし、ネットワーク接続をオフにして再接続します。
または、Apple メニュー > システム設定 > Wi-Fi > 既知のネットワークを変更する/他のネットワークに接続する (パスワードはわかっています)
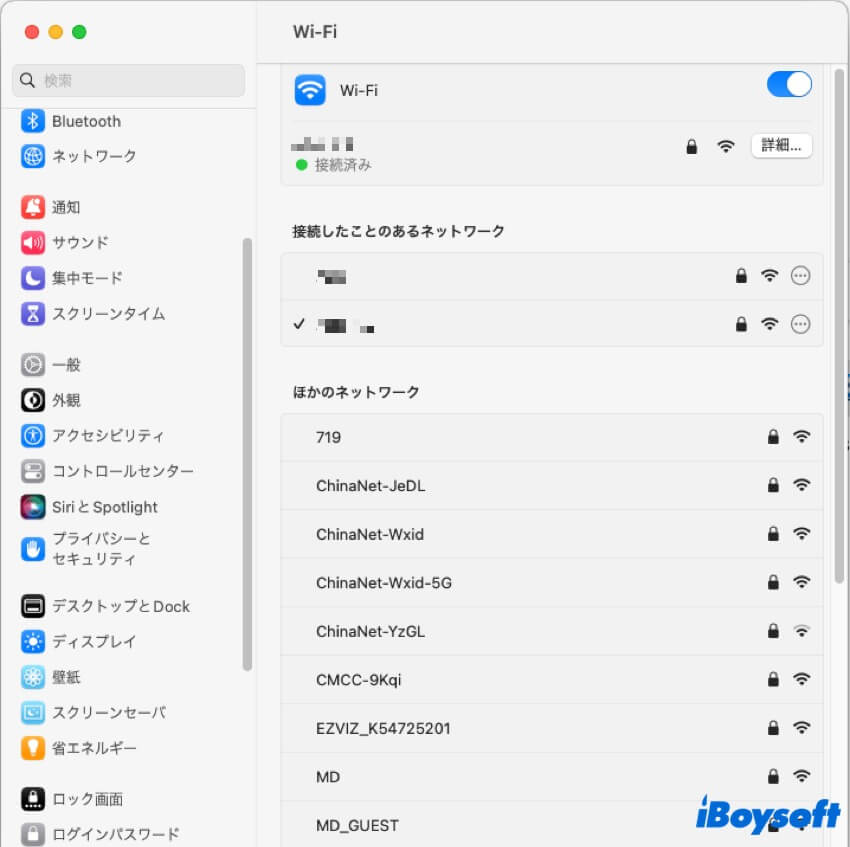
# 修正2:Macを再起動する
一時的なシステムの問題の場合、Appleメニューを開き、再起動を選択すると問題が解消されることがあります。
# 修正3:ローカルフォルダにコピーして再オープンする
他の場所でファイルを開いてみて、ファイルを右クリックして、ファイルを通常どおり開くことができる他の場所にコピーまたは移動することができます。
# 修正4:Appleアカウントからサインアウトし、再度サインインする
- Appleメニュー > システム設定 > Apple ID。
- 下にスクロールしてサインアウトを見つけます。
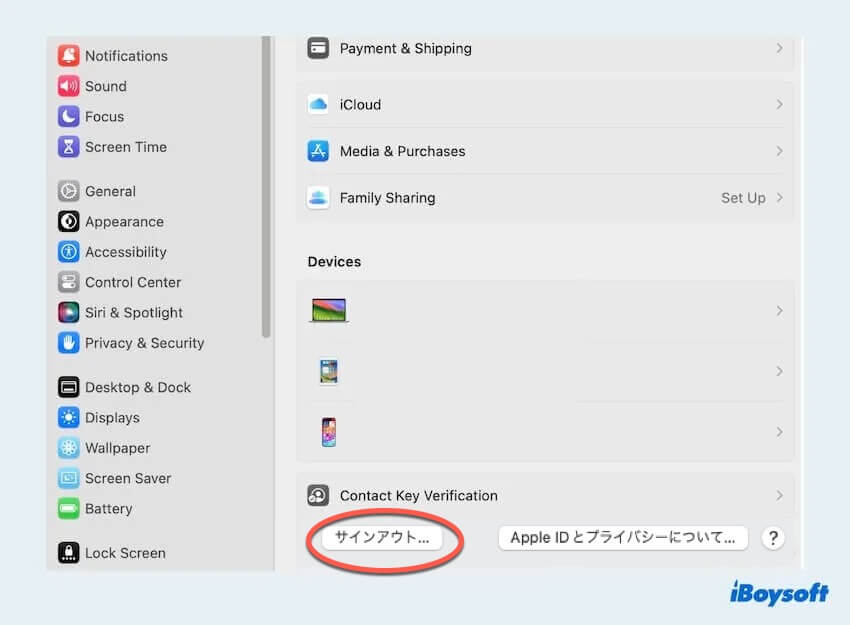
- バックアップを確認し、続けるをクリックします。
- Apple IDに戻り、サインインをクリックします。
- アカウントとパスワードを入力し、サインイン後にiCloudの設定を確認してください。
# 修正5:設定を調整する
- Appleメニュー > システム設定 > Apple ID。
- iCloud > iCloud Driveをオフにします。
- Macから削除するか、コピーを残すかを確認します。
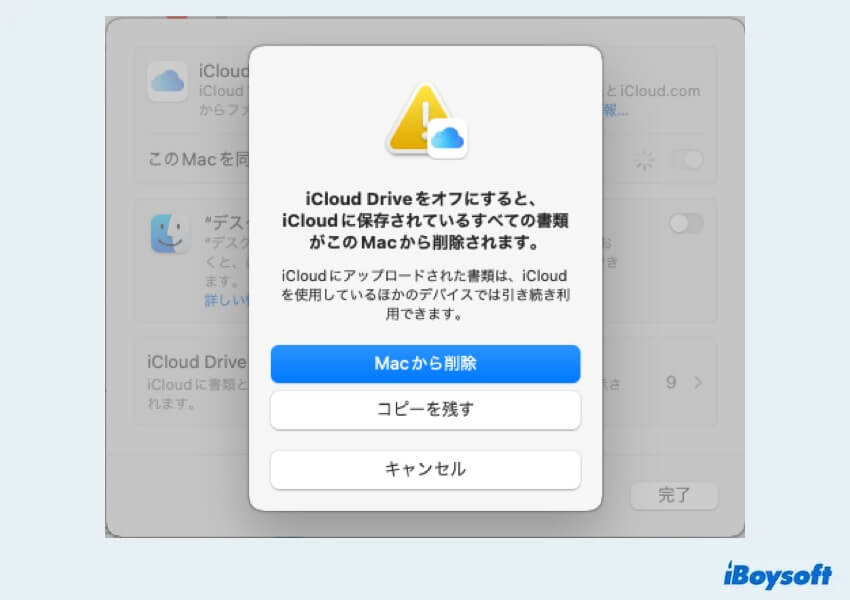
- 戻って「この Mac を同期」をオフにします。
- iCloud Driveを再度オンにしてください。
ドキュメントを再度開けるかどうか確認し、開けない場合は次の修正に進みます。
# 修正6:十分なiCloudストレージを確保する
時々、iCloudストレージがいっぱいであると、Macでファイルを開けないこともあります。
- Appleメニュー > システム設定 > Apple ID。
- iCloud > アカウントストレージの近くで管理を選択してください。
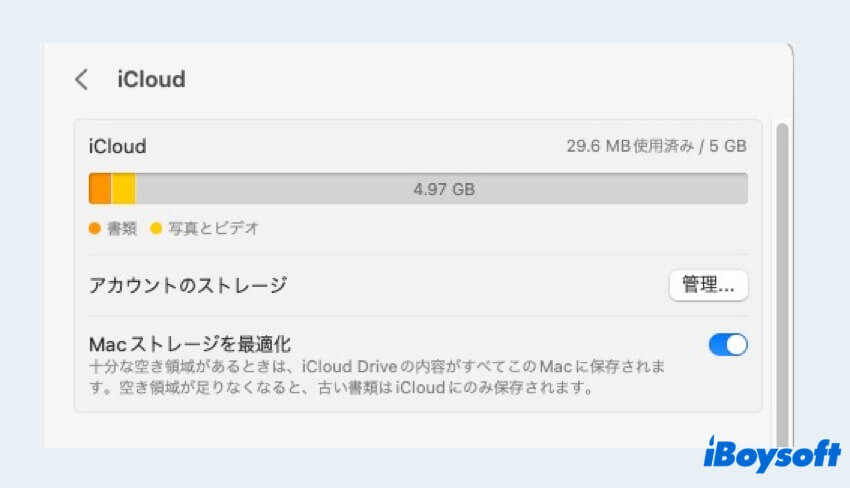
- 不要なデータを選択し、オフにするおよびiCloudから削除をクリックします。
より多くのストレージスペースを取得するために、ストレージプランを変更することもできます。
# 修正7:ファイルのパーミッションを確認する
- ファイルを右クリックし、情報を見るを選択してください。
- 下にスクロールして共有とアクセス権を見つけてください。
- 読み/書き権限があるかどうかを確認してください。
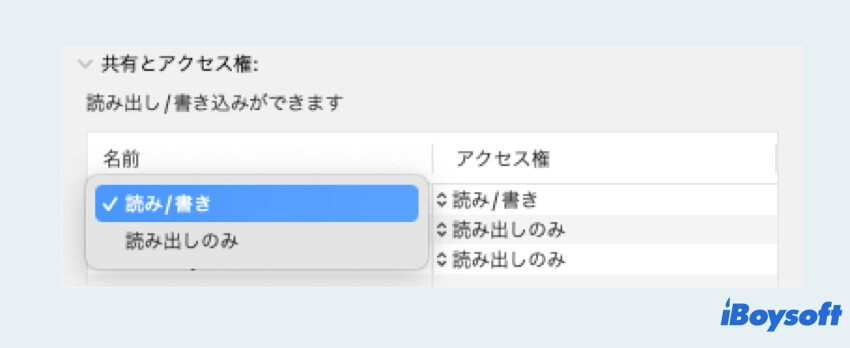
# 修正8:アプリ/ウェブブラウザを更新またはアンインストールする
- App Store > アップデート
- もしアプリがここからダウンロードされていない場合、アプリの設定からアップデートを見つけてください。
- アンインストールするには、Launchpadを開き、アプリを長押ししてから「x」アイコンをクリックしてください。
アプリを完全にアンインストールしたい場合は、Mac上のアプリおよび残り物をアンインストールするために、アプリとその残り物をアンインストールしてみてください。
# 修正9:macOSをアップデートする
- Apple メニュー > システム環境設定 > 一般
- ソフトウェアアップデートをクリックして更新の必要があるかどうかを確認してください。
このドキュメントがiCloud Driveから開けない問題がまだ解決しない場合、最後の解決策を試してみる必要があるかもしれません。
# 修正10:macOSを再インストールする
このステップの前に、iBoysoft Data Recovery for Macなどの専門ソフトウェアを使用して、すべてのデータを回復およびバックアップすることをおすすめします。これはAppleの信頼できるアプリです。
- リカバリーモードに入る。
- macOSを再インストール のオプションを選択してください。
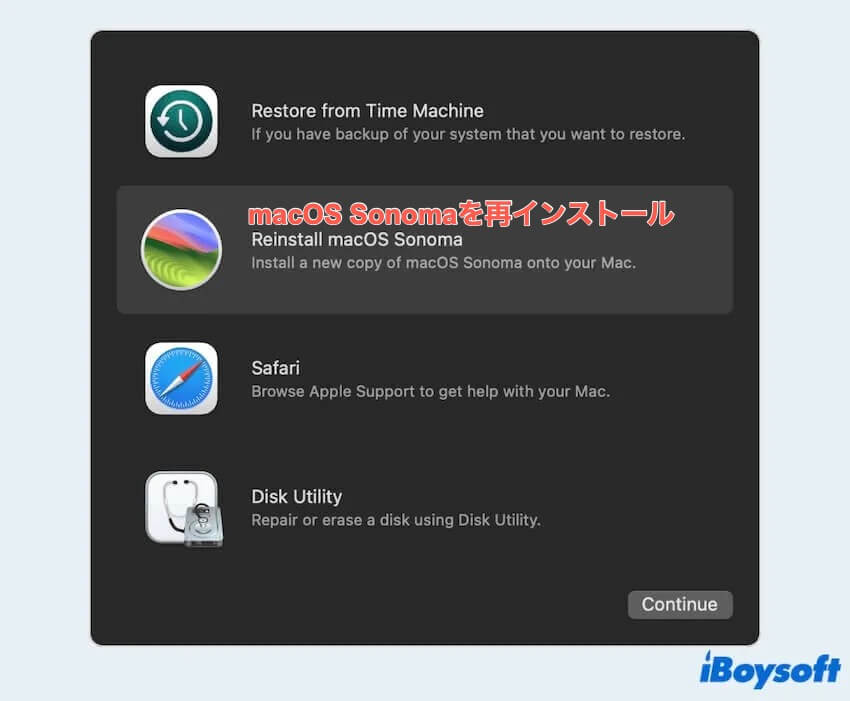
- 続けるをクリックし、指示に従ってください。
ヒント:インストールプロセス中にMacをスリープさせたり、蓋を閉じたりしないでください。
このドキュメントがiCloud Driveから開けない問題を修正しましたか?もっと多くの人々と喜びを共有しましょう~