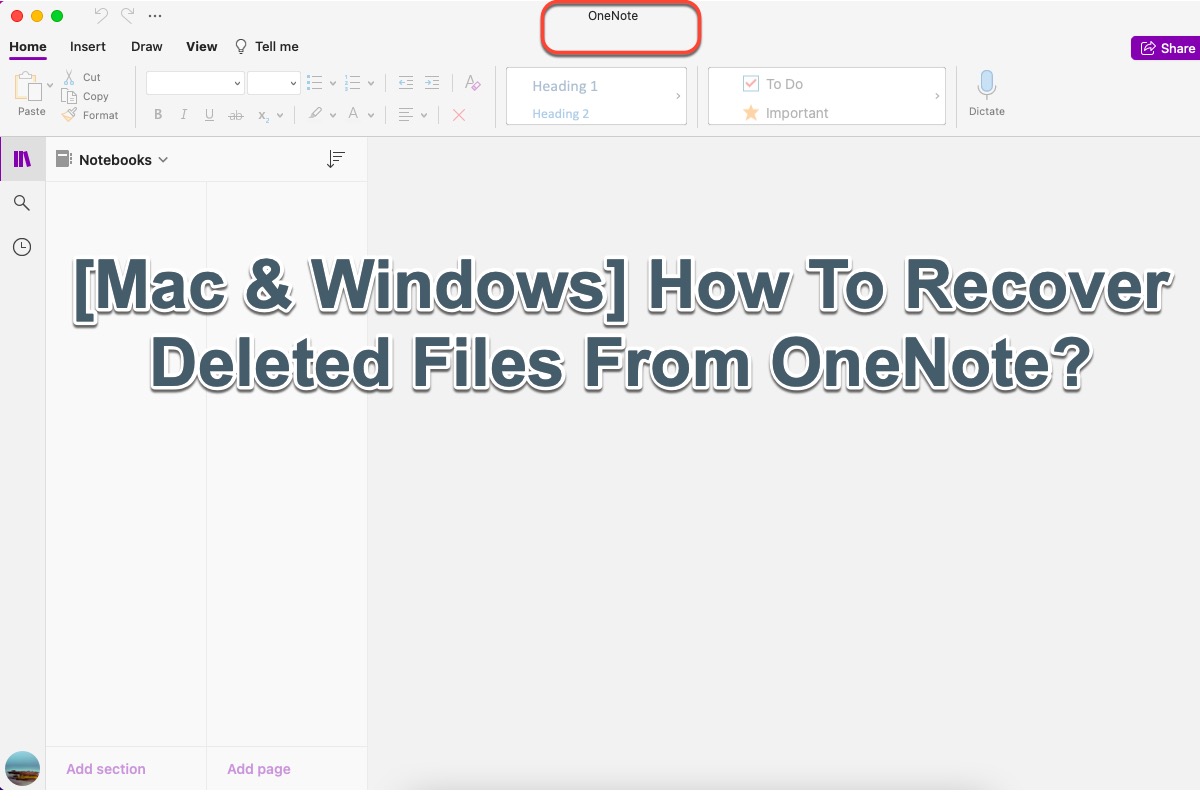Datenverlust tritt gelegentlich und unerwartet auf, wenn Sie Ihr Gerät zuvor nicht gesichert haben. Aus diesem Grund sind sowohl macOS- als auch Windows-Computer mit verschiedenen Lösungen und Dienstprogrammen zur Datenwiederherstellung gefüllt. Es gibt einzigartige und separate Szenarien für Datenverlust, während einige Szenarien häufig auftreten. Sie können nur die gelöschten Dateien oder Ordner in aktuellen Fällen wiederherstellen, wenn Sie den richtigen Weg oder die richtige Software finden.
In diesem Artikel wird sowohl macOS- als auch Windows-Benutzern gezeigt, wie gelöschte oder verlorene OneNote-Seiten wiederhergestellt werden können, einschließlich der Funktionen und verlässlichen Software von Drittanbietern.
Was verursacht den Verlust von OneNote-Dateien auf einem Computer?
Obwohl Datenverlust in verschiedenen Szenarien auftritt, sind die möglichen Ursachen dafür häufig. Lassen Sie uns ein grundlegendes Verständnis der Gründe dafür erlangen, dass OneNote-Dateien oder -Seiten gelöscht oder verloren gehen.
- Die Festplatte (extern & intern) ist korrupt und hat leicht fehlerhafte Sektoren.
- Ihr Windows-Computer oder Mac stürzt zeitweise ab.
- Die OneNote-Anwendung friert ständig ein, stürzt ab oder schließt sich.
- Viren oder Malware beeinträchtigen Ihr Gerät, wodurch Dateien und Daten darauf fehlen oder gelöscht werden.
- Unbekannte Fehler oder ärgerliche Macken verursachen Probleme auf Ihrer Maschine.
Zu wissen, warum OneNote-Datenverlust auftritt, ist bei Aktivitäten zur Verhinderung von Datenverlust nützlich, aber letztendlich ist das vollständige Backup Ihres Geräts die zuverlässigste und vertrauenswürdigste Methode. Wenn Sie wichtige OneNote-Seiten verlieren, ist dieser Beitrag der ultimative Leitfaden zur Fehlerbehebung, der Ihnen beibringt, wie Sie sie wiederherstellen können.
Teilen Sie diesen Artikel gerne mit Ihren Freunden und Followern auf Ihrer Social-Media-Plattform!
Wie kann man gelöschte oder verlorene OneNote-Dateien auf Windows wiederherstellen?
OneNote ist eine perfekte Anwendung zur Notizenverwaltung, die alle Informationen und Pläne sammelt, die Sie darin verfassen. Es kann sogar als Katastrophe betrachtet werden, wenn die darin erstellten Seiten verschwinden. Aber Sie haben Glück, denn dieser Artikel bietet umfassende Methoden, um sie in verschiedenen Szenarien wiederherzustellen.
Methode 1: Verwenden Sie die iBoysoft Data Recovery Software
iBoysoft Data Recovery Software für Windows ist mit herausragenden Laufwerksscanning-Fähigkeiten und Datenwiederherstellungsalgorithmen entwickelt worden. Sie ist in der Lage, Ihre Volumes, Partitionen und Laufwerke gründlich nach Ihren gelöschten oder verlorenen Daten zu durchsuchen. Darüber hinaus funktioniert sie auch als leistungsstarkes Tool zur Reparatur von RAW-Laufwerken und bietet Unterstützung für die Wiederherstellung von BitLocker-Daten.
Mit einer intuitiven und benutzerfreundlichen Oberfläche können Sie dieses Dienstprogramm starten, um Dateien oder Ordner von unlesbaren, nicht zugänglichen, beschädigten, fehlerhaften, RAW- oder sogar abgestürzten Laufwerken auf Ihrem Windows-Computer in mehreren Operationen wiederherzustellen.
- Setzen Sie Ihre Festplatte in den Computer ein. (Überspringen Sie diesen Schritt, wenn Sie Dateien auf Ihrer internen Festplatte, z.B. auf Laufwerk C, gelöscht oder verloren haben.)
- Laden Sie die iBoysoft Data Recovery Software herunter und installieren Sie sie auf Ihrem Computer. Platzieren Sie sie nicht in der Partition oder dem Laufwerk, auf dem Sie die OneNote-Dateien gelöscht oder verloren haben, da dies zu einem Datenverlust führen kann.
- Starten Sie das Datenwiederherstellungsdienstprogramm auf Ihrem Computer und wählen Sie den Datenwiederherstellungs-Modus im Hauptfenster aus.

- Wählen Sie das Laufwerk aus, auf dem Sie die Wiederherstellung durchführen möchten, und klicken Sie auf Weiter, um den Scanvorgang zu starten.

- Klicken Sie auf Vorschau, um Ihre OneNote-Dateien zu überprüfen, wenn der Scanvorgang abgeschlossen ist.

- Wählen Sie die gewünschten Scanergebnisse aus und klicken Sie dann auf Wiederherstellen, um mit der Wiederherstellung der gelöschten Dateien zu beginnen.
Wenn die Wiederherstellung abgeschlossen ist, speichern Sie die OneNote-Seiten an einem neuen Speicherort, um Datenverlusten vorzubeugen.
Methode 2: Gelöschte OneNote-Dateien über den Papierkorb wiederherstellen
Wenn Sie Dateien auf Ihrem Windows-Computer löschen, beispielsweise OneNote-Seiten, Bilder, Videos, Audio, Präsentationsdateien, Word-Dateien, Excel-Dateien und mehr, werden sie nicht dauerhaft von Ihrem Computer entfernt, sondern stattdessen in den Papierkorb verschoben.
- Doppelklicken Sie auf das Papierkorb-Symbol auf dem Desktop, um es zu öffnen.
- Wählen Sie die Datei aus, die Sie auf der Startseite des Papierkorbs wiederherstellen möchten.
- Klicken Sie mit der rechten Maustaste auf die gelöschten Temporärdateien oder Ordner.
- Wählen Sie Wiederherstellen aus. Oder Sie können zum Verwalten-Tab im Papierkorb-Fenster gehen und auf Wiederherstellen klicken, um die ausgewählten Elemente wiederherzustellen.
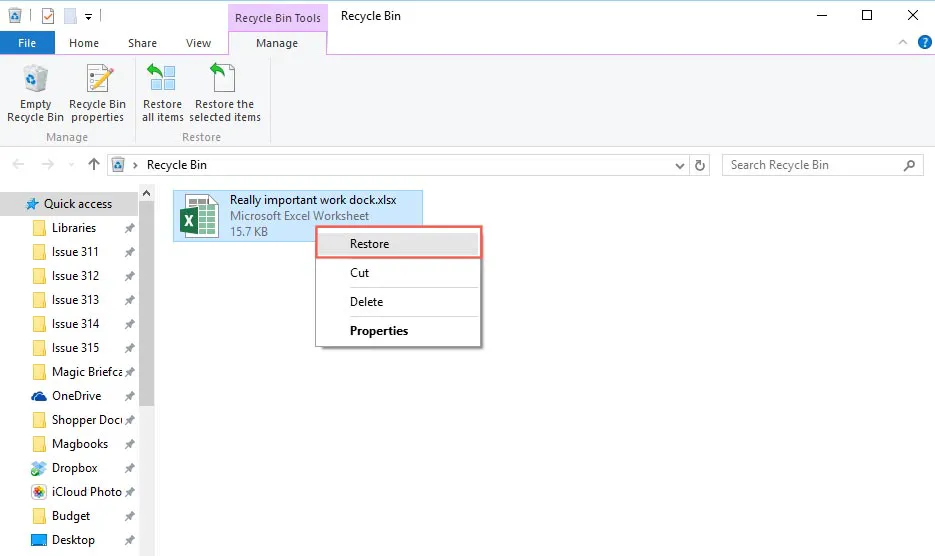
Methode 3: Wiederherstellen von gelöschten/verlorenen OneNote-Dateien über die Dateiverlaufsfunktion
Der Dateiverlauf von Windows ist ein Snapshot-Mechanismus für alle Dateien, die Benutzer in den primären Ordnern oder Verzeichnissen speichern, die mit den Benutzerkonten verknüpft sind. Sobald er aktiviert ist, sichert er bestimmte Dateien und Ordner auf Ihrem Computer regelmäßig.
Verwenden wir den Dateiverlauf, um gelöschte oder verlorene OneNote-Dateien auf Ihrem Windows-Computer wiederherzustellen.
Schritt 1: Drücken Sie Win + R, um das Dialogfeld "Ausführen" zu öffnen, geben Sie Dateiverlauf in das Texteingabefeld ein und wählen Sie Ihre Dateien mit Dateiverlauf wiederherstellen aus den Suchergebnissen aus.
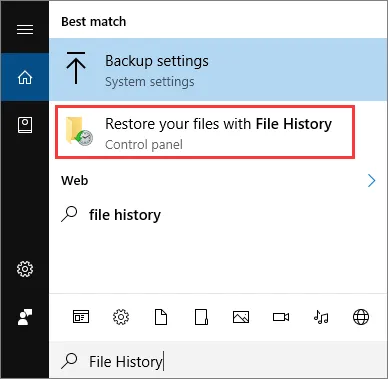
Schritt 2: In der Hauptbenutzeroberfläche des Dateiverlaufs sehen Sie alle Sicherungsdateien auf Ihrem Computer.
Schritt 3: Sie können mit der rechten Maustaste auf die Dateien klicken, um sie zu Vorschauzwecken anzuzeigen. Für weitere Sicherungsdateien können Sie die Pfeile unten in diesem Hauptfenster links oder rechts anklicken.
Schritt 4: Wählen Sie die Dateien aus, die Sie wiederherstellen möchten, und klicken Sie dann auf den grünen Pfeilkreis, um sie wiederherzustellen.
Schritt 5: Klicken Sie auf das Einstellungssymbol und tippen Sie auf die Schaltfläche Wiederherstellen in, um festzulegen, wo Sie die Wiederherstellungsergebnisse platzieren möchten.
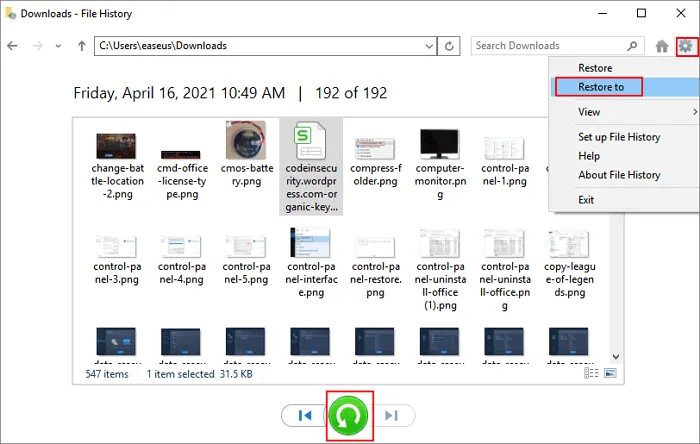
Wie stellt man gelöschte oder fehlende OneNote-Seiten auf dem Mac wieder her?
Trotz der Tatsache, dass der Mac mit einer Notizanwendungen entwickelt wurde, nutzen einige Mac-Benutzer immer noch OneNote gerne. Als Mitglied der Microsoft-Familie kommt es immer zusammen mit anderen Anwendungen wie Microsoft Word, Microsoft Excel, Microsoft PowerPoint und Microsoft Outlook zu Ihrem Mac.
OneNote bietet Ihnen einen zentralen Ort, um alle Informationen, die Sie in Ihrem täglichen Leben behalten und verwalten müssen, sei es zu Hause, bei der Arbeit oder in der Schule. Wenn Sie einige wichtige OneNote-Seiten verlieren, folgen Sie bitte diesem Artikel für mögliche Lösungen.
Methode 1: Verwenden Sie iBoysoft Datenrettungssoftware
iBoysoft Data Recovery Software ist die zuverlässigste und einfachste Methode, um die verschwundenen OneNote-Seiten wiederherzustellen, egal ob sie versehentlich gelöscht oder unerwartet verloren wurden, bevor sie von neuen Daten überschrieben wurden.
Lassen Sie mich Ihnen zeigen, wie Sie iBoysoft Data Recovery Software verwenden, um gelöschte/verlorene OneNote-Seiten hier wiederherzustellen:
Schritt 1: Laden Sie diese Software kostenlos herunter und installieren Sie sie auf Ihrem Gerät, aber nicht auf der Partition/Volume, auf der Sie Dateien verloren haben.
Schritt 2: Starten Sie iBoysoft Data Recovery Software und wählen Sie das Laufwerk aus, um auf die Schaltfläche Nach verlorenen Daten scannen zu tippen.

Schritt 3: Klicken Sie auf Vorschau, um die Dateien vorab zu überprüfen, aktivieren Sie das Kästchen neben den benötigten Dateien und klicken Sie dann auf Wiederherstellen, um sie alle wiederherzustellen.

Schritt 4: Speichern Sie die wiederhergestellten Dateien gut und speichern Sie sie nicht am Originalort, falls sie ohne erkennbaren Grund verschwinden.

Methode 2: Wiederherstellen aus dem Mac Papierkorb
Wenn Sie die OneNote-Seiten versehentlich in den Papierkorb ziehen, ohne ihn geleert zu haben, haben Sie immer noch die Möglichkeit, sie zurückzusetzen. Der Mac Papierkorb bewahrt gelöschte Dateien automatisch 30 Tage lang auf.
- Starten Sie den Mac Papierkorb über Spotlight-Suche oder Launchpad.
- Verwenden Sie das Suchfeld, um Ihre gewünschten OneNote-Dateien oder Seiten zu finden.
- Klicken Sie mit der rechten Maustaste auf die OneNote-Dateien und wählen Sie Zurücklegen.
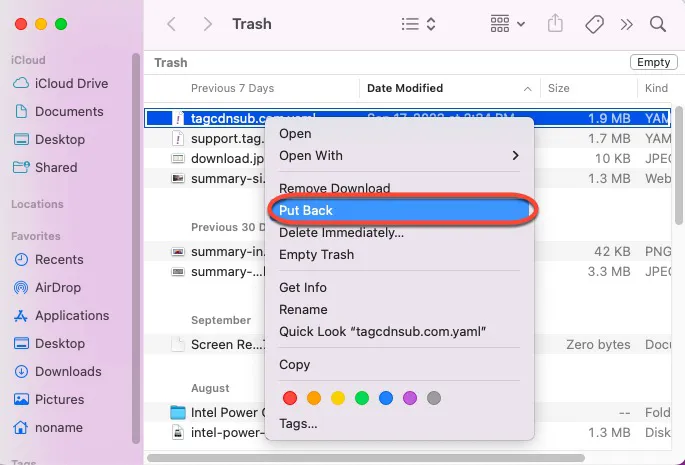
Nun können Sie auf die gelöschten OneNote-Dateien auf Ihrem Mac mit macOS Sonoma, Ventura, Monterey, Big Sur usw. zugreifen.
Methode 3: Wiederherstellen von der Time Machine-Backup-Festplatte
Wenn Sie Ihr Gerät zuvor mit Time Machine gesichert haben, ist der Verlust von OneNote-Seiten überhaupt nicht schlimm. Sie können die wichtigen OneNote-Seiten über das Backup-Laufwerk wiederherstellen.
- Schließen Sie das Time Machine-Backup-Laufwerk an Ihren Mac-Computer an.
- Starten Sie Time Machine, indem Sie den Namen in das Spotlight-Suchfeld eingeben.
- Finden Sie Ihre gewünschten Dateien, indem Sie Dateinamen oder Dateiformate in das Suchfeld eingeben, um sie zu finden. Alternativ können Sie den Auf- und Ab-Pfeil verwenden, um zu Ihren Dateien zu navigieren.
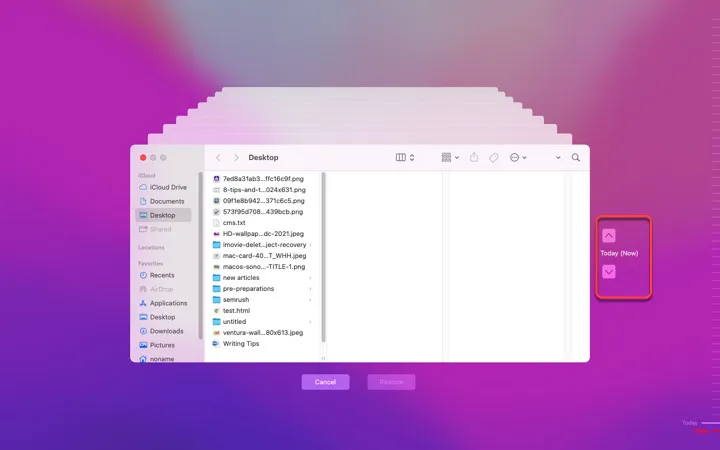
- Klicken Sie auf Wiederherstellen, sobald Sie die Dateien gefunden haben, und speichern Sie sie gut auf Ihrem Gerät.
Methode 4: Wiederherstellen aus dem APFS-Snapshot
Es gibt eine integrierte Funktion für Mac namens APFS-Snapshot, die den Zustand der Startfestplatte zu einem bestimmten Zeitpunkt aufzeichnet und alle aufgezeichneten Daten auf der Festplatte speichert. Wenn Sie diese Funktion auf Ihrem Gerät aktiviert haben, ist dies ein guter Weg, um Ihre OneNote-Dateien wiederherzustellen.
- Klicken Sie auf das Time Machine-Symbol oben rechts auf Ihrem Bildschirm.
- Wählen Sie Enter Time Machine.
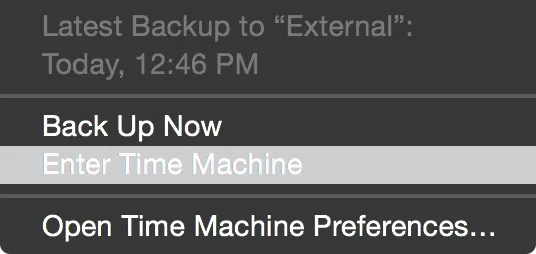
- Suchen Sie den Snapshot-Punkt, der die gewünschten Dateien enthält.
- Wählen Sie die Daten aus und klicken Sie auf Wiederherstellen.
Letztes Wort
OneNote ist eine beeindruckende Anwendung, mit der Sie Informationen, Pläne, Recherchen, Zeitpläne und Notizen erfassen können. Wenn Sie Dateien verlieren, kann dies Ihr Leben und Ihre Arbeit durcheinander bringen. Daher sollten Sie sie sicher sichern. Wenn Sie sie versehentlich verlieren, versuchen Sie die oben genannten Methoden, um sie so schnell wie möglich wiederherzustellen!