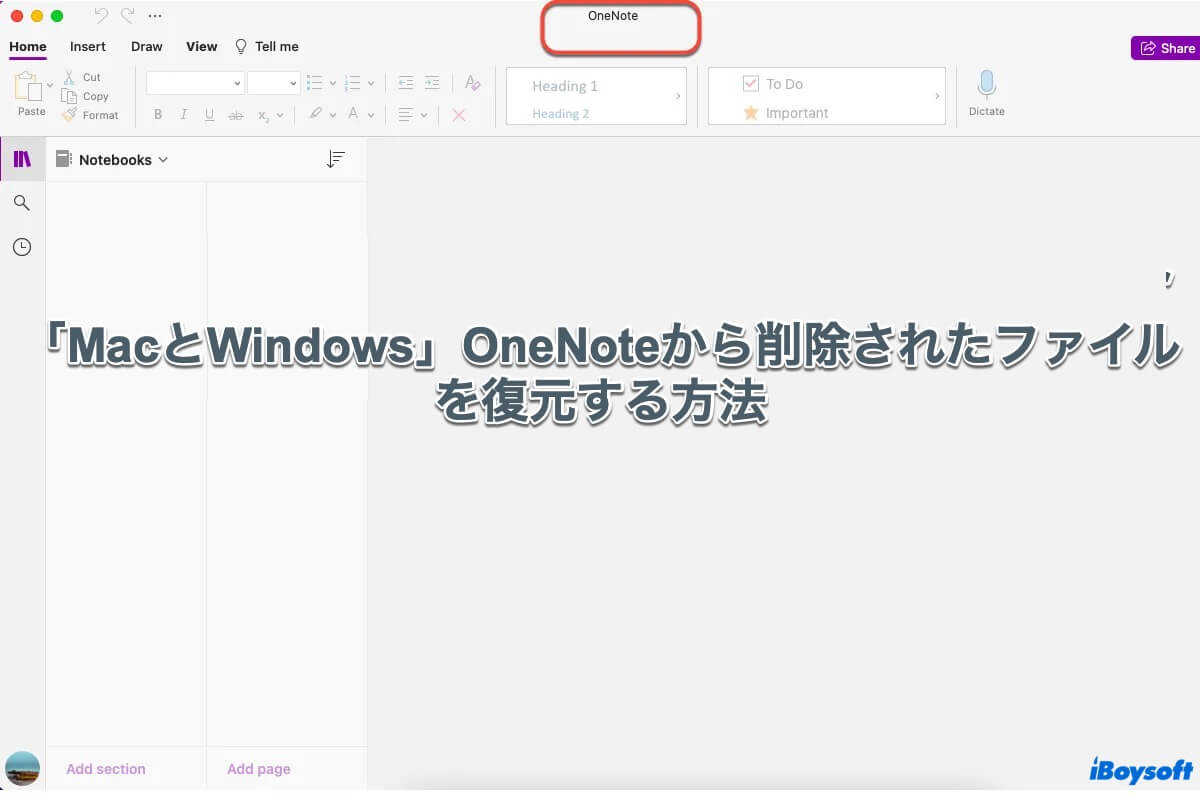デバイスのバックアップを事前に行っていない場合、データ損失は予期せず発生することがあります。そのため、macOSとWindowsの両方のコンピューターには、データ復旧ソリューションやユーティリティが数多く存在します。しかし、データ損失のシナリオには、それぞれ固有のものもあれば、共通のものもあります。このようなケースでは、適切な方法やソフトウェアを見つけなければ、削除されたファイルやフォルダーを復旧することはできません。
この記事では、macOSとWindowsの両方のユーザー向けに、削除または紛失したOneNoteページを復旧する方法を、設計された機能や信頼できるサードパーティ製ソフトウェアを含めて説明します。
コンピューターでOneNoteファイルが失われる原因は何でしょうか?
データ損失はさまざまな状況で発生しますが、考えられる要因は共通しています。まずは、OneNoteのファイルやページが削除されたり消えたりする原因について、基本的な理解を深めましょう。
- ハードドライブ(外付けおよび内蔵)が破損し、セクターにわずかな欠陥がある。
- WindowsコンピューターまたはMacが頻繁にクラッシュする。
- OneNoteアプリケーションがフリーズ、クラッシュ、またはシャットダウンし続ける。
- ウイルスやマルウェアがデバイスに感染し、ファイルやデータが失われたり削除されたりする。
- 未知のバグや厄介な問題がマシンに問題を引き起こす。
OneNoteのデータ損失の原因を理解することは、データ損失防止に役立ちますが、結局のところ、デバイスを完全に再起動することが最も信頼できる方法です。重要なOneNoteページを失くしてしまった場合、この記事はそれらの復元方法を説明するトラブルシューティングガイドです。
この記事を、ソーシャルプラットフォームで友人やフォロワーと共有していただければ幸いです。
Windowsで削除または紛失したOneNoteファイルを復元する方法は?
OneNoteは、書き込んだ情報や計画をすべて収集できる、非常に優れたメモ作成アプリケーションです。作成したページが消えてしまうと、最悪の事態を招く可能性があります。しかし、異なるシナリオでそれらを復元するための包括的な手法がこの記事で提供されているので、幸運です。
方法1:iBoysoft Data Recoveryソフトウェアを使用する
iBoysoft Data Recovery for Windowsソフトウェア は、優れたドライブスキャン機能とデータ復旧アルゴリズムを備えています。ボリューム、パーティション、ドライブを徹底的にスキャンし、削除または紛失したデータを検索します。さらに、強力なRAWドライブ修復ツールとして機能し、BitLockerデータ復旧もサポートしています。
直感的でユーザーフレンドリーなインターフェースを備えたこのユーティリティを使えば、Windowsコンピューター上の読み取り不能、アクセス不能、破損、故障、RAW、さらにはクラッシュしたドライブから、ファイルやフォルダを複数の操作で復元できます。
- ハードドライブをコンピュータに挿入します。(Cドライブなどの内蔵ハードドライブでファイルを削除または紛失した場合は、この手順をスキップしてください。)
- iBoysoft Data Recoveryソフトウェアを無料でダウンロードし、コンピュータにインストールしてください。OneNoteファイルを削除または紛失したパーティションやドライブにインストールしないでください。データ復旧が失敗する可能性があります。
- コンピュータでデータ復旧ユーティリティを起動し、メインウィンドウでデータ復旧モードを選択します。
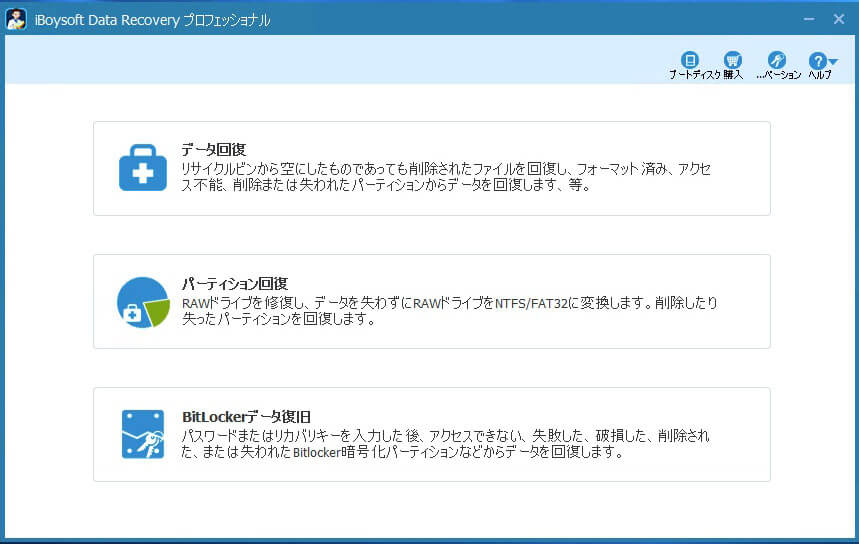
- 回復作業を行いたいドライブを選択し、「次へ」をクリックしてスキャンを開始します。
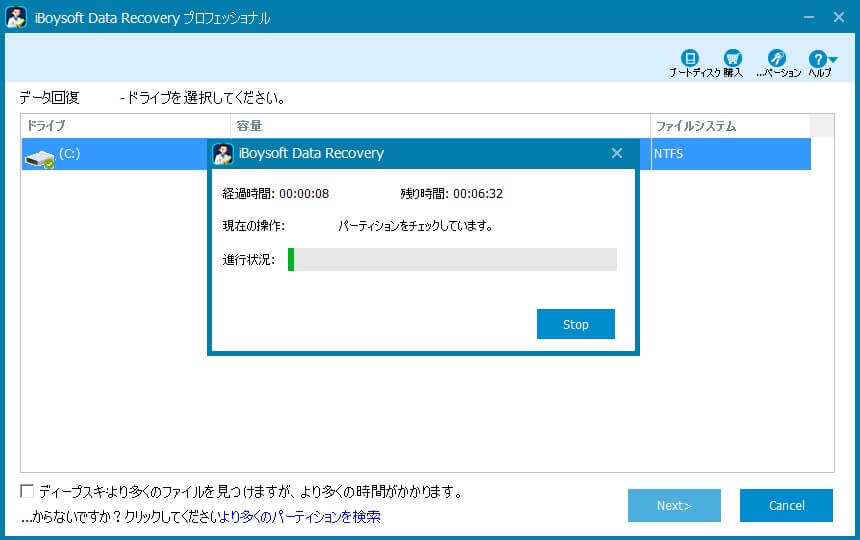
- スキャン プロセスが終了したら、[プレビュー] をクリックして OneNote ファイルを確認します。
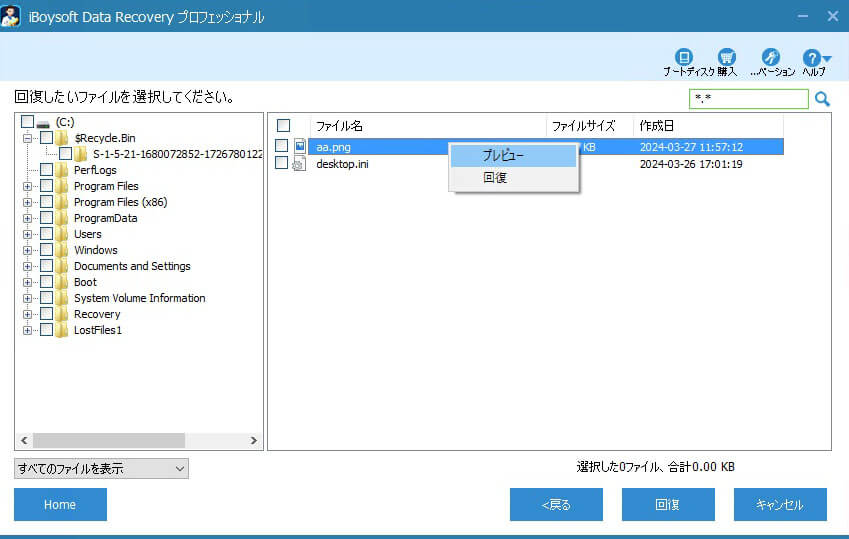
- 必要なスキャン結果を選択し、「回復」をクリックして削除されたファイルの回復を開始します。
回復が完了したら、OneNote ページを新しい場所に保存してください。そうしないと、再びデータ損失が発生する可能性があります。
方法2:ごみ箱を介して削除されたOneNoteファイルを回復する
WindowsでOneNoteのページ、画像、動画、音声、プレゼンテーションファイル、Wordファイル、Excelファイルなどを削除した場合、それらのファイルはコンピューターから完全に削除されるのではなく、ごみ箱に保存されます。
- デスクトップのごみ箱アイコンをダブルクリックして開きます。
- ごみ箱のホームページで復元したいファイルを選択します。
- 削除された一時ファイルまたはフォルダーを右クリックします。
- 復元を選択します。または、ゴミ箱のウィンドウの管理タブに移動し、選択したアイテムを復元するために復元をクリックします。
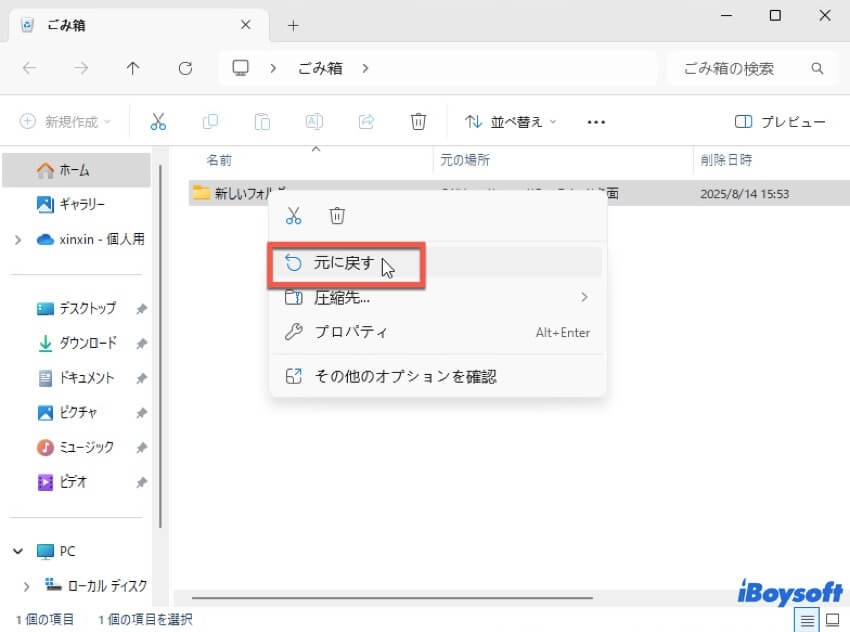
方法3:ファイル履歴を使用して削除/紛失したOneNoteファイルを復元する
Windowsのファイル履歴は、ユーザーがユーザーアカウントに関連付けられたプライマリフォルダーまたはディレクトリに保存したすべてのファイルのスナップショット機能です。有効にすると、コンピューター上の特定のファイルとフォルダーが定期的にバックアップされます。
ここでは、ファイル履歴を使って、Windowsコンピューター上で削除または紛失したOneNoteファイルを復元してみましょう。
ステップ1: Win + Rキーを押して「ファイル名を指定して実行」コマンドボックスを起動し、テキスト入力欄に「ファイル履歴」と入力して、検索結果から「ファイル履歴でファイルを復元」を選択します。
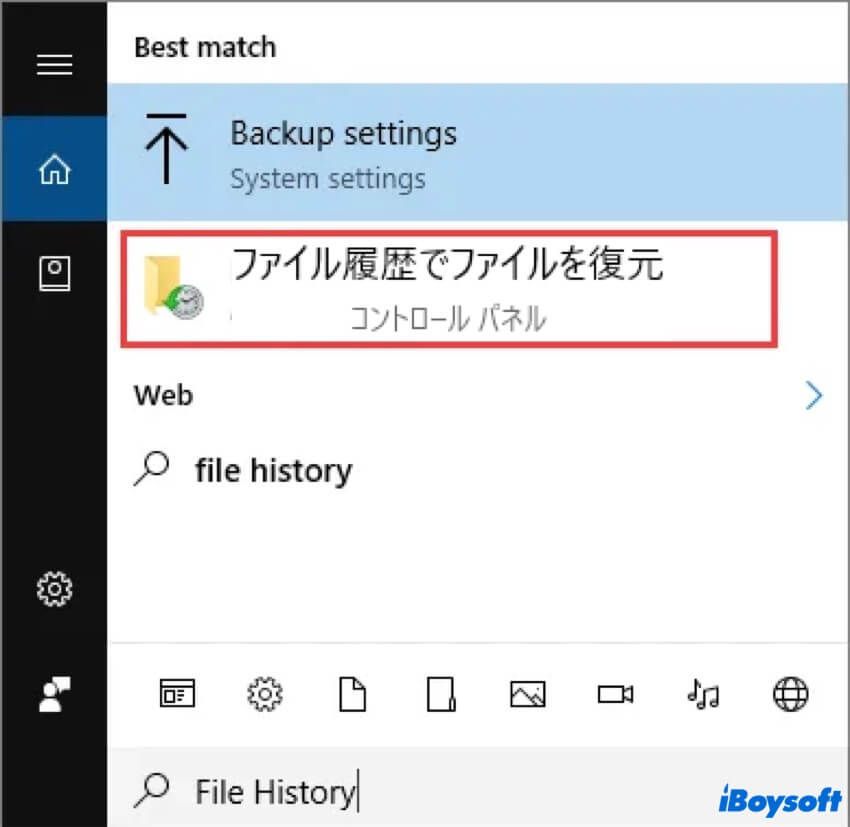
ステップ2: ファイル履歴のメイン画面で、パソコン上のすべてのバックアップファイルを確認できます。
ステップ3: ファイルを右クリックしてプレビューできます。他のバックアップファイルを表示するには、メイン画面下部の左右の矢印をクリックします。
ステップ4: 復元したいファイルを選択し、緑色の矢印をクリックして復元します。
ステップ5: 設定アイコンをクリックし、「復元先」ボタンをタップして、復元結果を保存する場所を決定します。
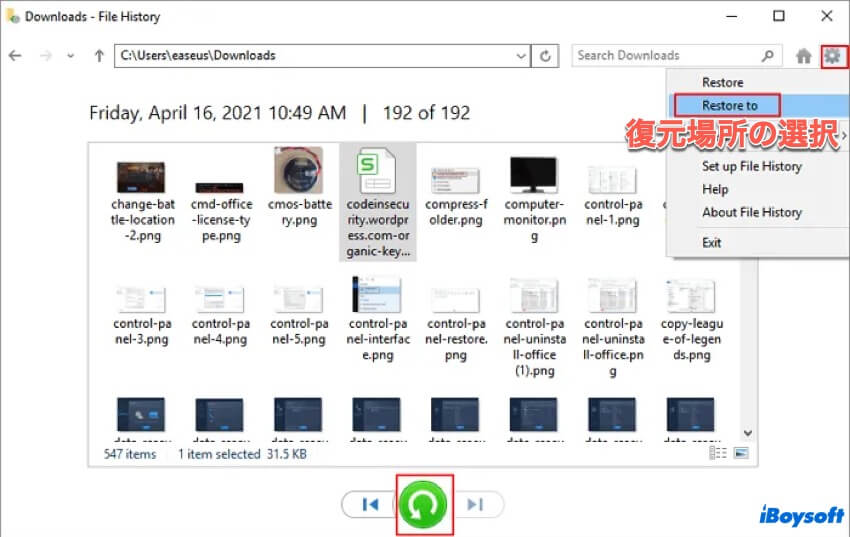
Macで削除または紛失したOneNoteページの復元方法は?
Macにはメモ作成アプリケーションが標準装備されているにもかかわらず、Macユーザーの中にはOneNoteを愛用する人もいます。Microsoft製品群の一員として、OneNoteはMicrosoft Word、Microsoft Excel、Microsoft PowerPoint、Microsoft Outlookなどの他のアプリケーションもMacに付属しています。
OneNoteは、家庭、職場、学校など、日常生活で覚えておくべき情報や管理すべき情報をすべて一元的に保管できる場所を提供します。重要なOneNoteページを紛失した場合は、この記事を参考にして実用的な解決策を見つけてください。
方法1:iBoysoft Data Recoveryソフトウェアを使用する
iBoysoft Data Recoveryソフトウェアは、新しいデータに上書きされる前に、偶然削除されたり予期せずに失われたりしたOneNoteのページを取り戻すための最も信頼性の高く、最もシンプルな方法です。
iBoysoftデータ復旧ソフトウェアを使用して、削除または失われたOneNoteページを復元する方法を以下に示します。
ステップ1:このソフトウェアを無料でダウンロードして、お使いのマシンにインストールします。ファイルが失われたパーティション/ボリュームにはインストールしないでください。
ステップ2:iBoysoft Data Recoveryソフトウェアを起動し、ドライブを選択してデータの検索ボタンをタップします。

ステップ3:「プレビュー」をクリックしてファイルを事前に確認し、必要なファイルの横にあるボックスを切り替えてから、「回復」をクリックしてすべてを復元します。

ステップ4:復元したファイルを適切に保存し、理由もなく消えてしまった場合は元の場所に保存しないでください。

方法2:Macのゴミ箱から復元する
Mac Trashがまだ空にされていない状態で、OneNoteのページをうっかりTrashにドラッグした場合、それらを元に戻す機会があります。Mac Trashは削除されたファイルを30日間削除しないで保持します。
- Spotlight検索またはLaunchpadを使用してMacゴミ箱を起動します。
- 検索ボックスを使用して必要なOneNoteファイルやページを見つけます。
- OneNoteファイルを右クリックし、戻すを選択します。
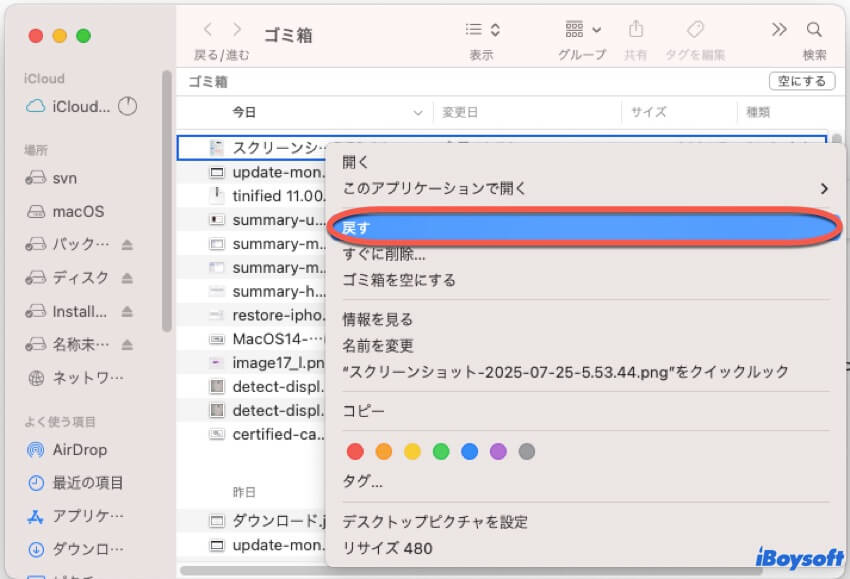
これで、macOS Sonoma、Ventura、Monterey、Big Sur などを搭載した Mac で、削除された OneNote ファイルにアクセスできるようになります。
方法3:Time Machine バックアップドライブから復元する
以前に Time Machine でマシンをバックアップしたことがあれば、OneNote のページの消失はまったく問題ありません。バックアップドライブから重要な OneNote ページを復元できます。
- Time Machine バックアップドライブを Mac に接続します。
- Spotlight 検索ボックスに Time Machine の名前を入力して起動します。
- 検索ボックスにファイル名またはファイル形式を入力して、必要なファイルを見つけます。または、上下の矢印をクリックしてファイルに移動することもできます。
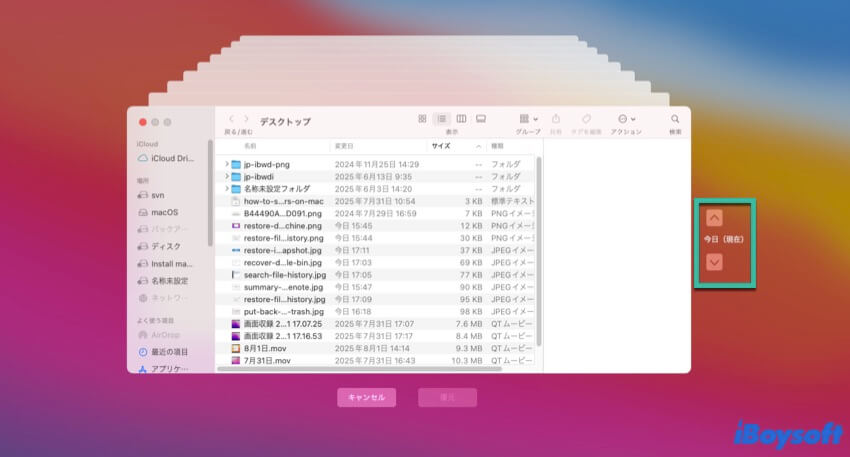
- ファイルを見つけたら、復元をクリックしてファイルをマシンに保存します。
方法4:APFSスナップショットからの復元
Macには「APFSスナップショット」と呼ばれる組み込み機能があり、特定の時点のディスクの状態を記録し、記録されたすべてのデータをドライブに保存します。お使いのデバイスでこの機能を有効にしている場合は、OneNoteファイルを復元する便利な方法です。
- 画面右上のTime Machineアイコンをクリックします。
- Time Machineに入るを選択します。
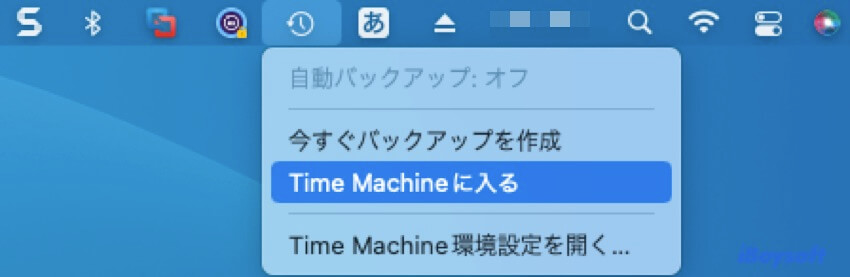
- 必要なファイルが保存されているスナップショットポイントを検索します。
- データを選択して、復元をクリックします。
最後に
OneNoteは、情報、計画、調査、スケジュール、メモを記録するのに役立つ優れたアプリケーションです。ファイルが失われると、生活や言葉が乱れてしまう可能性があります。そのため、安全にバックアップすることをお勧めします。誤ってファイルを失ってしまった場合は、上記の方法を試して、できるだけ早く復元してください。