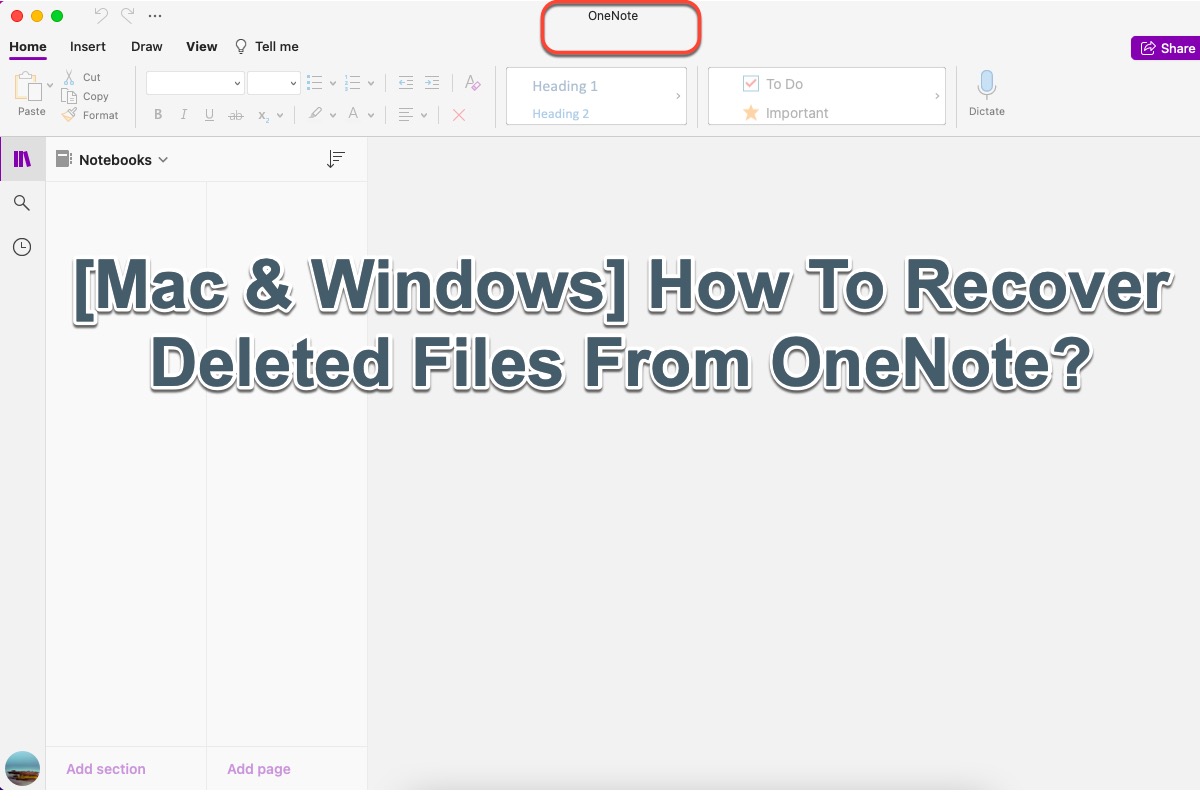A perda de dados ocorre ocasionalmente e de forma inesperada se você não tiver feito backup do seu dispositivo anteriormente, por isso, tanto os computadores macOS quanto os Windows estão cheios de soluções e utilitários de recuperação de dados. No entanto, alguns cenários de perda de dados são únicos e separados, enquanto outros são comuns. Você só pode recuperar os arquivos ou pastas excluídos em casos atuais se encontrar o caminho correto ou software.
Este artigo explica aos usuários tanto do macOS quanto do Windows como recuperar páginas excluídas ou perdidas do OneNote, incluindo funções projetadas e software confiável de terceiros.
O que causa a perda de arquivos do OneNote em um computador?
Embora a perda de dados ocorra em cenários diferentes, os possíveis fatores por trás delas são comuns. Vamos ter uma compreensão básica dos culpados que fazem com que os arquivos ou páginas do OneNote sejam excluídos ou desapareçam em primeiro lugar.
- O disco rígido (externo e interno) está corrompido com setores com falhas leves.
- Seu computador Windows ou Mac trava de tempos em tempos.
- O aplicativo OneNote fica congelando, travando ou fechando o tempo todo.
- Vírus ou malware afetam seu dispositivo, fazendo com que os arquivos e dados nele fiquem ausentes ou excluídos.
- Bugs desconhecidos ou peculiaridades irritantes causam problemas em sua máquina.
Saber as causas da perda de dados do OneNote é útil em atividades de prevenção de perda de dados, mas fazer backup completo do seu dispositivo é o método mais confiável e confiável de todos. Se você perder páginas importantes do OneNote, este post é o guia de solução de problemas para ensinar como restaurá-las.
Se você compartilhar este artigo com seus amigos e seguidores em sua plataforma social, será muito apreciado!
Como recuperar arquivos deletados ou perdidos do OneNote no Windows?
O OneNote é um aplicativo de anotações perfeito que reúne todas as informações e planos que você escreve nele. Pode até ser considerado um desastre se as páginas criadas nele desaparecerem. No entanto, você tem sorte, pois este artigo oferece métodos abrangentes para recuperá-las em diferentes cenários.
Método 1: Usar o Software de Recuperação de Dados iBoysoft
O Software de Recuperação de Dados iBoysoft para Windows é projetado com habilidades de digitalização de unidades e algoritmos de recuperação de dados excepcionais. Ele é capaz de digitalizar suas unidades, partições e unidades completamente em busca de dados deletados ou perdidos. Além disso, funciona como uma poderosa ferramenta de reparo para unidades RAW e oferece suporte para recuperação de dados do BitLocker.
Com uma interface intuitiva e fácil de usar, você pode iniciar essa utilidade para recuperar arquivos ou pastas de unidades ilegíveis, inacessíveis, corrompidas, com falhas, RAW, ou mesmo travadas em seu computador com Windows em várias operações.
- Insira seu disco rígido no computador. (Pule essa etapa se você deletou ou perdeu arquivos em seu disco rígido interno, como a unidade C.)
- Baixe e instale o software de recuperação de dados iBoysoft em seu computador. Não o coloque na partição ou unidade onde você deletou ou perdeu os arquivos do OneNote, pois isso pode levar a uma falha na recuperação de dados.
- Inicie a utilidade de recuperação de dados em seu computador e selecione o modo Recuperação de Dados na janela principal.

- Selecione a unidade na qual você deseja realizar o trabalho de recuperação e clique em Avançar para iniciar a digitalização.

- Clique em Visualizar para verificar seus arquivos do OneNote quando o processo de digitalização terminar.

- Selecione os resultados da digitalização que você precisa e clique em Recuperar para iniciar a recuperação de arquivos deletados.
Quando a recuperação terminar, salve as páginas do OneNote em uma nova localização ou você poderá sofrer perda de dados novamente.
Método 2: Recuperar arquivos deletados do OneNote através da Lixeira
Uma vez que você exclui arquivos no seu Windows, por exemplo, páginas do OneNote, imagens, vídeos, áudio, arquivos de apresentação, arquivos do Word, arquivos do Excel e outros, eles não serão removidos permanentemente do seu computador, apenas movidos para a Lixeira.
- Dê um duplo clique no ícone da Lixeira na área de trabalho para abrir.
- Selecione o arquivo que você deseja recuperar na página inicial da Lixeira.
- Clique com o botão direito nos arquivos ou pastas temporariamente excluídos.
- Selecione Restaurar. Ou você pode ir para a guia Gerenciar na janela da Lixeira e clicar em Restaurar para recuperar os itens selecionados.
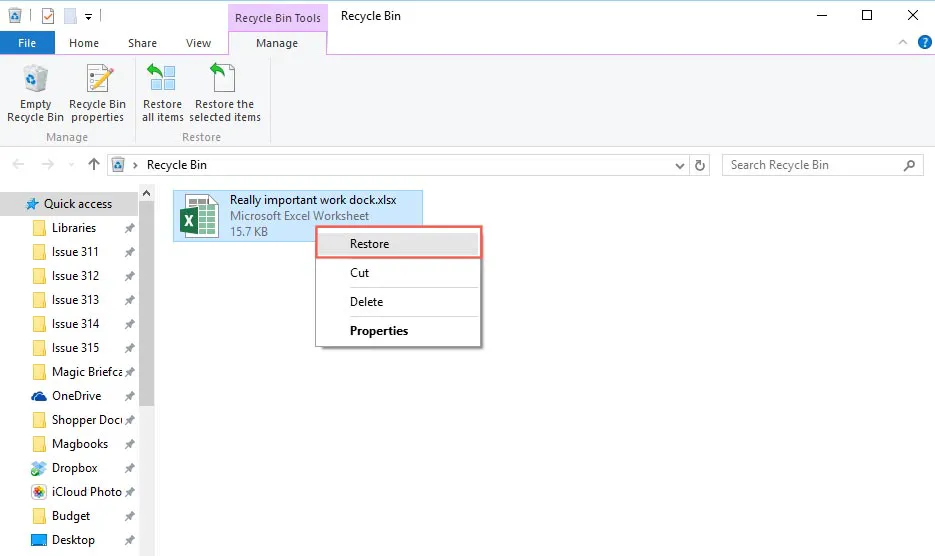
Método 3: Recuperar arquivos do OneNote excluídos/perdidos via Histórico de Arquivos
Histórico de Arquivos do Windows é um mecanismo de snapshots para todos os arquivos que os usuários armazenam nas pastas ou diretórios associados às suas contas de usuário. Uma vez ativado, ele faz backups regulares dos arquivos e pastas específicos do seu computador.
Vamos trabalhar com o Histórico de Arquivos para recuperar arquivos do OneNote excluídos ou perdidos no seu computador Windows aqui.
Passo 1: Pressione Win + R para abrir a caixa de diálogo Executar, digite Histórico de Arquivos na área de texto e selecione Restaurar seus arquivos com o Histórico de Arquivos nos resultados da busca.
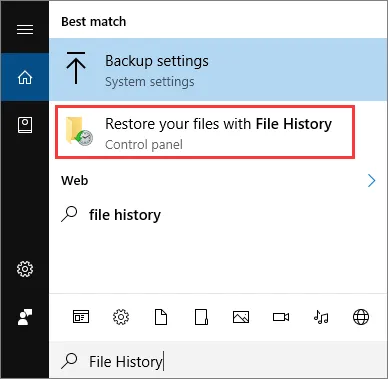
Passo 2: Na interface principal do Histórico de Arquivos, você pode ver todos os arquivos de backup do seu computador.
Passo 3: Você pode clicar com o botão direito nos arquivos para visualizá-los. Para mais arquivos de backup, você pode clicar nas setas esquerda ou direita na parte inferior desta janela principal.
Passo 4: Selecione os arquivos que deseja restaurar e clique na seta verde circular para recuperá-los.
Passo 5: Clique no ícone de configurações e toque no botão Restaurar para para determinar onde deseja colocar os resultados da recuperação.
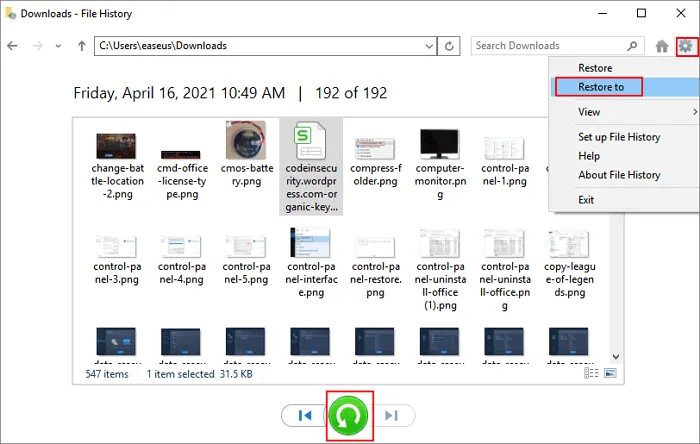
Como recuperar páginas do OneNote excluídas ou perdidas no Mac?
Apesar de o Mac contar com um aplicativo de anotações, alguns usuários de Mac ainda gostam do OneNote. Como membro da família de produtos da Microsoft, ele sempre vem junto com outros aplicativos como Microsoft Word, Microsoft Excel, Microsoft PowerPoint e Microsoft Outlook para o seu Mac.
O OneNote oferece um local central para armazenar todas as informações que você precisa lembrar e gerenciar na sua vida diária, seja em casa, no trabalho ou na escola. Se você perdeu algumas páginas importantes do OneNote, siga este artigo para soluções possíveis.
Método 1: Use o Software de Recuperação de Dados iBoysoft
iBoysoft Data Recovery Software é o método mais confiável e simples para recuperar as páginas do OneNote que desapareceram, não importa se foram excluídas acidentalmente ou perdidas inesperadamente antes de serem sobrescritas por novos dados.
Deixe-me mostrar como usar o iBoysoft Data Recovery Software para recuperar as páginas do OneNote excluídas/perdidas aqui:
Passo 1: Faça o download gratuito e instale este software em sua máquina e não o coloque na partição/volume onde você perdeu os arquivos.
Passo 2: Inicie o iBoysoft Data Recovery Software e selecione a unidade onde você deseja tocar no botão Scan for Lost Data.

Passo 3: Clique em Preview para pré-verificar os arquivos, ative a caixa ao lado dos arquivos que você precisa e clique em Recover para restaurar todos eles.

Passo 4: Salve bem os arquivos recuperados e não os armazene no local original se eles desaparecerem sem motivo aparente.

Método 2: Restaurar da Lixeira do Mac
Se você arrastou as páginas do OneNote para a Lixeira acidentalmente e a Lixeira do Mac não foi esvaziada ainda, ainda há uma chance de colocá-las de volta. A Lixeira do Mac mantém automaticamente os arquivos excluídos não apagados por 30 dias.
- Inicie a Lixeira do Mac através da Busca do Spotlight ou Launchpad.
- Use a caixa de pesquisa para localizar seus arquivos ou páginas do OneNote desejados.
- Clique com o botão direito nos arquivos do OneNote e escolha Put Back.
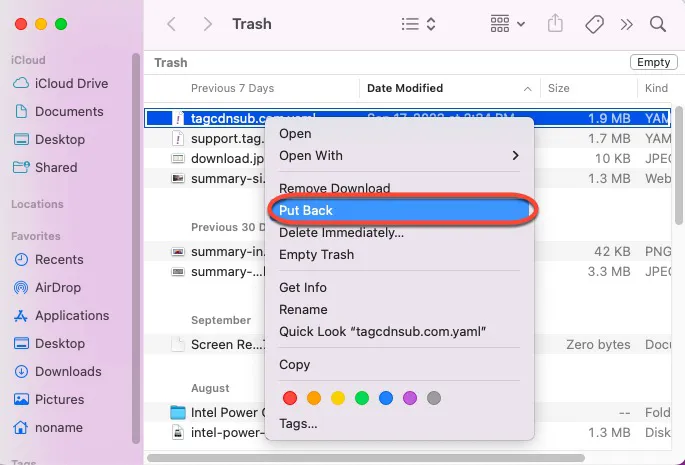
Agora você pode acessar os arquivos do OneNote excluídos em seu Mac executando o macOS Sonoma, Ventura, Monterey, Big Sur, etc.
Método 3: Recuperar do backup do Time Machine
Se você fez backup de sua máquina com o Time Machine anteriormente, a perda de páginas do OneNote não é terrível. Você pode restaurar as páginas importantes do OneNote através do backup.
- Conecte a unidade de backup do Time Machine ao seu computador Mac.
- Inicie o Time Machine digitando seu nome na caixa de busca do Spotlight.
- Encontre seus arquivos desejados digitando os nomes dos arquivos ou os formatos dos arquivos na caixa de busca para localizá-los. Ou você pode clicar na seta para cima e para baixo para navegar pelos seus arquivos.
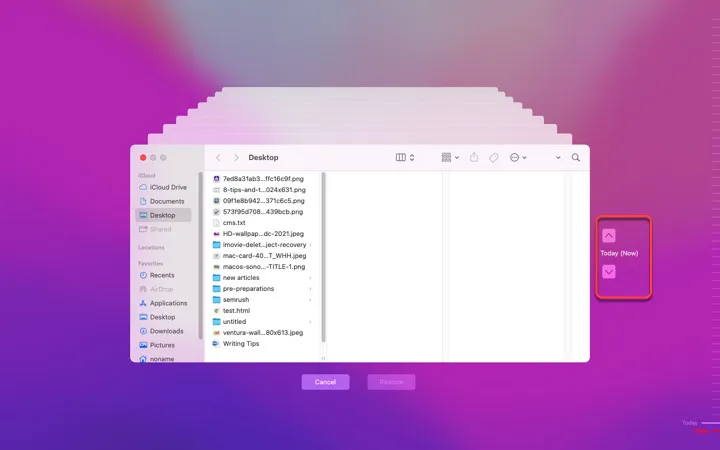
- Clique em Restaurar assim que encontrar os arquivos e salve-os no seu computador.
Método 4: Restaurar a partir do Snapshot APFS
Existe um recurso integrado para Mac chamado Snapshot APFS que registra o estado do disco de partida em um determinado ponto e armazena todos os dados registrados no disco. Se você ativou esse recurso no seu dispositivo, é uma maneira boa de recuperar seus arquivos do OneNote.
- Clique no ícone do Time Machine no canto superior direito da tela.
- Selecione Entrar no Time Machine.
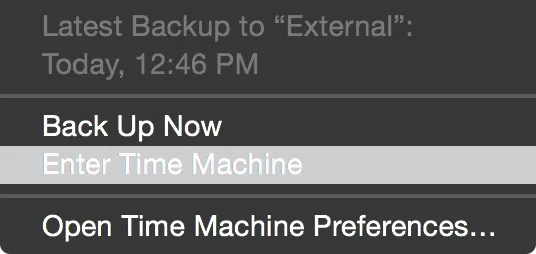
- Procure pelo ponto de snapshot que preserva os arquivos que você deseja.
- Escolha os dados e clique em Restaurar.
Última palavra
O OneNote é um aplicativo incrível que ajuda você a registrar informações, planos, pesquisas, horários e anotações. Se ele perder arquivos, sua vida e palavra podem ficar desorganizadas, portanto, é melhor fazer backup deles com segurança. Se você os perder por engano, tente os métodos mencionados acima para recuperá-los o mais rápido possível!