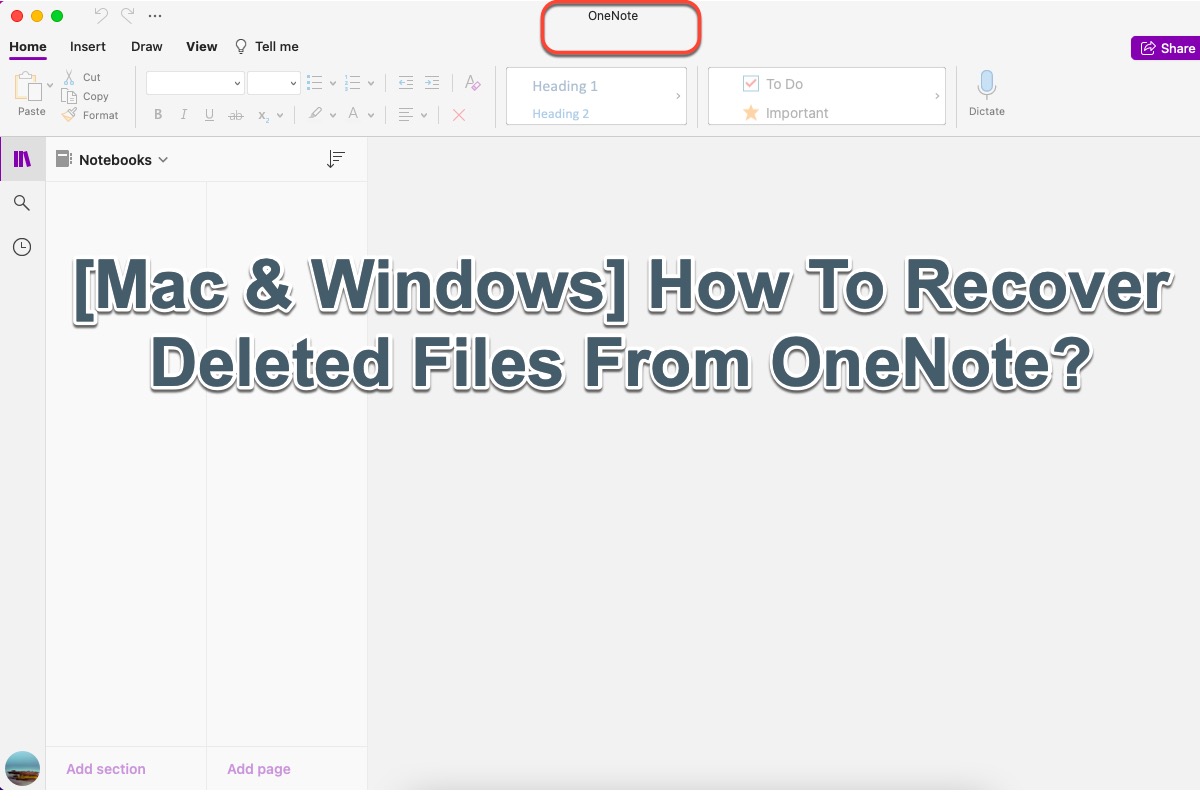La pérdida de datos ocurre ocasionalmente e inesperadamente si no ha hecho una copia de seguridad de su dispositivo previamente, por eso tanto las computadoras macOS como las de Windows están llenas de soluciones y utilidades para la recuperación de datos. Sin embargo, algunos escenarios de pérdida de datos son únicos y distintos, mientras que otros son comunes. Solo puedes recuperar los archivos o carpetas eliminados en casos actuales si encuentras el método o software correcto.
Este artículo explica a los usuarios tanto de macOS como de Windows cómo recuperar páginas de OneNote eliminadas o perdidas, incluyendo funciones diseñadas y software de terceros confiable.
¿Qué causa la pérdida de archivos de OneNote en una computadora?
Aunque la pérdida de datos ocurre en diferentes escenarios, los posibles factores detrás de ella son comunes. Veamos una comprensión básica de los culpables que hacen que los archivos o páginas de OneNote sean eliminados o desaparezcan en primer lugar.
- El disco duro (externo e interno) se corrompe con sectores que fallan ligeramente.
- Su computadora con Windows o Mac se bloquea de vez en cuando.
- La aplicación de OneNote se congela, se bloquea o se cierra constantemente.
- Un virus o malware afecta su dispositivo haciendo que los archivos y datos en él desaparezcan o sean eliminados.
- Fallos desconocidos o quirkas molestas causan problemas en su máquina.
Saber las causas de la pérdida de datos de OneNote es útil en actividades de prevención de pérdida de datos, pero hacer una copia de seguridad completa de su dispositivo es el método más confiable y confiable después de todo. Si pierde páginas importantes de OneNote, esta publicación es la guía de solución de problemas para enseñarle cómo restaurarlas.
¡Se agradece mucho si compartes este artículo con tus amigos y seguidores en tus redes sociales!
¿Cómo recuperar archivos de OneNote eliminados o perdidos en Windows?
OneNote es una aplicación perfecta para tomar notas que recopila toda la información y planes que escribes en ella. Incluso puede ser un desastre si las páginas creadas en ella desaparecen. Pero tienes suerte porque este artículo ofrece métodos completos para recuperarlos en diferentes escenarios.
Método 1: Utiliza el software de recuperación de datos iBoysoft
El software de recuperación de datos iBoysoft para Windows está diseñado con habilidades sobresalientes de escaneo de unidades y algoritmos de recuperación de datos. Es capaz de escanear tus volúmenes, particiones y unidades a fondo en busca de tus datos eliminados o perdidos. Además, funciona como una poderosa herramienta de reparación de unidades RAW y ofrece soporte para recuperación de datos de BitLocker también.
Con una interfaz intuitiva y fácil de usar, puedes iniciar esta utilidad para recuperar archivos o carpetas de unidades no legibles, inaccesibles, corruptas, fallidas, RAW o incluso bloqueadas en tu computadora con Windows en varias operaciones.
- Inserta tu disco duro en la computadora. (Omite este paso si eliminaste o perdiste archivos en tu disco duro interno, como la unidad C.)
- Descarga e instala el software de recuperación de datos iBoysoft en tu computadora. No lo coloques en la partición o unidad donde eliminaste o perdiste los archivos de OneNote, ya que esto provocará un fallo en la recuperación de datos.
- Inicia la utilidad de recuperación de datos en tu computadora y selecciona el modo Recuperación de datos en la ventana principal.

- Selecciona la unidad en la que deseas realizar el trabajo de recuperación y haz clic en Siguiente para escanearla.

- Haz clic en Vista previa para verificar tus archivos de OneNote cuando termine el proceso de escaneo.

- Selecciona los resultados del escaneo que necesitas y luego haz clic en Recuperar para comenzar la recuperación de archivos eliminados.
Cuando finalice la recuperación, guarda las páginas de OneNote en una ubicación nueva o volverás a sufrir pérdida de datos.
Método 2: Recuperar archivos de OneNote eliminados mediante la Papelera de reciclaje
Una vez que elimines archivos en tu Windows, por ejemplo, páginas de OneNote, imágenes, videos, audios, archivos de presentación, archivos de Word, archivos de Excel y más, no se eliminarán permanentemente de tu computadora, sino que se enviarán a la Papelera de Reciclaje.
- Haz doble clic en el icono de la Papelera de Reciclaje en el escritorio para abrirlo.
- Selecciona el archivo que deseas recuperar en la página de inicio de la Papelera de Reciclaje.
- Haz clic derecho en los archivos o carpetas temporales eliminados.
- Selecciona Restaurar. O puedes ir a la pestaña Gestionar en la ventana de la Papelera de Reciclaje y hacer clic en Restaurar para recuperar los elementos seleccionados.
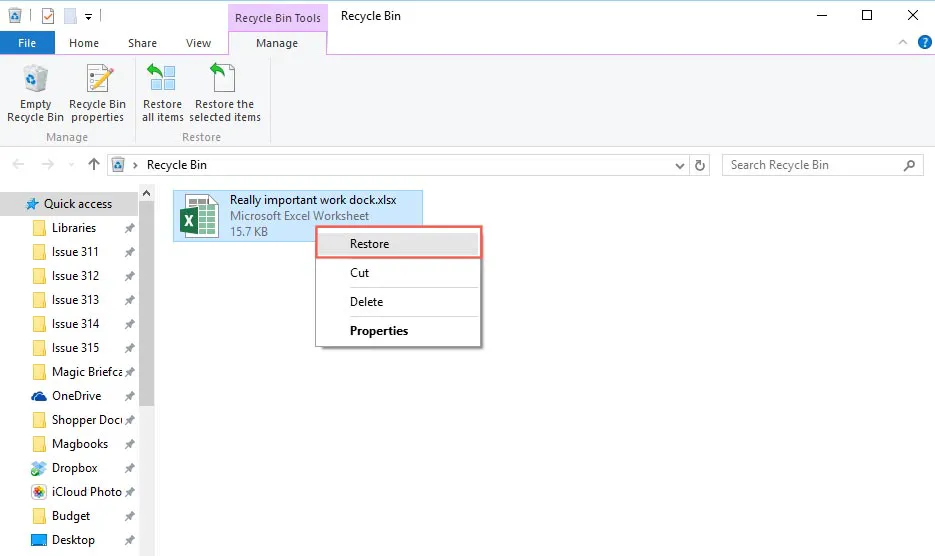
Método 3: Recuperar archivos de OneNote eliminados o perdidos a través de la Historia de Archivos
La Historia de Archivos de Windows es un mecanismo de instantáneas para todos los archivos que los usuarios almacenan en las carpetas o directorios principales asociados con las cuentas de usuario. Una vez activado, respalda los archivos y carpetas específicos de tu computadora de manera regular.
Trabajemos con la Historia de Archivos para recuperar archivos de OneNote eliminados o perdidos en tu computadora con Windows aquí.
Paso 1: Presiona Win + R para abrir la caja de comandos Ejecutar, escribe Historia de Archivos en el área de entrada de texto y selecciona Restaurar tus archivos con la Historia de Archivos en los resultados de búsqueda.
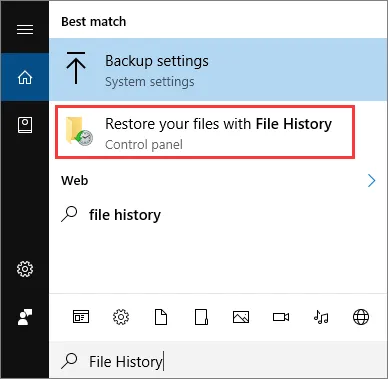
Paso 2: En la interfaz principal de Historia de Archivos, puedes ver todos los archivos de respaldo en tu computadora.
Paso 3: Puedes hacer clic derecho en los archivos para previsualizarlos. Para más archivos de respaldo, puedes hacer clic en las flechas izquierda o derecha en la parte inferior de esta ventana principal.
Paso 4: Selecciona los archivos que deseas restaurar y luego haz clic en el círculo verde con flecha para recuperarlos.
Paso 5: Haz clic en el ícono de configuración y selecciona el botón Restaurar en para determinar dónde deseas colocar los resultados de recuperación.
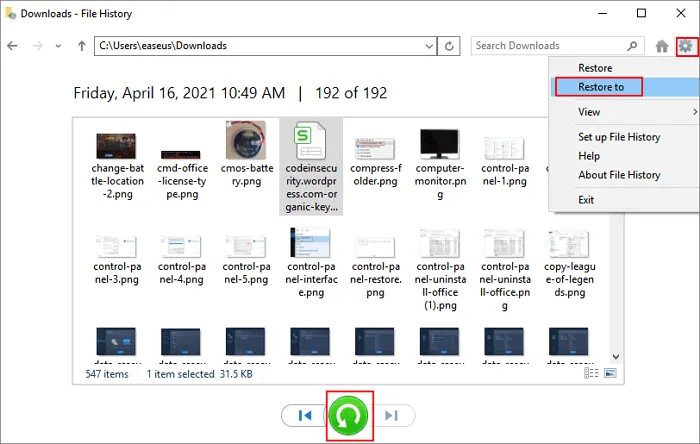
¿Cómo recuperar páginas de OneNote eliminadas o perdidas en Mac?
A pesar de que Mac está diseñado con una aplicación de toma de notas, algunos usuarios de Mac todavía prefieren OneNote. Como miembro de la familia de productos de Microsoft, siempre viene con otras aplicaciones como Microsoft Word, Microsoft Excel, Microsoft PowerPoint y Microsoft Outlook en tu Mac.
OneNote te proporciona una ubicación central para almacenar toda la información que necesitas recordar y administrar en tu vida diaria, ya sea en casa, en el trabajo o en la escuela. Si pierdes algunas páginas importantes de OneNote, sigue este artículo para encontrar soluciones factibles.
Método 1: Utiliza el software de recuperación de datos iBoysoft
iBoysoft Data Recovery Software es el método más confiable y sencillo para recuperar las páginas de OneNote que han desaparecido, ya sea que se hayan eliminado accidentalmente o se hayan perdido antes de ser sobrescritas por nuevos datos.
Permíteme mostrarte cómo usar iBoysoft Data Recovery Software para recuperar las páginas de OneNote eliminadas o perdidas:
Paso 1: Descarga gratuita e instala este software en tu equipo y no lo coloques en la partición/volumen donde perdiste los archivos.
Paso 2: Ejecuta iBoysoft Data Recovery Software y selecciona la unidad para hacer clic en el botón Escanear para Buscar Datos Perdidos.

Paso 3: Haz clic en Vista Previa para revisar los archivos, activa la casilla junto a los archivos que necesites y luego haz clic en Recuperar para restaurarlos todos.

Paso 4: Guarda bien los archivos recuperados y no los almacenes en el lugar original si desaparecen sin motivo aparente.

Método 2: Restaurar desde la Papelera de Mac
Si arrastraste las páginas de OneNote a la Papelera sin darte cuenta y la Papelera de Mac aún no se ha vaciado, aún tienes la oportunidad de recuperarlas. La Papelera de Mac mantiene los archivos eliminados sin borrar durante 30 días automáticamente.
- Ejecuta la Papelera de Mac a través de Búsqueda en Spotlight o Launchpad.
- Utiliza el cuadro de búsqueda para localizar tus archivos o páginas de OneNote deseados.
- Haz clic derecho en los archivos de OneNote y elige Restaurar.
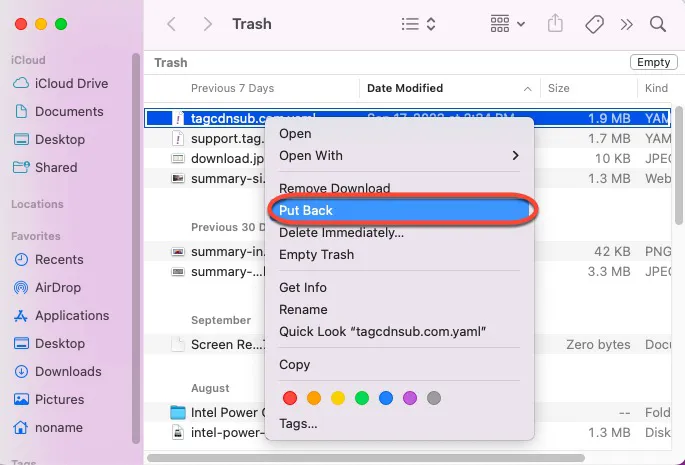
Ahora puedes acceder a los archivos eliminados de OneNote en tu Mac con macOS Sonoma, Ventura, Monterey, Big Sur, etc.
Método 3: Recuperar desde la copia de seguridad de Time Machine
Si has realizado una copia de seguridad de tu dispositivo con Time Machine anteriormente, la pérdida de páginas de OneNote no es terrible en absoluto. Puedes restaurar las páginas importantes de OneNote mediante la copia de seguridad.
- Conecta la unidad de respaldo de Time Machine a tu computadora Mac.
- Inicia Time Machine escribiendo su nombre en el cuadro de búsqueda de Spotlight.
- Encuentra tus archivos deseados escribiendo nombres de archivos o formatos de archivo en el cuadro de búsqueda para localizarlos. O puedes hacer clic en la flecha hacia arriba y hacia abajo para navegar hasta tus archivos.
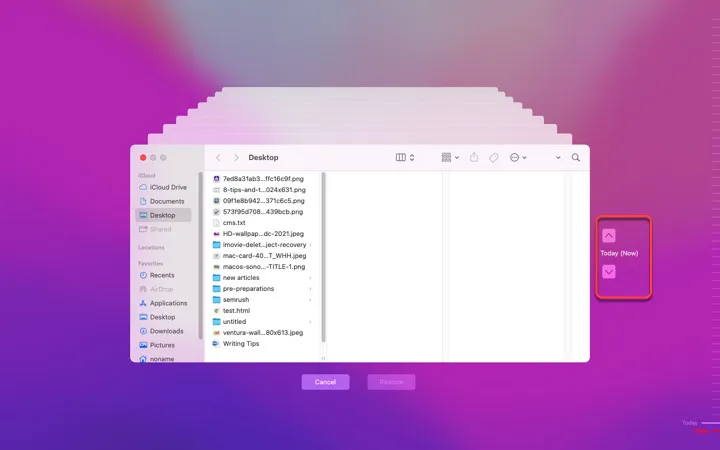
- Haz clic en Restaurar una vez que encuentres los archivos y guárdalos en tu máquina.
Método 4: Restaurar desde el APFS Snapshot
Hay una función incorporada en Mac llamada APFS Snapshot que registra el estado del disco de inicio en un determinado punto y almacena todos los datos registrados en la unidad. Si habilitaste esta función en tu dispositivo, es una buena manera de recuperar tus archivos de OneNote.
- Haz clic en el icono de Time Machine en la esquina superior derecha de la pantalla.
- Selecciona Entrar a Time Machine.
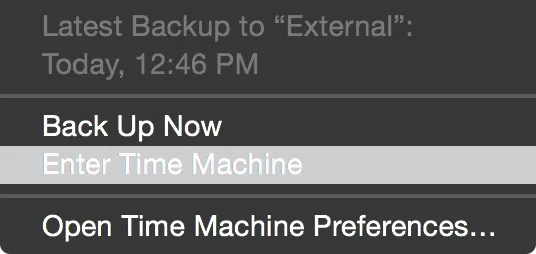
- Busca el punto de instantánea que preserva los archivos que deseas.
- Elige los datos y haz clic en Restaurar.
Última palabra
OneNote es una increíble aplicación que te ayuda a registrar información, planes, investigaciones, horarios y notas. Si pierdes archivos, tu vida y tus palabras podrían estar desordenadas, por lo tanto, es mejor que los respaldes de manera segura. Si los pierdes por error, prueba los métodos mencionados anteriormente para recuperarlos lo antes posible.