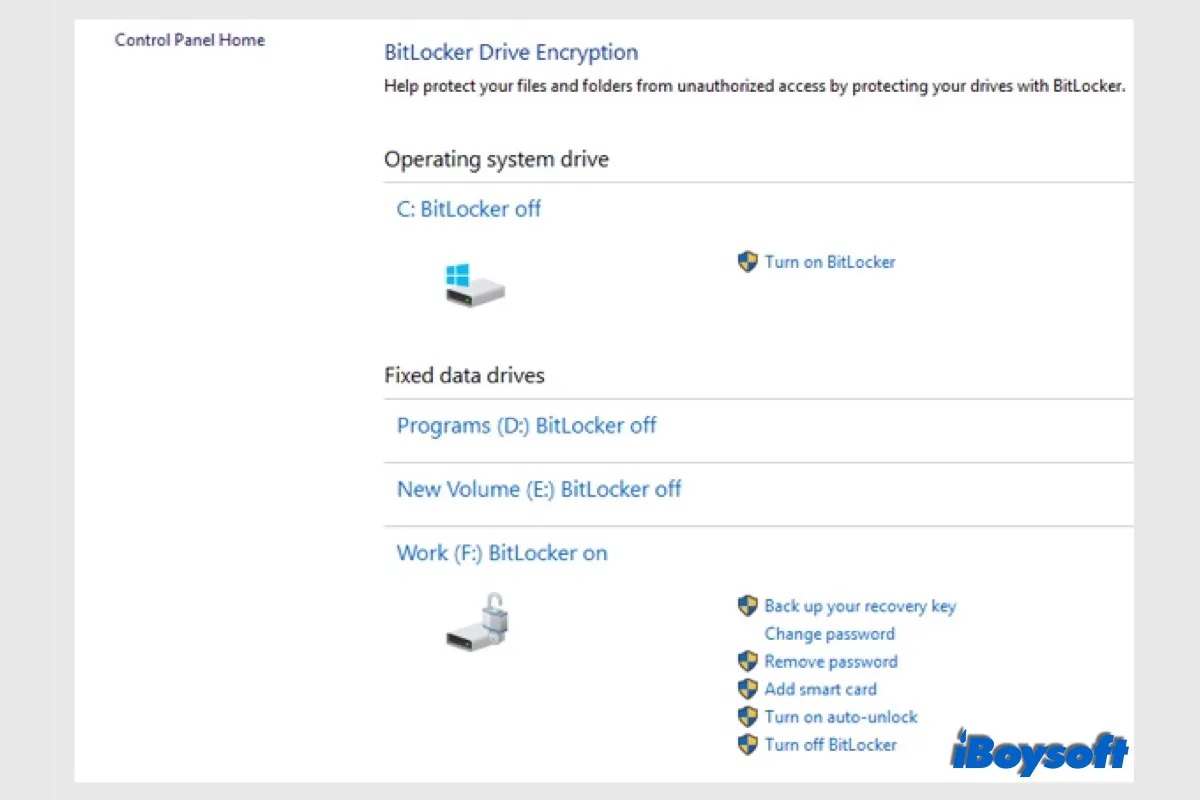Wie kann man BitLocker in Windows 10 Home Edition deaktivieren oder ausschalten?
Wenn Sie die BitLocker-Verschlüsselung auf Ihrem Laufwerk vollständig deaktivieren möchten, führen Sie die folgenden Schritte aus:
Schritt 1: Klicken Sie auf die Lupe, um die Suche zu öffnen, geben Sie "cmd" ein und klicken Sie mit der rechten Maustaste auf cmd.exe in der Liste der Ergebnisse. Klicken Sie im Rechtsklickmenü auf "Als Administrator ausführen".
Schritt 2: Geben Sie die folgenden Befehle in die Befehlszeile ein: manage-bde -off X: (ersetzen Sie "X" durch den Laufwerksbuchstaben, der dem verschlüsselten Volume zugewiesen wurde) und drücken Sie die Eingabetaste.
Schritt 3: Schließen Sie das Fenster der Eingabeaufforderung.
Mit diesem Befehl wird die BitLocker-Verschlüsselung auf diesem Laufwerk deaktiviert, sodass die Daten nicht mehr durch die Verschlüsselung geschützt sind.
Wie kann man BitLocker in Windows 10 Professional oder Enterprise deaktivieren oder ausschalten?
Es gibt fünf Methoden, um die BitLocker-Laufwerksverschlüsselung in Windows 10 Professional oder Enterprise Edition zu deaktivieren oder auszuschalten:
Option 1: Deaktivieren Sie BitLocker in der Systemsteuerung von Windows 10
Schritt 1: Öffnen Sie die Suchleiste und geben Sie Systemsteuerung ein.
Schritt 2: Doppelklicken Sie auf BitLocker Drive Encryption.
Schritt 3: Erweitern Sie das entsprechende BitLocker-verschlüsselte Laufwerk.
Schritt 4: Klicken Sie auf die Option “BitLocker ausschalten”.
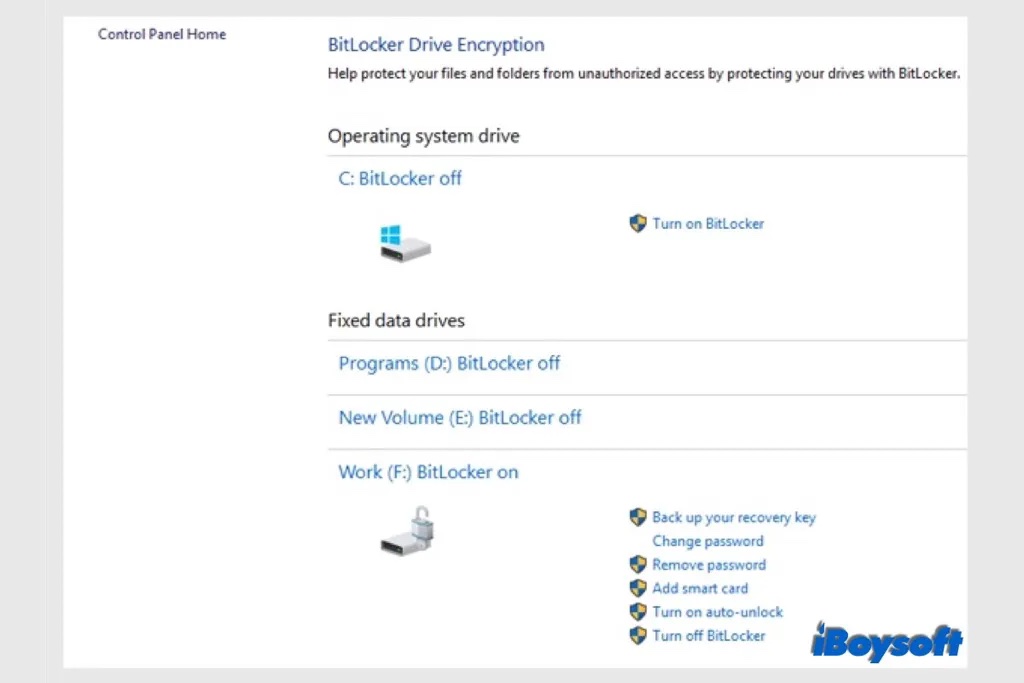
Schritt 5: Klicken Sie auf “BitLocker ausschalten” im Fenster
Danach sollte BitLocker für das ausgewählte Laufwerk dauerhaft deaktiviert sein.
Option 2: Deaktivieren von BitLocker mit der Eingabeaufforderung
Wenn Sie ein erfahrener Benutzer sind, können Sie BitLocker mit der Eingabeaufforderung ausschalten.
Schritt 1:Schritt 1: Öffnen Sie die Eingabeaufforderung als Administrator. Drücken Sie dazu schnell die Windows-Taste + X, um das Menü Win + X zu öffnen, und wählen Sie im Menü die Eingabeaufforderung (Admin) aus.
Schritt 2: Wenn die Eingabeaufforderung geöffnet wird, geben Sie den Befehl manage-bde -off X: befehlen und führen ihn aus (ersetzen Sie X durch den Laufwerksbuchstaben Ihres mit BitLocker verschlüsselten Laufwerks).
Option 3: Verwenden Sie einen anderen Computer, BitLocker in Windows 10 zu deaktivieren
Wenn beide Methoden fehlgeschlagen sind, bleibt Ihnen nur die Möglichkeit, Ihr mit BitLocker verschlüsseltes Laufwerk an einen anderen Computer anzuschließen und dann Lösung 1 und Lösung 2 zu versuchen.
Option 4: Verwenden Sie PowerShell, um BitLocker in Windows 10 zu deaktivieren
Schritt 1: Drücken Sie Windows-Taste + S und geben Sie Powershell ein. Klicken Sie mit der rechten Maustaste auf Windows PowerShell in der Ergebnisliste und wählen Sie Als Administrator ausführen.
Schritt 2: Wenn PowerShell geöffnet wird, geben Sie den Befehl Disable-BitLocker -MountPoint "X:" ein und drücken Sie die Eingabetaste, um ihn auszuführen (ersetzen Sie X durch den Laufwerksbuchstaben Ihres BitLocker-verschlüsselten Laufwerks).
Der Entschlüsselungsprozess des mit BitLocker verschlüsselten Laufwerks wird einige Minuten dauern, unterbrechen Sie ihn also bitte nicht. Sobald das Laufwerk entschlüsselt ist, wird BitLocker für dieses Laufwerk ausgeschaltet.
Option 5: Deaktivieren von BitLocker in Windows mit einem BitLocker-Kennwort-Brute-Force-Cracking-Tool
Wenn wir das Passwort oder den 48-stelligen BitLocker-Wiederherstellungsschlüssel verloren haben, kann das BitLocker-verschlüsselte Laufwerk ohne das Passwort oder den BitLocker-Wiederherstellungsschlüssel nicht entsperrt/entschlüsselt werden. In dieser Situation benötigen wir die 3. BitLocker-Passwort Brute-Force-Cracking-Tool, wie Passware Password Recovery Kit, Elcomsoft Forensic Disk Decryptor, Thegrideon BitLocker Password, die helfen können, um die BitLocker verschlüsselten Laufwerk zu entsperren, indem Sie einen Angriff.
Wenn Sie die Daten von BitLocker verschlüsselten Laufwerk durch einen Fehler verloren, ist iBoysoft Datenrettung eine professionelle Datenrettungssoftware, die Ihnen viel helfen kann.
verwandte Artikel:
Wie verwendet man die BitLocker-Laufwerksverschlüsselung in Windows 10?
BitLocker bleibt beim Entschlüsseln oder Verschlüsseln hängen, was ist zu tun?