Comment désactiver ou éteindre BitLocker dans l'édition Professionnelle ou Entreprise de Windows 10?
Il existe cinq méthodes pour éteindre ou désactiver le chiffrement du lecteur BitLocker dans l'édition Professionnelle ou Entreprise de Windows 10:
Option 1: Désactiver BitLocker à partir du Panneau de configuration de Windows 10
- Ouvrez la barre de recherche et tapez Panneau de configuration.
- Double-cliquez sur Chiffrement de lecteurs BitLocker.
- Développez le lecteur chiffré BitLocker associé.
- Cliquez sur l'option "Éteindre BitLocker".
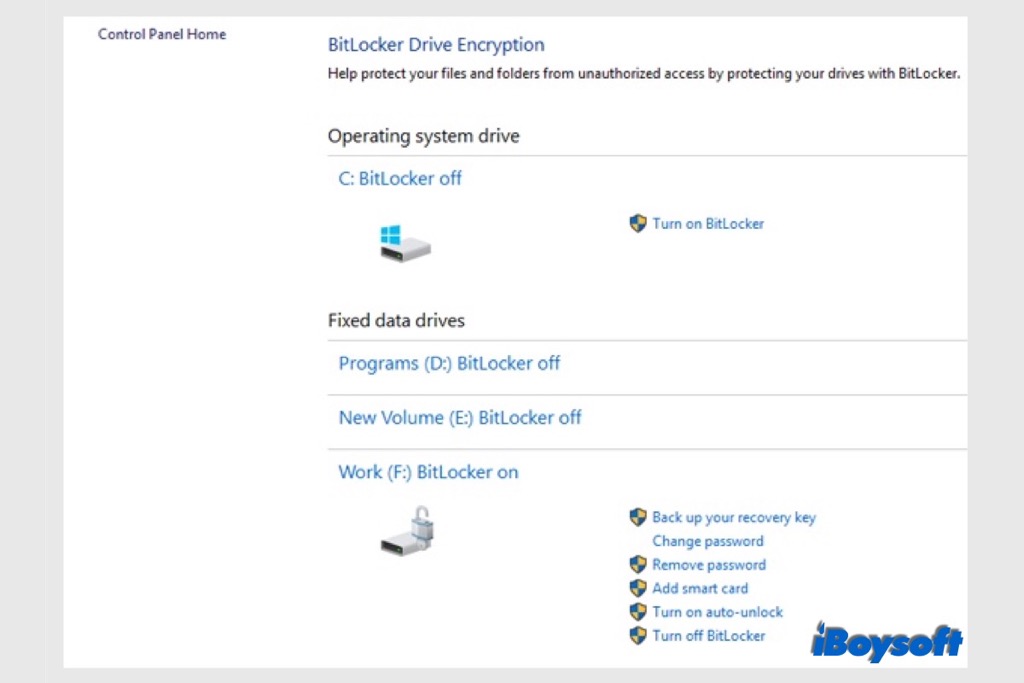
- Cliquez sur "Éteindre BitLocker" dans la fenêtre.
Une fois cette opération effectuée, BitLocker devrait être désactivé de façon permanente pour le lecteur sélectionné.
Option 2: Désactiver BitLocker avec l'invite de commandes
Si vous êtes un utilisateur expérimenté, vous pouvez désactiver BitLocker via l'invite de commandes.
- Ouvrez l'Invite de commandes en tant qu'administrateur. Pour ce faire, appuyez rapidement sur la touche Windows + X pour ouvrir le menu Win + X et choisissez l'invite de commandes (Admin) dans le menu.
- Lorsque l'invite de commandes s'ouvre, entrez la commande manage-bde -off X: et exécutez-la (remplacez X par la lettre de lecteur de votre lecteur chiffré par BitLocker).
Option 3: Utiliser un autre ordinateur Windows 10 pour désactiver BitLocker
Si les deux méthodes ont échoué, il ne vous reste plus qu'à connecter votre lecteur chiffré par BitLocker à un autre ordinateur, puis à essayer la solution 1 et 2.
Option 4: Utiliser PowerShell pour désactiver BitLocker sous Windows 10
- Appuyez sur la touche Windows + S et entrez powershell. Faites un clic droit sur Windows PowerShell dans la liste des résultats et choisissez Exécuter en tant qu'administrateur.
- Lorsque PowerShell s'ouvre, entrez la commande Disable-BitLocker -MountPoint "X:" et appuyez sur Enter pour l'exécuter (remplacez X par la lettre de lecteur de votre lecteur chiffré par BitLocker).
Le processus de déchiffrement d'un lecteur chiffré par BitLocker prend un certain temps, veuillez donc ne pas l'interrompre. Une fois le lecteur déchiffré, BitLocker sera désactivé pour ce lecteur.
Option 5: Désactiver BitLocker sous Windows avec l'outil de décodage par force brute du mot de passe BitLocker
Si vous avez perdu le mot de passe ou la clé de récupération BitLocker à 48 chiffres, le lecteur chiffré par BitLocker ne pourra pas être déverrouillé/déchiffré sans le mot de passe ou la clé de récupération BitLocker. Dans cette situation, nous avons besoin du troisième outil de décodage par force brute du mot de passe BitLocker, tel que Passware Password Recovery Kit, Elcomsoft Forensic Disk Decryptor, Thegrideon BitLocker Password, qui peut aider à déverrouiller le lecteur chiffré par BitLocker en lançant une attaque.
Si vous avez perdu les données du lecteur chiffré par BitLocker en raison d'une erreur, iBoysoft Data Recovery est un logiciel professionnel de récupération de données qui pourra grandement vous aider.
Articles connexes:
[Résolu] Comment activer BitLocker sur Windows 11/10 Familial?
BitLocker bloqué lors du déchiffrement ou du chiffrement, que faire?
Comment déverrouiller un lecteur crypté par BitLocker sans mot de passe ni clé de récupération?
Comment supprimer le mot de passe BitLocker d'une clé USB ou d'un HDD externe sous Windows/Mac?
Comment déverrouiller un lecteur BitLocker sans mot de passe ni clé de récupération?
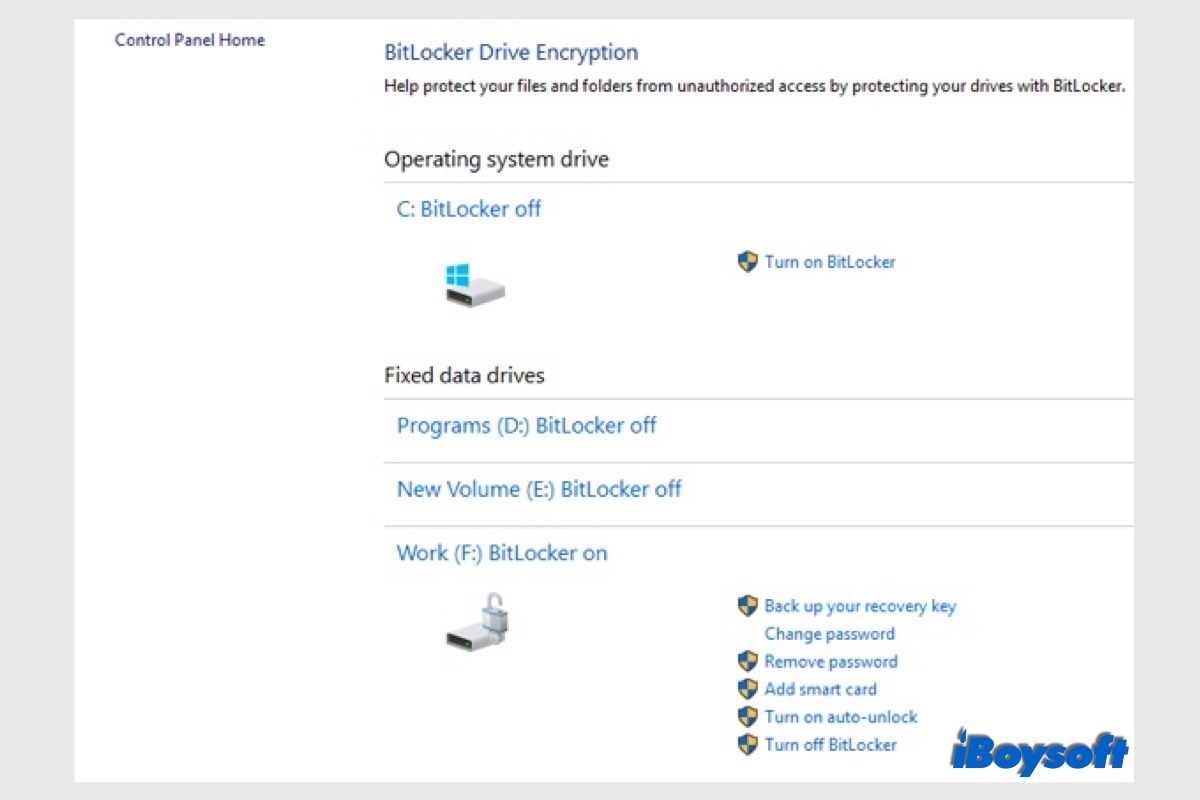
Comment éteindre ou désactiver BitLocker dans l'édition familiale de Windows 10?
Si vous souhaitez éteindre entièrement le chiffrement BitLocker sur votre lecteur, suivez ces étapes:
Cette commande éteint le chiffrement BitLocker sur ce lecteur, de sorte que les données ne seront plus protégées par son chiffrement.