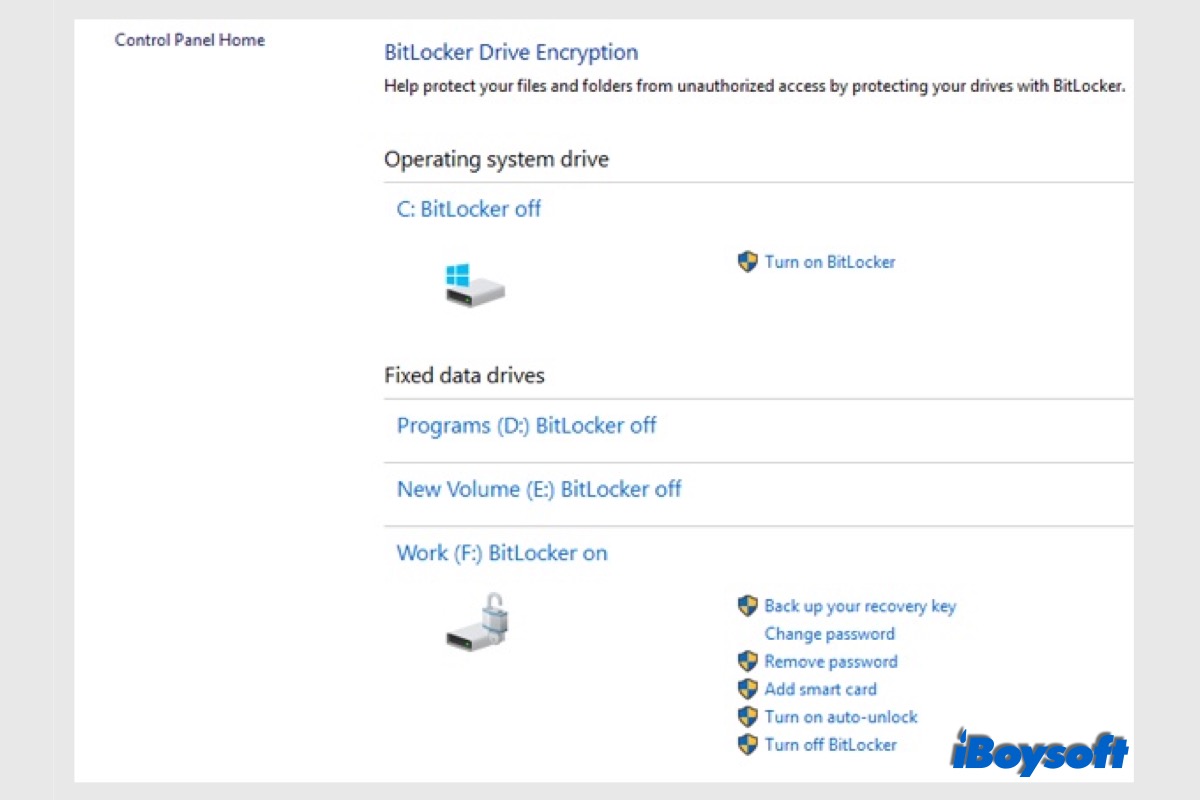BitLocker is a built-in encryption feature in Windows 10 Pro, Enterprise, and Education editions that protects your data by encrypting entire drives. If you no longer need BitLocker protection or want to make your drive accessible without entering a password, you can easily turn it off.
How to turn off or disable BitLocker in Windows 10 Home edition
If you want to turn off BitLocker encryption on Windows 10 entirely on your drive, follow these steps:
- Click the magnifying glass to open the search, type "cmd".
- Right-click on cmd.exe in the list of results. Click on "Run as administrator" in the right-click menu.
- Enter the following commands at the command line prompt: manage-bde -off X: (replacing "X" with whatever drive letter has been assigned to the encrypted volume) and press Enter.
- Close the command prompt window.
This command turns off BitLocker encryption on that drive, so the data will no longer be protected with its encryption.
How to disable or turn off BitLocker in Windows 10 Pro or Enterprise
There are five methods to turn off or disable BitLocker drive encryption in Windows 10 Professional or Enterprise edition:
Option 1: Disable BitLocker from Windows 10 Control Panel
- Open the Search bar and type Control Panel.
- Double-click BitLocker Drive Encryption.
- Expand the related BitLocker-encrypted drive.
- Click the "Turn off BitLocker" option.
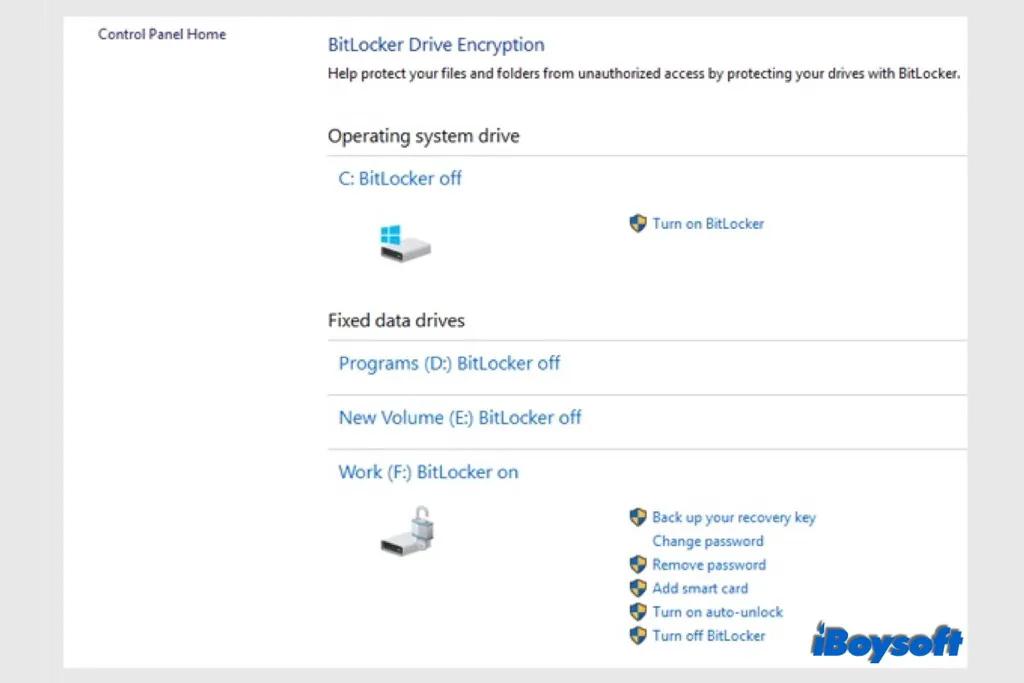
- Click "Turn off BitLocker" in the window.
After doing that, BitLocker should be permanently disabled on the selected drive.
Option 2: Disable BitLocker with Command Prompt
If you're an advanced user, you can turn off BitLocker by using Command Prompt.
- Open Command Prompt as administrator. To do that, quickly press Windows Key + X to open the Win + X menu and choose Command Prompt (Admin) from the menu.
- When Command Prompt opens, enter "manage-bde -off X": command and run it (Replace X with the drive letter of your BitLocker encrypted drive).
Option 3: Use another Windows 10 computer to disable BitLocker
If both methods have failed, then all you're left with is connecting your BitLocker-encrypted drive to a different computer and then trying solution 1 and solution 2.
Option 4: Disable BitLocker in Windows 10 with PowerShell
Here is a way to disable BitLocker with PowerShell:
- Press Windows Key + S and enter powershell.
- Right-click Windows PowerShell from the list of results and choose Run as administrator.
- When PowerShell opens, enter the Disable-BitLocker -MountPoint "X:" command and press Enter to run it (Replace X with the drive letter of your BitLocker encrypted drive).
BitLocker-encrypted drive decryption process will take a while, so please don't interrupt it. Once the drive is decrypted, BitLocker will be turned off for that drive.
Option 5: Disable BitLocker in Windows with BitLocker password brute-force cracking tool
If we lost the password or 48-digit BitLocker recovery key, the BitLocker-encrypted drive cannot be unlocked/decrypted without the password or BitLocker recovery key. In this situation, we need a 3rd BitLocker password brute-force cracking tool, such as Passware Password Recovery Kit, Elcomsoft Forensic Disk Decryptor, Thegrideon BitLocker Password, which can help to unlock the BitLocker encrypted drive by running an attack.
If you lost the data from BitLocker BitLocker-encrypted drive by mistake, iBoysoft Data Recovery is a professional data recovery software that can help you a lot.
Related articles:
How to use BitLocker drive encryption on Windows 10?
BitLocker stuck on decrypting or encrypting, what to do?
How to unlock BitLocker encrypted drive without password and recovery key?
How to access BitLocker encrypted drive on another Windows PC, Mac or Linux?
How to remove BitLocker password from USB drive, pen drive, external HDD on Windows?
FAQs about turning off BitLocker on Windows
- QDo you need a password to turn off bitlocker?
-
A
Windows will not ask for the password or BitLocker recovery key when you turn off BitLocker drives encryption on your computer given that you are already logged in, the BitLocker drive is unlocked, and it is authorized to access. This is different from unlocking BitLocker encrypted drive which always requires the password or BitLocker recovery key.
- QHow to disable BitLocker in Windows 10 from BIOS?
-
A
Follow the steps below to disable BitLocker from BIOS:
Step 1. Restart your Windows PC.
Step 2. When you see the manufacturer name appear, immediately press F10(the keys depending on your computer model) to access the BIOS setup.
Step 3. Click on BitLocker Drive Encryption in BIOS setup.
Step 4. Select "Suspend Protection" from the options that appear on your screen to disable BitLocker.
- QHow do I disable BitLocker without admin?
-
A
Being a member of the local Administrators group is necessary to enable, disable, or alter BitLocker configurations on operating systems and fixed data devices. BitLocker on detachable data disks can be enabled, disabled, or modified by Standard users.