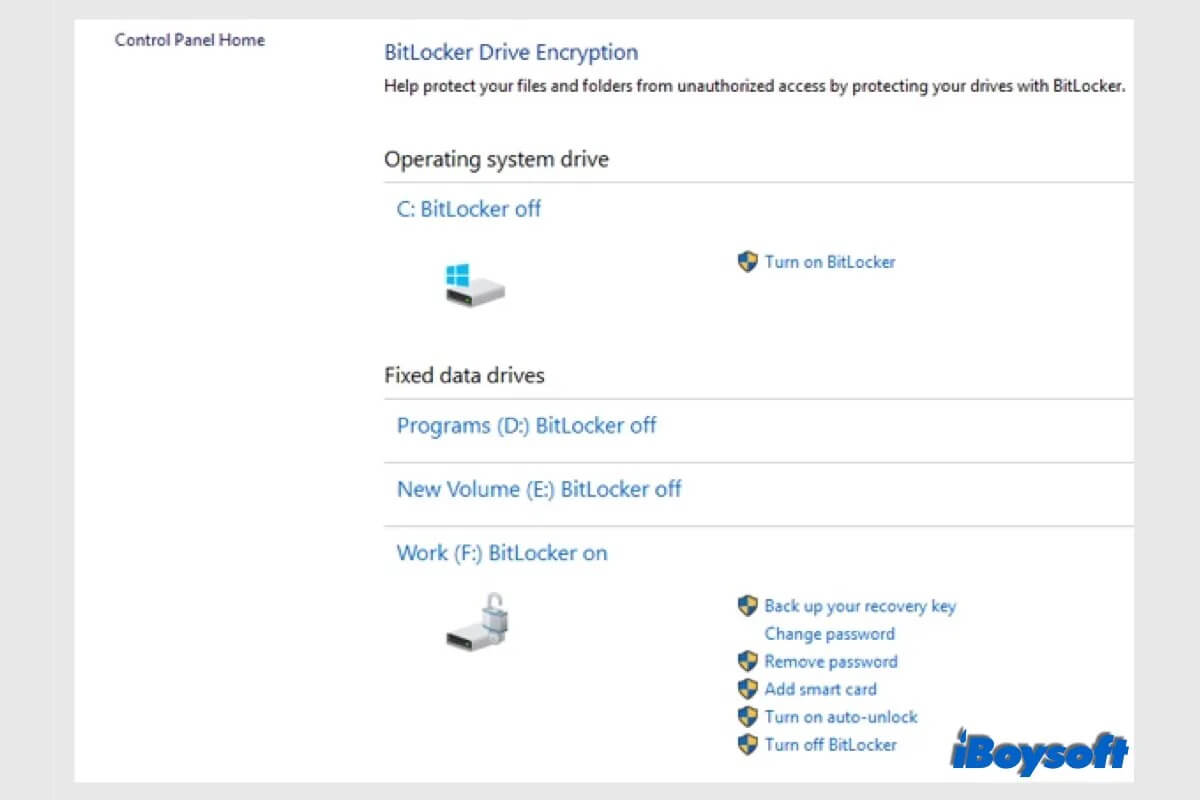Windows 10 HomeエディションでBitLockerを無効にする方法
ドライブの BitLocker 暗号化を完全に無効にするには、以下の手順に従ってください。
ステップ1:虫眼鏡アイコンをクリックして検索を開き、「cmd」と入力して、検索結果の一覧から cmd.exe を右クリックします。右クリックメニューの「管理者として実行」をクリックします。
ステップ2:コマンドラインプロンプトで次のコマンドを入力します。manage-bde -off X: (「X」は暗号化されたボリュームに割り当てられているドライブ文字に置き換えてください) Enter キーを押します。
ステップ3:コマンドプロンプトウィンドウを閉じます。
このコマンドにより、そのドライブの BitLocker 暗号化が無効になり、データは暗号化によって保護されなくなります。
Windows 10 Professional または Enterprise で BitLocker を無効化またはオフにするにはどうすればよい
Windows 10 ProfessionalやEnterprise エディションで BitLocker ドライブ暗号化を無効化またはオフにするには、以下の 5 つの方法があります。
オプション1:Windows 10コントロールパネルからBitLockerを無効にする
ステップ1:検索バーを開き、コントロールパネルと入力します。
ステップ2:BitLockerドライブ暗号化をダブルクリックします。
ステップ3:関連するBitLocker暗号化されたドライブを展開します。
ステップ4:「BitLockerを無効にする」オプションをクリックします。
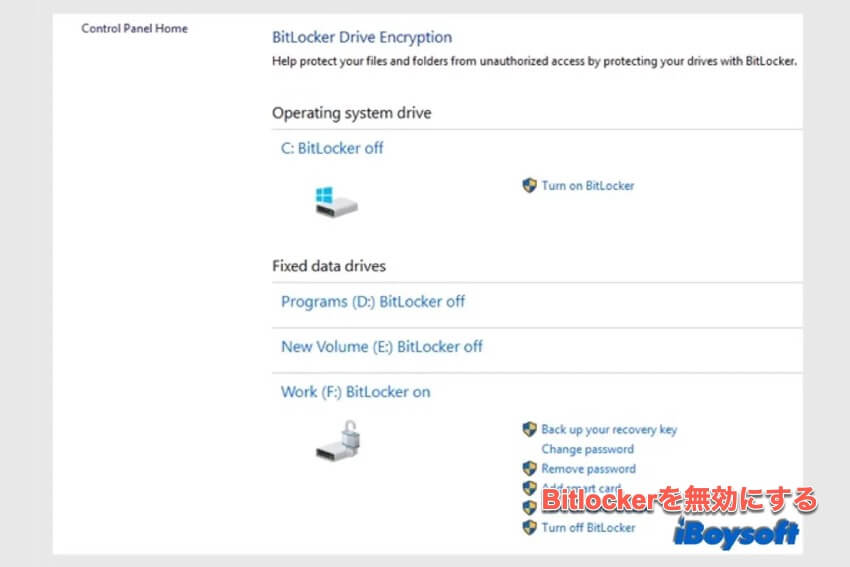
ステップ5:ウィンドウで「BitLockerを無効にする」をクリックします。
これで、選択したドライブのBitLockerが完全に無効になります。
オプション2:コマンドプロンプトを使用してBitLockerを無効にする
上級ユーザーであれば、コマンドプロンプトを使用してBitLockerを無効にすることもできます。
ステップ1:コマンドプロンプトを管理者として起動します。これを簡単に行うには、Windowsキー+Xキーを押して「Win + X」メニューを開き、メニューから「コマンドプロンプト(管理者)」を選択します。
ステップ2:コマンドプロンプトが開いたら、「manage-bde -off X:」コマンドを入力して実行します(XはBitLockerで暗号化されたドライブのドライブ文字に置き換えてください)。
オプション3:別のWindows 10コンピュータを使用してBitLockerを無効にする
両方の方法がうまくいかなかった場合は、BitLockerで暗号化されたドライブを別のコンピューターに接続し、解決策1と解決策2を試すしかありません。
オプション4:Windows 10でBitLockerを無効にするためのPowerShellの使用
ステップ1:Windowsキー+ Sを押してpowershellと入力します。検索結果の一覧からWindows PowerShellを右クリックし、「管理者として実行」を選択します。
ステップ2:PowerShellが開いたら、Disable-BitLocker -MountPoint "X:"コマンドを入力し、Enterキーを押して実行します(XはBitLockerで暗号化されたドライブのドライブ文字に置き換えてください)。
BitLockerで暗号化されたドライブの復号化処理にはしばらく時間がかかりますので、中断しないでください。ドライブの復号化が完了すると、そのドライブのBitLockerは無効になります。
オプション5:BitLockerパスワード総当たりクラッキングツールを使ってWindowsでBitLockerを無効にする
パスワードや48桁のBitLocker復旧キーを紛失した場合、パスワードやBitLocker復旧キーなしではBitLockerで暗号化されたドライブを解除/復号化できません。この状況では、Passware Password Recovery Kit、Elcomsoft Forensic Disk Decryptor、Thegrideon BitLocker Passwordなどの第3のBitLockerパスワードブルートフォースクラックツールが必要です。これらのツールは、攻撃を実行することでBitLockerで暗号化されたドライブをロック解除するのに役立ちます。
間違ってBitLockerで暗号化されたドライブからデータを失った場合、iBoysoft Data Recoveryは、多くの助けになる専門のデータ復旧ソフトウェアです。
関連記事:
WindowsでBitLockerを無効にするFAQ
- QBitlockerをオフにするにはパスワードが必要ですか?
-
A
Windowsは、BitLockerドライブの暗号化を無効にする際に、既にログインしており、BitLockerドライブがロック解除されており、アクセスを許可されている場合、パスワードやBitLocker回復キーを要求しません。これは常にパスワードやBitLocker回復キーが必要なBitLocker暗号化ドライブをアンロックするのとは異なります。
- QBIOSからWindows 10でBitLockerを無効にする方法は?
-
A
以下の手順に従ってBIOSからBitLockerを無効にします。
ステップ1. Windows PCを再起動します。
ステップ2. メーカー名が表示されるとすぐに、BIOSセットアップにアクセスするためにF10(お使いのコンピューターモデルによる)を押します。
ステップ3. BIOSセットアップでBitLockerドライブ暗号化をクリックします。
ステップ4. 画面に表示されるオプションから「保護を一時停止」を選択してBitLockerを無効にします。
- Q管理者権限なしでBitLockerを無効にする方法は?
-
A
オペレーティングシステムと固定データデバイスでBitLockerの構成を有効にしたり、無効にしたり、変更したりするには、ローカル管理者グループのメンバーである必要があります。取外し可能なデータディスク上のBitLockerは、標準ユーザーによって有効にしたり、無効にしたり、変更したりすることができます。