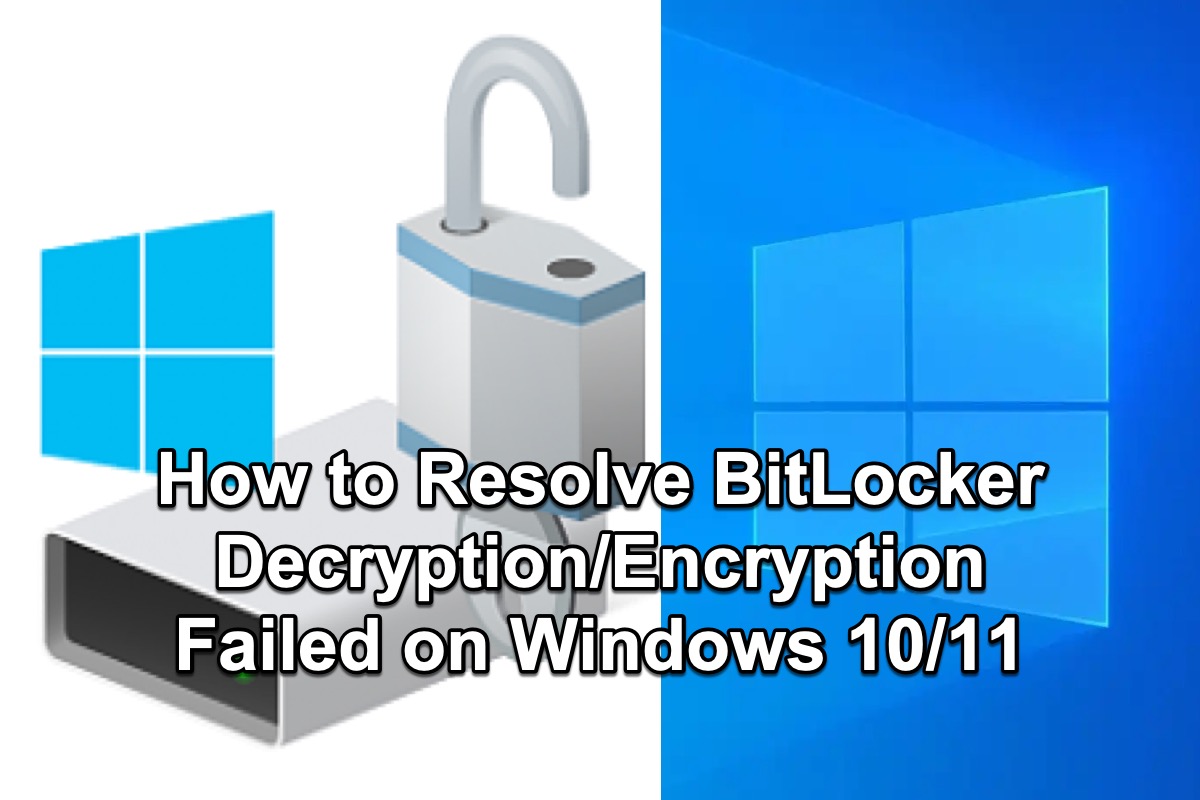BitLocker ist eine ausgezeichnete Vollverschlüsselungsfunktion unter Windows, mit der Sie Ihre Daten schützen können, indem Sie das gesamte Laufwerk verschlüsseln. Es kann jedoch passieren, dass BitLocker beim Verschlüsseln oder Entschlüsseln Ihres Laufwerks hängen bleibt oder dass die Verschlüsselung oder Entschlüsselung Ihres Laufwerks auf Windows 10/11 aus verschiedenen Gründen fehlschlägt.
Machen Sie sich keine Sorgen. Dieser Beitrag von iBoysoft behandelt ausführlich das Problem 'wie man das BitLocker Entschlüsseln oder Verschlüsseln auf Windows 10/11 behebt' und bietet Datenwiederherstellungstipps zur Wiederherstellung von Daten von einem solchen BitLocker-Laufwerk. Fangen wir an.
Verwenden Sie Drittanbieter-Software zur Wiederherstellung von Daten vom Laufwerk
Wenn BitLocker Ihr Laufwerk nicht verschlüsseln kann oder die BitLocker-verschlüsselte Festplatte nicht entschlüsseln kann, ist das erste, was Sie tun müssen, die Daten wiederherzustellen, um Ihre Daten vor Verlust oder Beschädigung zu schützen.
iBoysoft BitLocker-Wiederherstellung ist eine erstklassige Software, mit der Sie gelöschte oder verlorene Fotos, Videos, Dokumente und Musikdateien von einer BitLocker-verschlüsselten Festplatte wiederherstellen können, solange die gelöschten Dateien nicht überschrieben wurden. Sie kann auch Daten von unzugänglichen, fehlgeschlagenen oder beschädigten BitLocker-verschlüsselten Laufwerken problemlos wiederherstellen.
Schritt 1: Laden Sie iBoysoft BitLocker-Wiederherstellung herunter, installieren Sie es und starten Sie es.
iBoysoft BitLocker-Wiederherstellung
Einfache Anleitung zur Wiederherstellung von Daten von einer BitLocker-verschlüsselten Festplatte.
Schritt 2: Wählen Sie das Laufwerk aus, bei dem die BitLocker-Verschlüsselung/Entschlüsselung fehlgeschlagen ist. Geben Sie bei Bedarf das Passwort oder den 48-stelligen Wiederherstellungsschlüssel ein. Wenn Sie keines von beiden haben, können Sie nicht auf die darin gespeicherte Datei zugreifen.

Schritt 3: Danach wird Ihr Laufwerk gescannt. Sobald der Vorgang abgeschlossen ist, werden die gefundenen Dateien angezeigt.

Schritt 4: Vorschau der gefundenen Dateien vor der Wiederherstellung, wählen Sie dann die Dateien aus, die Sie wiederherstellen möchten.

Schritt 5: Klicken Sie auf "Wiederherstellen" und speichern Sie sie auf einem anderen Laufwerk.
BitLocker-Verschlüsselung fehlgeschlagen auf Windows 10/11
Wenn Sie beim Versuch, Ihr Laufwerk mit BitLocker auf Windows 10/11 zu verschlüsseln, Probleme haben, erhalten Sie möglicherweise Fehlermeldungen wie folgende:
- Kritische BitLocker-Dateien fehlen oder sind beschädigt Fehlercode (0x8031004A)
- Ein Fehler ist aufgetreten (Code 0x80310059): BitLocker-Laufwerksverschlüsselung führt bereits eine Operation auf diesem Laufwerk aus. Bitte schließen Sie alle Vorgänge ab, bevor Sie fortfahren.
- Der TPM verteidigt sich gegen Wörterbuchangriffe und befindet sich in einer Timeout-Periode.
- Dieses Gerät kann keinen Trusted Platform Module verwenden.
- …
Im Allgemeinen tritt dieses Problem nach dem Aktualisieren eines alten Betriebssystems auf eine neue Version auf. Hier sind einige Lösungen, die Sie ausprobieren können, um dieses Problem zu beheben und Ihr Laufwerk auf Windows 10/11 erneut zu verschlüsseln.
Ändern Sie die Einstellungen des Sicherheitschips
- Gehen Sie zu Einstellungen > System > Wiederherstellung und klicken Sie neben Erweiterter Neustart auf Jetzt neu starten, dann startet Ihr Computer im erweiterten Startmodus.
- Navigieren Sie zu Problembehandlung > Erweiterte Optionen > UEFI-Firmware-Einstellungen und klicken Sie auf Neu starten, dann gelangen Sie in die BIOS-Einstellungen.
- Gehen Sie zum Tab Sicherheit und wählen Sie Sicherheitschip aus.
- Klicken Sie auf Diskreter TPM und tippen Sie auf Sicherheitschip löschen, um dies zu bestätigen.
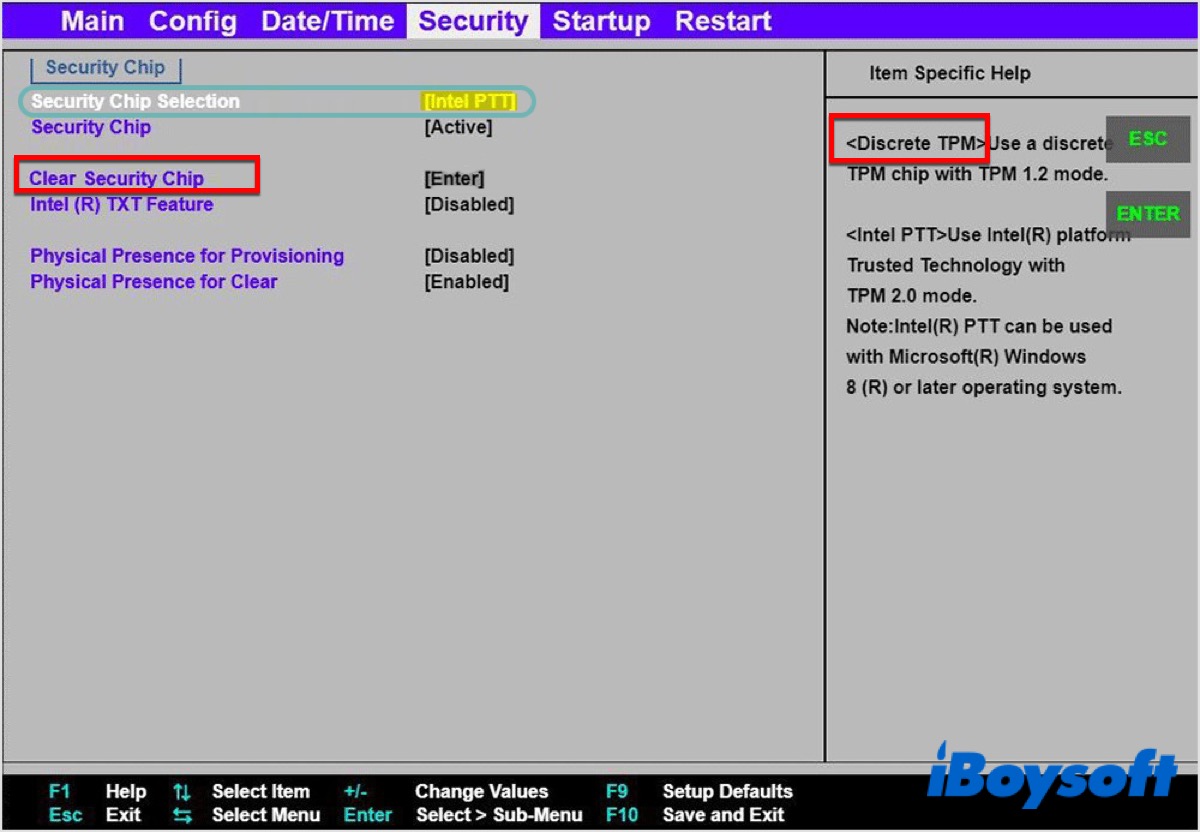
Starten Sie danach Ihren PC neu und versuchen Sie erneut, Ihr Laufwerk mit BitLocker zu verschlüsseln, um zu überprüfen, ob das Problem behoben wurde. Wenn nicht, können Sie versuchen, BitLocker ohne einen kompatiblen TPM zu aktivieren.
Aktivieren Sie BitLocker ohne einen kompatiblen TPM
- Drücken Sie Win + R , um das Dialogfeld "Ausführen" zu öffnen. Geben Sie gpedit.msc ein und klicken Sie auf OK, um den Editor für lokale Gruppenrichtlinien zu öffnen.
- Klicken Sie auf Administrative Vorlagen im Abschnitt Computerkonfiguration und wählen Sie dann Windows-Komponenten aus.
- Wählen Sie BitLocker-Laufwerkverschlüsselung > Betriebssystemlaufwerke > Zusätzliche Authentifizierung beim Start erforderlich.
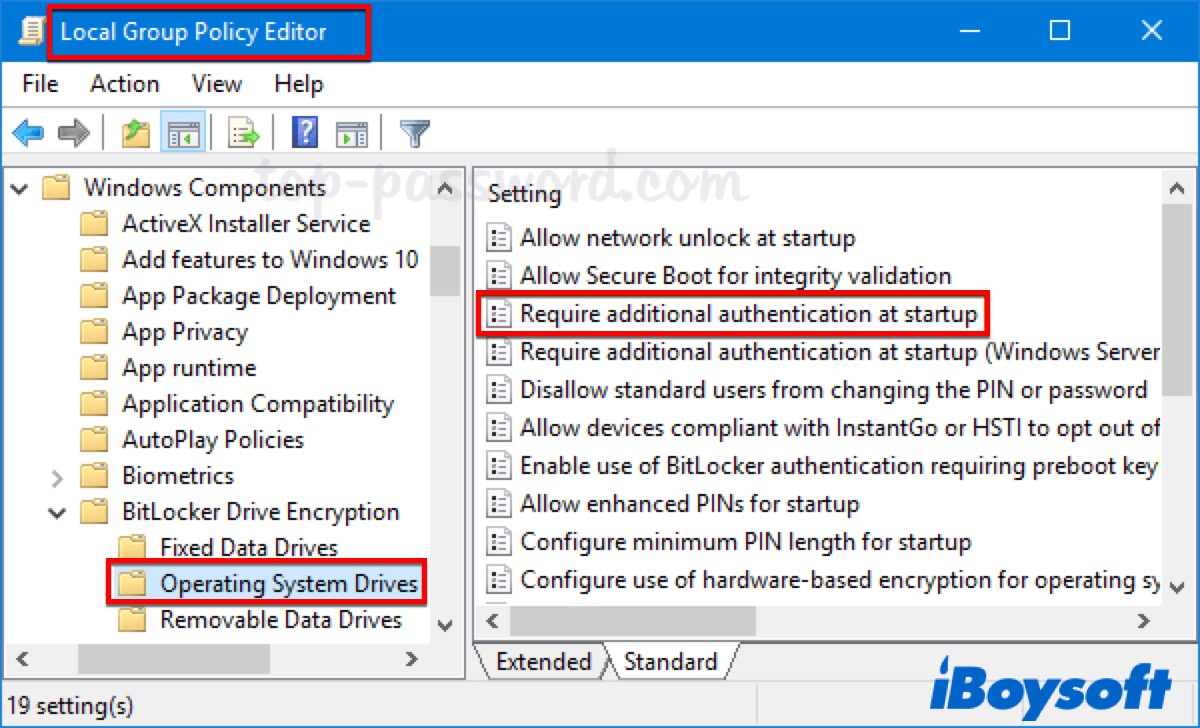
- Klicken Sie auf Aktiviert und BitLocker ohne kompatibles TPM zulassen im neuen Fenster.
- Klicken Sie auf "Übernehmen", um Ihre Einstellungen zu bestätigen.
Versuchen Sie anschließend erneut, Ihr Laufwerk mit BitLocker zu verschlüsseln.
TPM löschen
- Öffnen Sie das Dialogfeld "Ausführen" und geben Sie tpm.msc ein, um Verwaltung des Trusted Platform Module (TPM) auf dem lokalen Computer zu öffnen.
- Klicken Sie auf TPM löschen im Bereich "Aktionen".
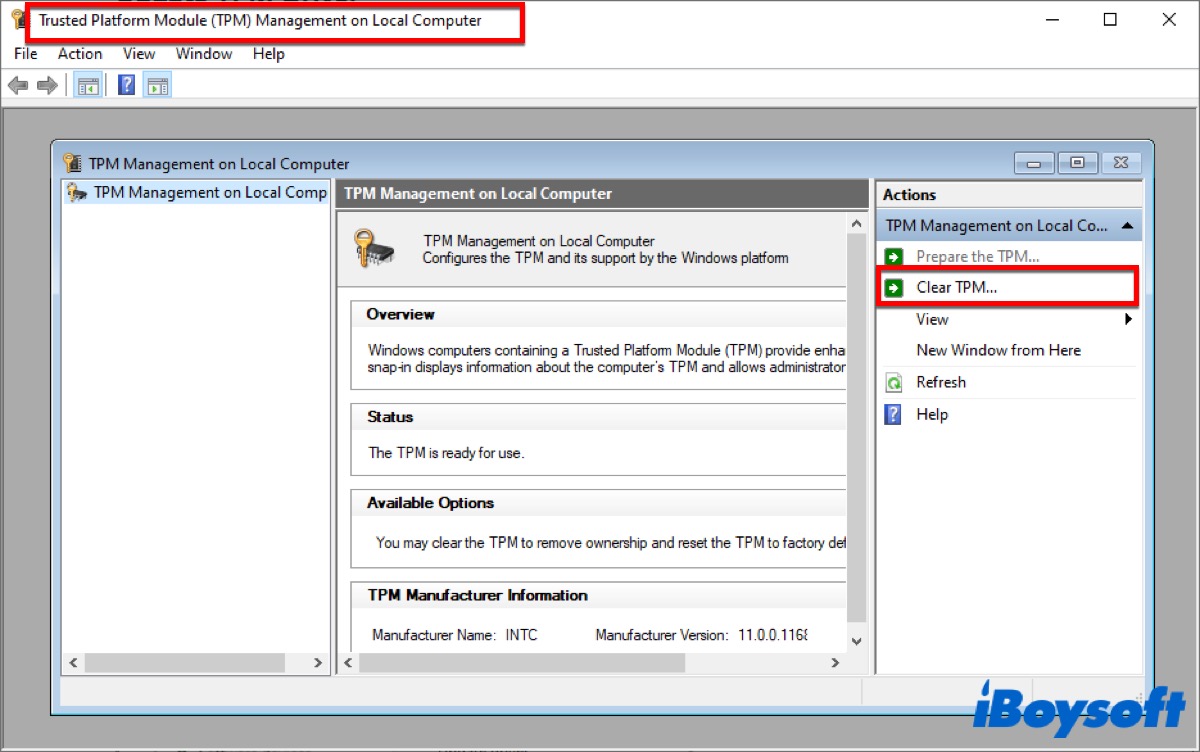
- Klicken Sie auf "Ich habe kein Owner-Passwort" und OK.
- Sie werden aufgefordert, Ihren PC neu zu starten und F10 zum Löschen des TPM zu drücken.
- Nach dem Neustart Ihres PCs drücken Sie erneut F10, um TPM zu aktivieren.
- Nachdem der TPM-Einrichtungsassistent geöffnet ist, geben Sie das Passwort ein, um fortzufahren.
Nachdem Sie TPM gelöscht haben, können die auf Ihrem Laufwerk gespeicherten Daten beschädigt oder verloren sein. Sie sollten daher Ihre Daten sichern oder sie mit der oben genannten Methode wiederherstellen, bevor Sie sie löschen.
Partition formatieren
Bei dieser Methode werden alle auf Ihrem Laufwerk gespeicherten Daten gelöscht. Sie sollten Ihre Daten vor dem Vorgang sichern.
Schritt 1: Drücken Sie Win + Shift + Enter , um die Eingabeaufforderung mit Administratorrechten zu öffnen.
Schritt 2: Geben Sie den folgenden Befehl ein und drücken Sie Enter, um ihn auszuführen.
diskpart
Schritt 3: Geben Sie den folgenden Befehl ein, um eine Liste der Laufwerke anzuzeigen.
list disk
Schritt 4: Geben Sie den folgenden Befehl ein, um das Laufwerk auszuwählen, das Sie löschen möchten. Vergessen Sie nicht, X durch den Namen Ihres Laufwerks zu ersetzen.
select disk X
Schritt 5: Geben Sie "clean" ein und drücken Sie Enter, um den Vorgang auszuführen. Warten Sie, bis der Vorgang abgeschlossen ist.
Schritt 6: Geben Sie den folgenden Befehl ein, um eine neue Partition zu erstellen, geben Sie dann den zugewiesenen Buchstaben und den Laufwerksnamen ein und drücken Sie die Eingabetaste, um den Vorgang auszuführen.
create partition primary
Schritt 7: Formatieren Sie Ihre Partition, indem Sie format fs = ntfs quick eingeben und die Eingabetaste drücken, um den Vorgang zu starten.
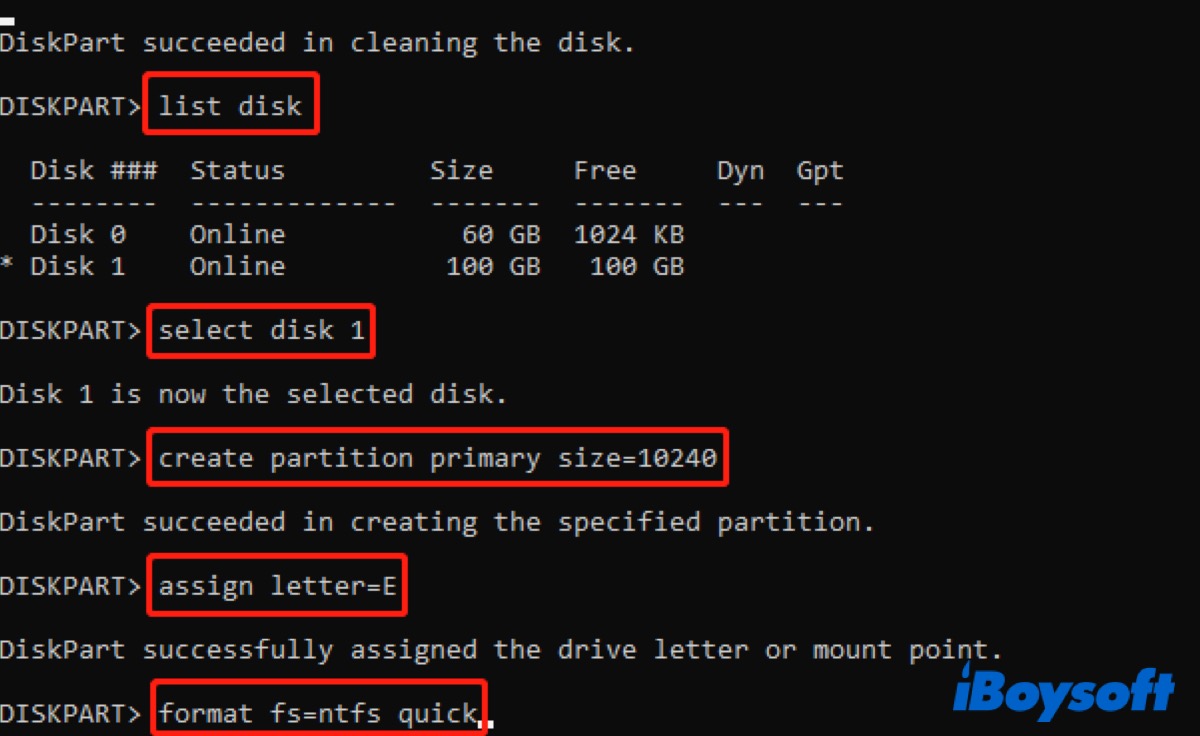
Sobald der Vorgang abgeschlossen ist, versuchen Sie erneut, das Laufwerk zu verschlüsseln.
BitLocker-Entschlüsselung fehlgeschlagen auf Windows 10/11
Hat jemand eine Idee, wie man mein Problem mit der BitLocker-Entschlüsselung für Windows 10, Version 1909, lösen kann? Ich habe eine externe Sicherungsfestplatte und habe sie mit BitLocker geschützt, aber plötzlich kann ich sie nicht öffnen, obwohl sowohl das Passwort als auch der Wiederherstellungsschlüssel korrekt sind. Das Laufwerk ist einfach verschwunden und dann wieder im Arbeitsplatz erschienen, konnte aber nicht entschlüsselt und geöffnet werden.
Viele Benutzer haben Schwierigkeiten mit dem Problem der fehlgeschlagenen BitLocker-Entschlüsselung auf Windows 10/11, und es ist eines der häufigen Probleme unter den Benutzern. Um ein solches Problem zu lösen, ist der einfachste Weg, zu warten, bis der Vorgang abgeschlossen ist.
Wenn Sie feststellen, dass Ihr BitLocker stecken bleibt oder nicht funktioniert, warten Sie lange, bevor Sie weitere Maßnahmen ergreifen. Der Entschlüsselungsvorgang ist sehr komplex und dauert länger als erwartet.
Aber wenn auch nach einigen Stunden die BitLocker-Entschlüsselung immer noch fehlschlägt, können Sie die folgenden Methoden ausprobieren, um das Problem zu beheben.
Windows aktualisieren
Veraltete Versionen von Windows können dazu führen, dass Sie die mit BitLocker verschlüsselte Festplatte nicht entschlüsseln können. Überprüfen Sie daher das Update auf Ihrem Windows und aktualisieren Sie es.
- Drücken Sie Win + I, um Einstellungen zu öffnen, und navigieren Sie dann zu Update & Sicherheit.
- Überprüfen Sie, ob ein Update verfügbar ist.
Nach dem Update wählen Sie Aktivierung und klicken Sie auf Zum Microsoft Store gehen. Dort können Sie das Windows 10/11 Pro/Enterprise/Education-Paket kaufen.
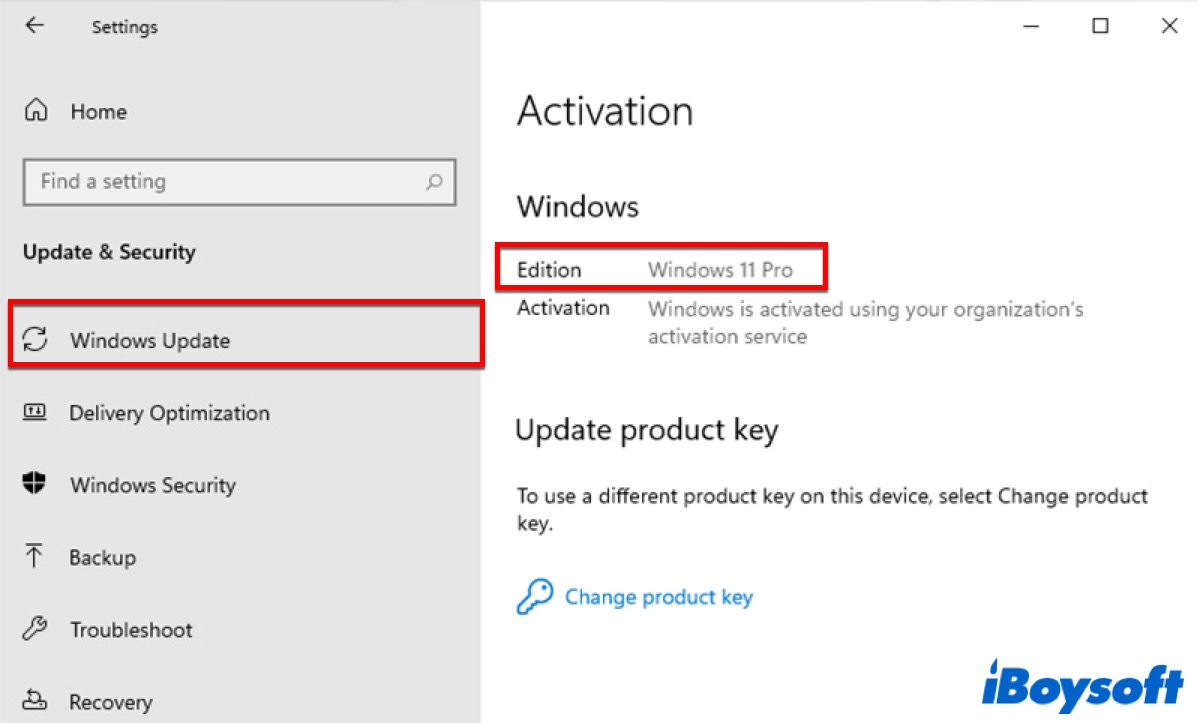
Versuchen Sie anschließend erneut, Ihre mit BitLocker verschlüsselte Festplatte zu entschlüsseln. Wenn es immer noch fehlschlägt, können Sie die oben genannte Methode verwenden, um zuerst Ihre Daten wiederherzustellen und dann Ihre BitLocker-Festplatte zu formatieren.
Wenn Sie erfolgreich mit den oben genannten Methoden verschlüsselt/entschlüsselt haben, vergessen Sie nicht, sie mit anderen zu teilen!
FAQ über BitLocker-Verschlüsselung/Entschlüsselung fehlgeschlagen
- QWie behebe ich eine fehlgeschlagene BitLocker-Entschlüsselung?
-
A
Überprüfen Sie zuerst das Windows-Update und prüfen Sie, ob Sie das Windows 10/11 Pro/Enterprise/Education-Paket aktiviert haben.
- QWarum ist mein BitLocker-Wiederherstellungsschlüssel korrekt, funktioniert aber nicht?
-
A
Manchmal hängt das Problem mit der BitLocker-Festplatte selbst zusammen, deshalb versuchen Sie, die Festplatte zu formatieren. Vergessen Sie nicht, Ihre Daten vor dem Formatieren wiederherzustellen.