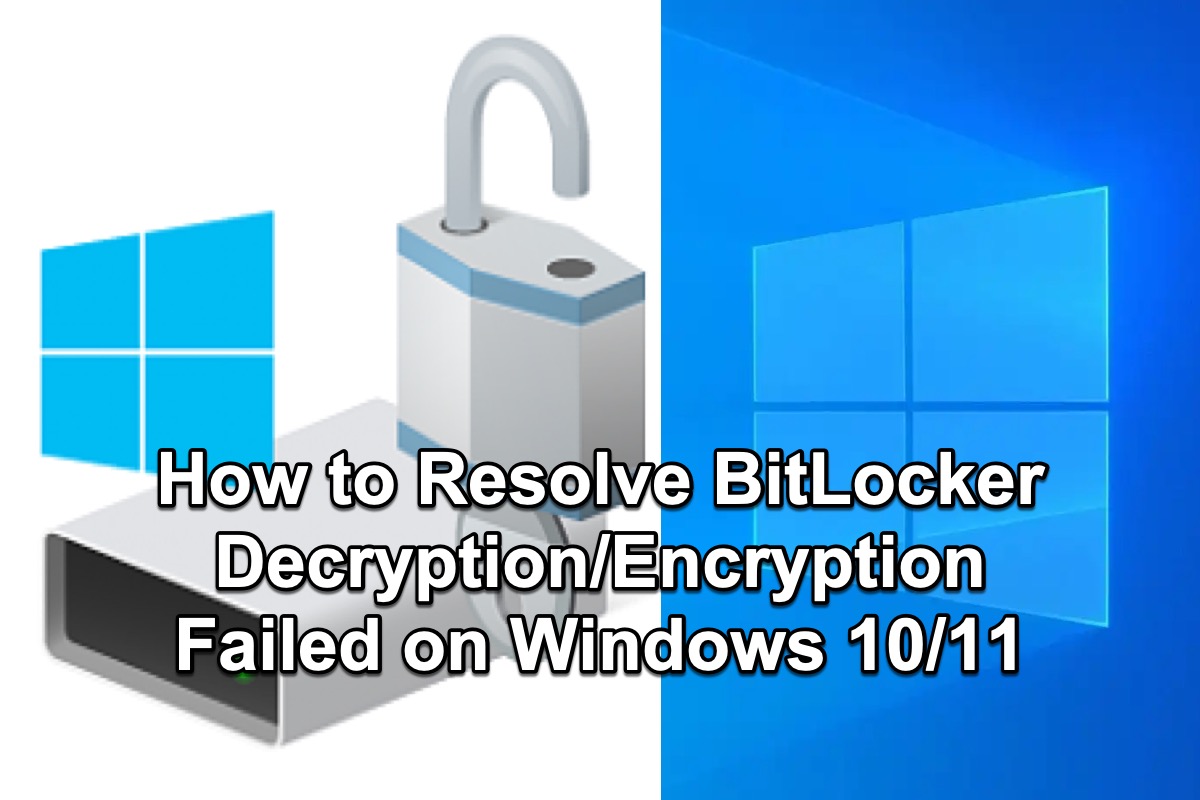BitLocker is an excellent full-disk encryption feature on Windows, which you can use to protect the data on your drive by encrypting the entire volume. However, BitLocker may be stuck on when you encrypt or decrypt your drive or you may fail to encrypt or decrypt your drive on Windows 10/11 due to various reasons.
Take it easy. This post from iBoysoft desperately discusses the issue of 'how to fix BitLocker decrypt or encrypt failed on Windows 10/11' and offers data recovery tips to recover data from such a BitLocker drive. Let's get started.
Use third-party software to recover data from the drive
If you find BitLocker fails to encrypt your drive or you fail to decrypt the BitLocker encrypted drive, the first thing you need to do is to recover data to protect your data from losing or corrupted.
iBoysoft BitLocker Recovery is top-class software to help you recover deleted or lost photos, videos, documents, and music files from a BitLocker encrypted drive, as long as the deleted files haven't been overwritten. It is also able to recover data from inaccessible, failed, or corrupted BitLocker encrypted drives with ease.
Step 1: Download, install, and launch iBoysoft BitLocker Recovery.
iBoysoft BitLocker Recovery
One-step guide to recover data from a BitLocker encrypted drive.
Step 2: Choose the drive that BitLocker encryption/decryption failed. If required, input the password or 48-digit recovery key. If you have neither, you can't access the file stored on it.

Step 3: After that, it will begin to scan your drive. Once it is completed, you will see the found files.

Step 4: Preview the found files before recovering, then choose the files you want to recover.

Step 5: Click Recover and store them in a different drive.
BitLocker encryption failed on Windows 10/11
When you fail to encrypt your drive using BitLocker on Windows 10/11, you may receive some error message like the following.
- Critical BitLocker files are missing or corrupted error code (0x8031004A)
- An error occurred (code 0x80310059): BitLocker Drive Encryption is already performing an operation on this drive. Please complete all operations before continuing.
- The TPM is defending against dictionary attacks and is in a time-out period.
- This device can't use a Trusted Platform Module.
- …
Generally speaking, this problem appears after you update an old operating system to a new version. Here are some solutions that you can try to fix this issue and re-encrypt your drive on Windows 10/11.
Change the Security Chip settings
- Go to Settings > System > Recovery and click Restart now next to Advanced startup, then your computer will boot into Advanced startup mode.
- Navigate to Troubleshoot > Advanced options > UEFI Firmware Settings and click Restart, then your computer will boot into BIOS settings.
- Go to the Security tab and select Security Chip.
- Click Discrete TPM and tap on Clear Security Chip to confirm.
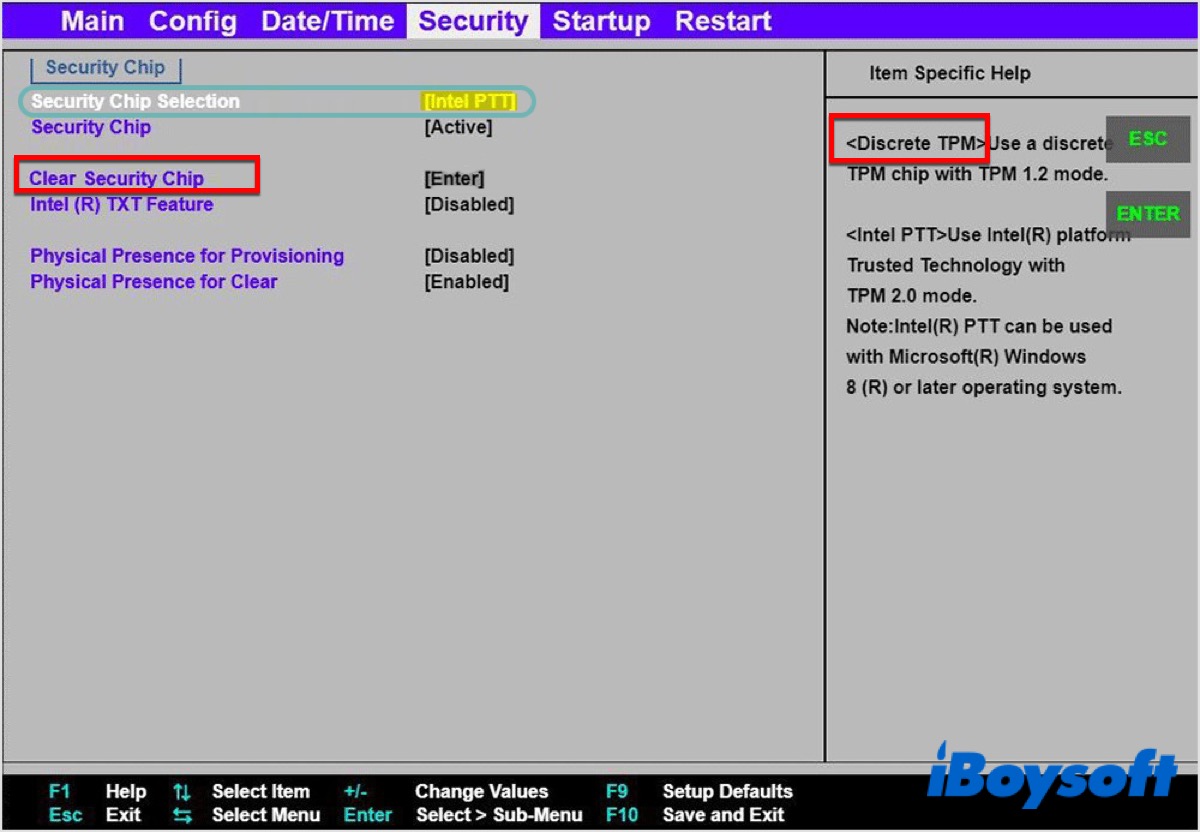
After that, restart your PC and retry to encrypt your drive using BitLocker to check whether the issue has been eliminated. If not, you can try to enable BitLocker without a compatible TPM.
Enable BitLocker without a compatible TPM
- Press Win +R to open the Run dialog box, type in gpedit.msc, and click OK to open Local Group Policy Editor.
- Click on Administrative Templates under the Computer Configuration section and then select Windows Components.
- Select BitLocker Drive Encryption > Operating System Drives > Require additional authentication at startup.
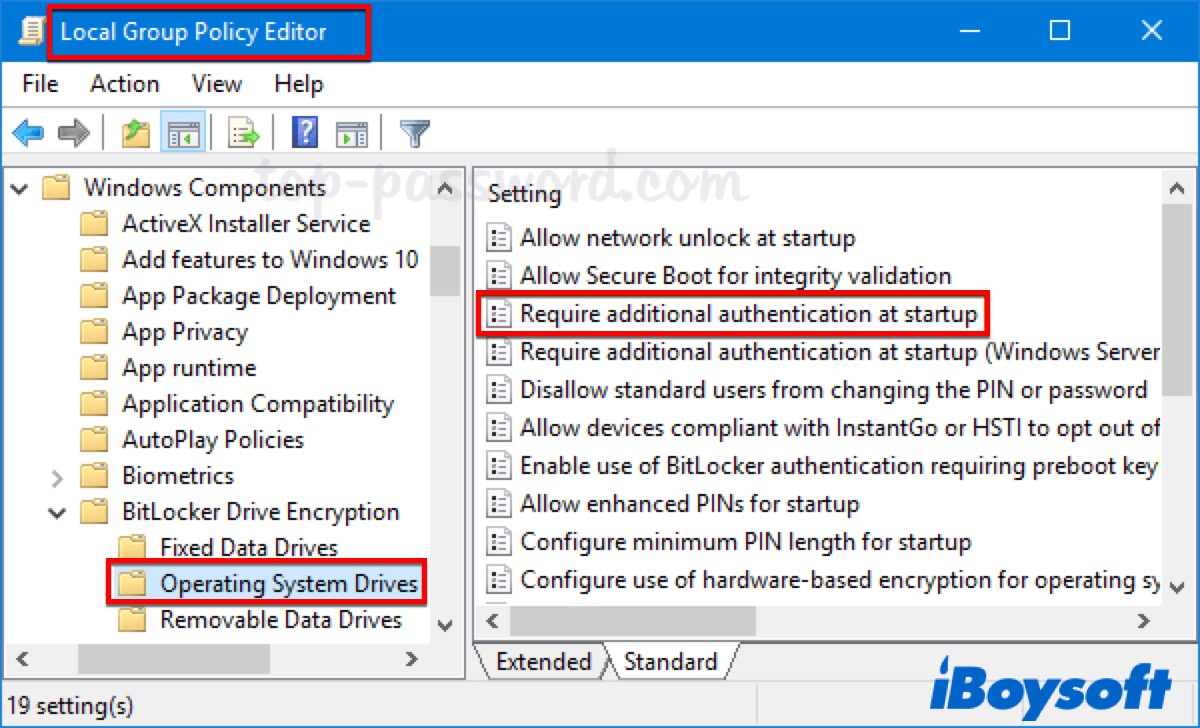
- Click Enabled and Allow BitLocker without a compatible TPM in the new window.
- Click Apply to confirm your settings.
After that, try to encrypt your drive by using BitLocker again.
Clear TPM
- Open the Run dialog box and input tpm.msc to open Trusted Platform Module (TPM) Management on Local Computer.
- Click Clear TPM under the Actions section.
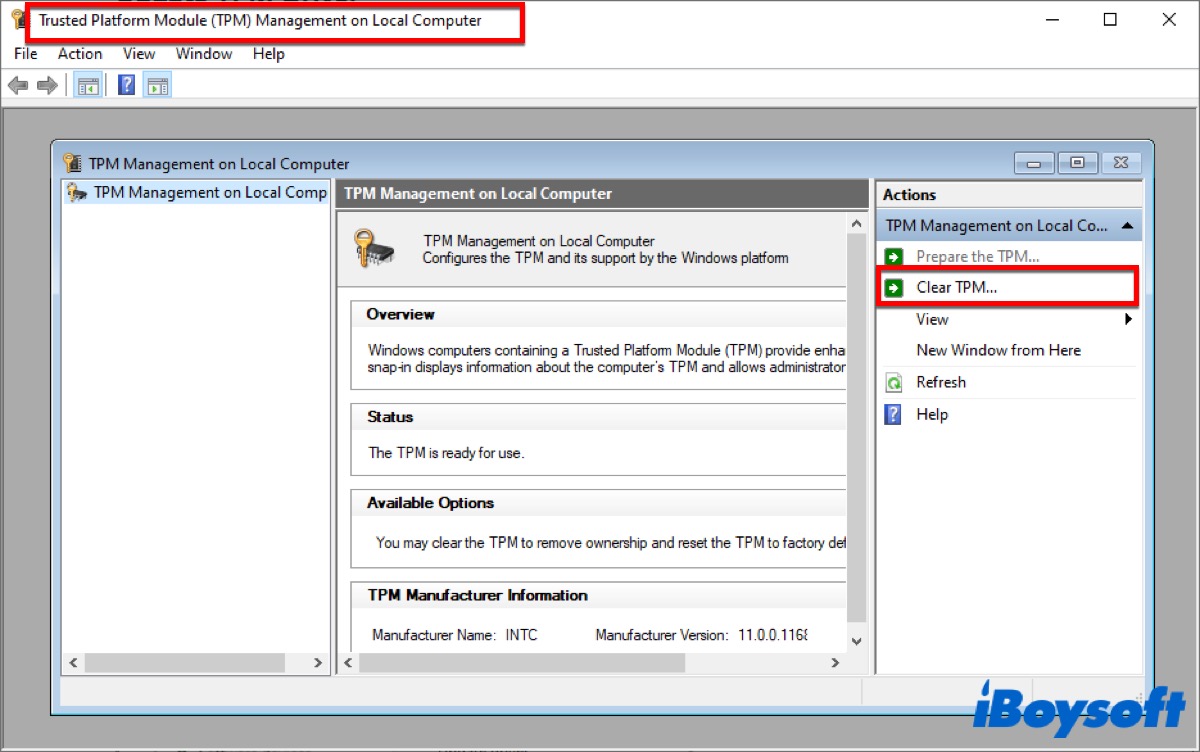
- Tap on I don't have the owner password and OK.
- You will be asked to restart your PC and press F10 to clear TPM.
- After restart your PC, press F10 again to enable TPM.
- After the TPM Setup wizard is open, type in the password to start.
After you clear TPM, the data stored on your drive might be corrupted or lost, so you should back up your data or recover it using the method mentioned above before you clear it.
Format the partition
This method will clear all the data stored on your drive, you need to back up your data before you operate.
Step 1: Press Win + Shift + Enter to open Command Prompt with administrator privileges.
Step 2: Type in the following command and press Enter to run.
diskpart
Step 3: Type in the following command to show a list following of drives.
list disk
Step 4: Type in the following command to select the disk you want to clear. Don't forget to replace X with the name of your drive.
select disk X
Step 5: Type clean and hit Enter to run. Wait for the process to finish.
Step 6: Type in the following command to create a new partition, then type in the assign letter and the drive name and press enter to run.
create partition primary
Step 7: Format your partition by typing format fs = ntfs quick and press Enter to start.
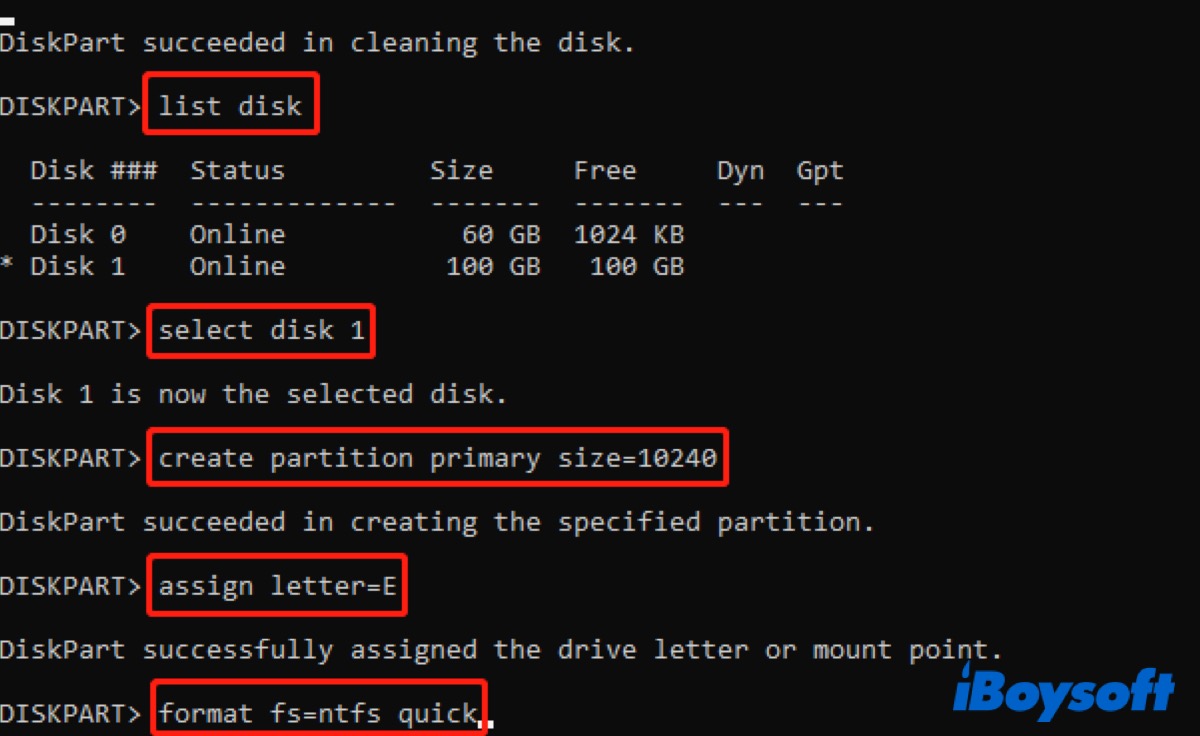
Once the process is finished, try to encrypt the drive again.
BitLocker decryption failed on Windows 10/11
Does anyone have any idea how to solve my problem with Bitlocker decryption for Windows 10, version 1909? I have a backup external hard drive and protected it by using Bitlocker, but suddenly I can't open it, even though both, the password and recovery key are correct. The drive just disappeared, and then reappeared again at My Computer, but was unable to decrypt and enter.
A great many users like the above are troubled by the BitLocker decryption failed issue on Windows 10/11 and it's one of the common issues among users. To fix such an issue, the easiest way is to wait, wait for the process to finish.
If you find your BitLocker is stuck or not working, wait for a long time before you take any other actions. The decryption process is very complex and will take more time than you anticipate.
But if after you wait for a few even more hours and the BitLocker decryption still fails, you can try to take the following methods to fix it.
Update Windows
Outdated versions of Windows may cause you to fail to decrypt the BitLocker encrypted drive, so check the update of your Windows and update it.
- Press Win + I to open Settings and then navigate to Update & Security.
- Check whether there is any available update.
After the update, select Activation and click Go to Microsoft Store. You can buy the Windows 10/11 Pro/Enterprise/Education package.
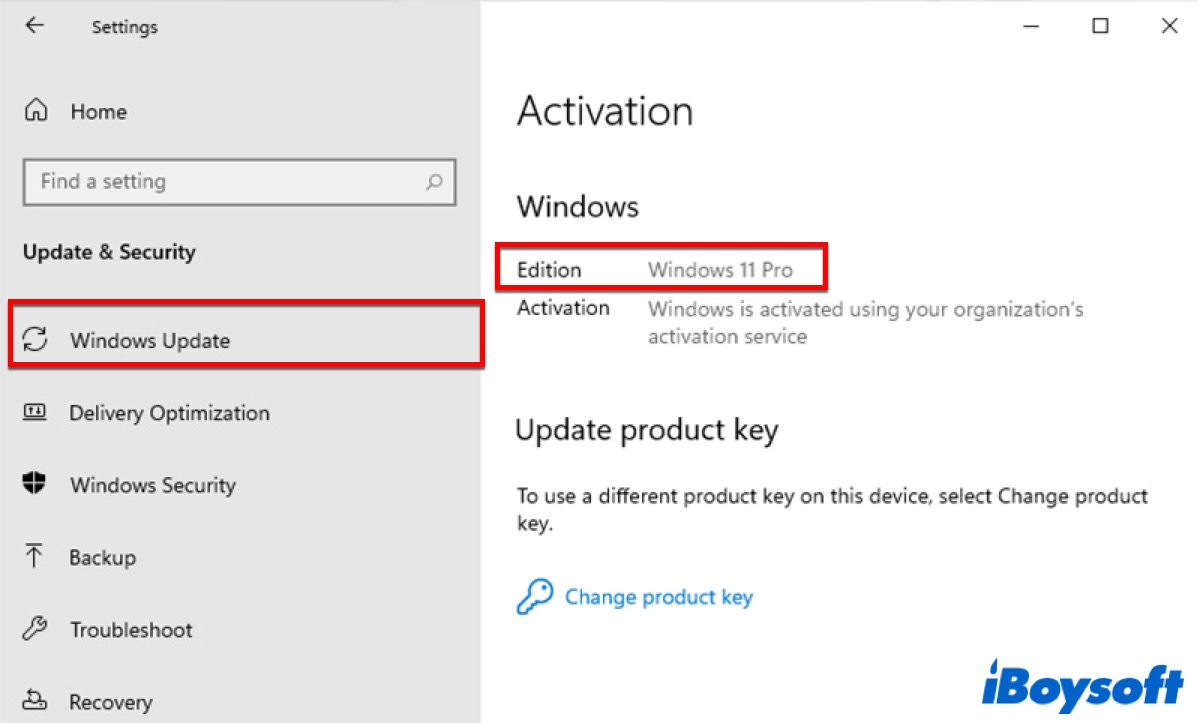
After that, try to decryption your BitLocker encrypted drive again. If still fails, you can use the method mentioned above to recover your data first, then format your BitLocker drive.
If you have encrypted/decrypted successfully by using the above methods, don't forget to share them with others!
FAQ about BitLocker encryption/decryption failed
- QHow do I fix BitLocker decryption failed?
-
A
Check the update of your Windows first and check whether you have activated the Windows 10/11 Pro/Enterprise/Education package.
- QWhy is my BitLocker recovery key correct but not working?
-
A
Sometimes, the issue is related to the BitLocker drive itself, so try to format the drive. Don't forget to recover your data before formatting.