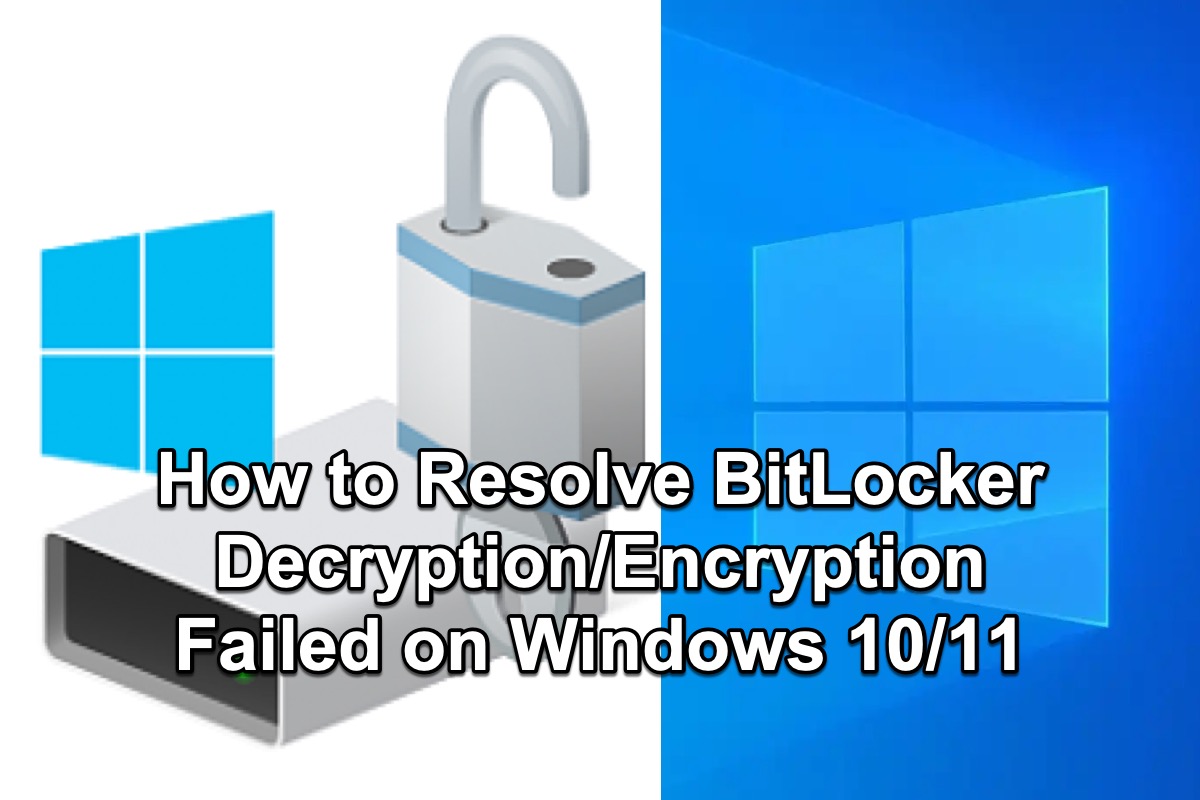O BitLocker é um excelente recurso de encriptação de disco completo no Windows, que você pode usar para proteger os dados em sua unidade, encriptando o volume inteiro. No entanto, o BitLocker pode ficar preso ao encriptar ou desencriptar sua unidade ou você pode falhar ao encriptar ou desencriptar sua unidade no Windows 10/11 devido a várias razões.
Não se preocupe. Este post da iBoysoft discute desesperadamente a questão de 'como corrigir a falha de desencriptação ou encriptação do BitLocker no Windows 10/11' e oferece dicas de recuperação de dados para recuperar dados de uma unidade BitLocker como essa. Vamos começar.
Use software de terceiros para recuperar dados da unidade
Se você perceber que o BitLocker falha ao encriptar sua unidade ou você falha ao desencriptar a unidade encriptada com o BitLocker, a primeira coisa que você precisa fazer é recuperar os dados para protegê-los de perdas ou corrupções.
Recuperação do BitLocker iBoysoft é um software de primeira linha que o ajuda a recuperar fotos, vídeos, documentos e arquivos de música excluídos ou perdidos de uma unidade encriptada com o BitLocker, desde que os arquivos excluídos não tenham sido sobrescritos. Ele também é capaz de recuperar dados de unidades BitLocker inacessíveis, com falha ou corrompidas com facilidade.
Passo 1: Baixe, instale e execute o iBoysoft BitLocker Recovery.
Recuperação do BitLocker iBoysoft
Guia em um único passo para recuperar dados de uma unidade encriptada com o BitLocker.
Passo 2: Escolha a unidade em que a criptografia/descriptografia do BitLocker falhou. Se necessário, insira a senha ou a chave de recuperação de 48 dígitos. Se você não possui nenhum dos dois, não poderá acessar o arquivo armazenado nele.

Passo 3: Após isso, ele começará a escanear sua unidade. Assim que for concluído, você verá os arquivos encontrados.

Passo 4: Visualize os arquivos encontrados antes de recuperá-los e escolha os arquivos que deseja recuperar.

Passo 5: Clique em Recuperar e armazene-os em uma unidade diferente.
A criptografia do BitLocker falhou no Windows 10/11
Quando você falha em criptografar sua unidade usando o BitLocker no Windows 10/11, pode receber alguma mensagem de erro como a seguinte.
- Erro de arquivos críticos do BitLocker ausentes ou corrompidos código (0x8031004A)
- Ocorreu um erro (código 0x80310059): A criptografia de unidade do BitLocker já está realizando uma operação nesta unidade. Conclua todas as operações antes de continuar.
- O TPM está se defendendo contra ataques de dicionário e está em um período de espera.
- Este dispositivo não pode usar um Módulo de Plataforma Confiável.
- …
Em geral, esse problema ocorre após você atualizar um sistema operacional antigo para uma nova versão. Aqui estão algumas soluções que você pode tentar para corrigir esse problema e recriptografar sua unidade no Windows 10/11.
Alterar as configurações do Security Chip
- Vá para Configurações > Sistema > Recuperação e clique em Reiniciar agora ao lado de Inicialização avançada, então seu computador irá iniciar no modo de inicialização avançada.
- Navegue até Solução de problemas > Opções avançadas > Configurações do firmware UEFI e clique em Reiniciar, então seu computador irá iniciar nas configurações do BIOS.
- Vá para a guia Segurança e selecione Security Chip.
- Clique em Discrete TPM e toque em Limpar Security Chip para confirmar.
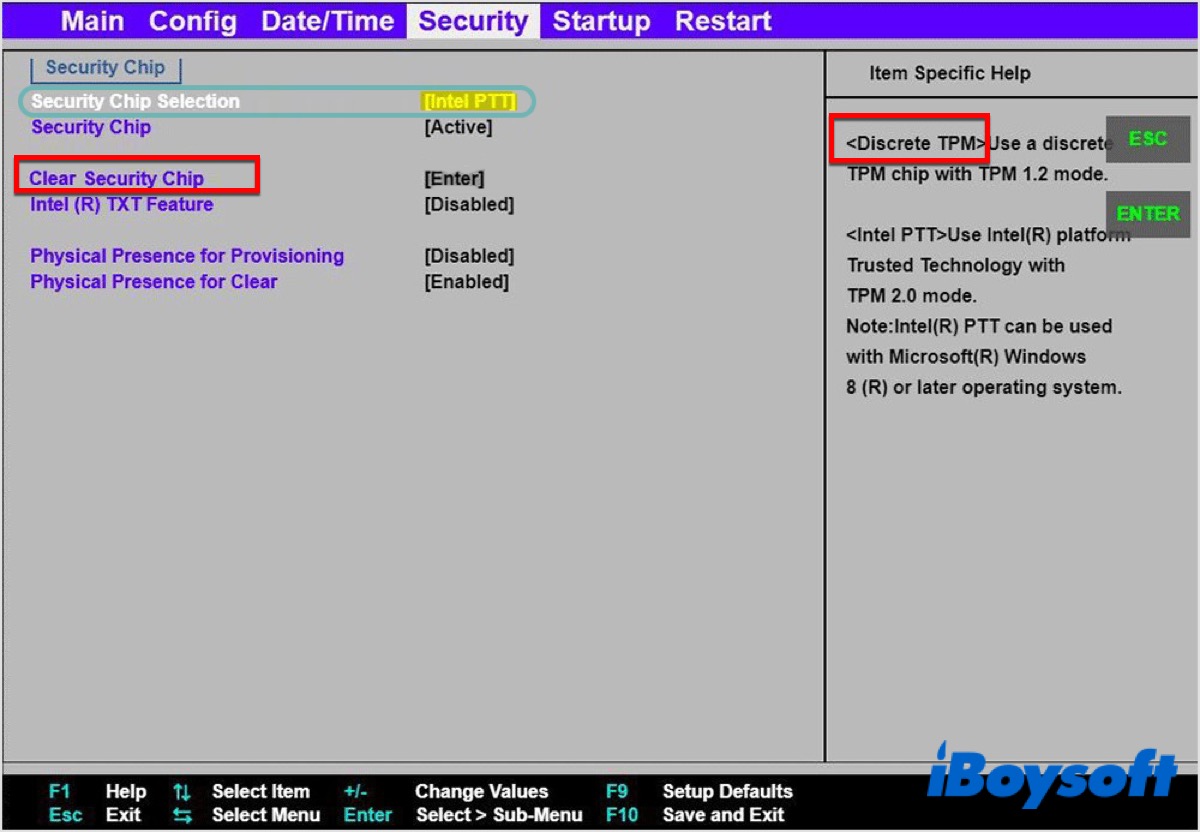
Depois disso, reinicie seu PC e tente novamente criptografar sua unidade usando o BitLocker para verificar se o problema foi eliminado. Caso contrário, você pode tentar habilitar o BitLocker sem um TPM compatível.
Habilitar o BitLocker sem um TPM compatível
- Pressione Win + R para abrir a caixa de diálogo Executar, digite gpedit.msc e clique em OK para abrir o Editor de Diretiva de Grupo Local.
- Clique em Templates Administrativos na seção Configuração do Computador e em seguida selecione Componentes do Windows.
- Selecione Criptografia de Unidade BitLocker > Unidades de Sistema Operacional > Exige autenticação adicional na inicialização.
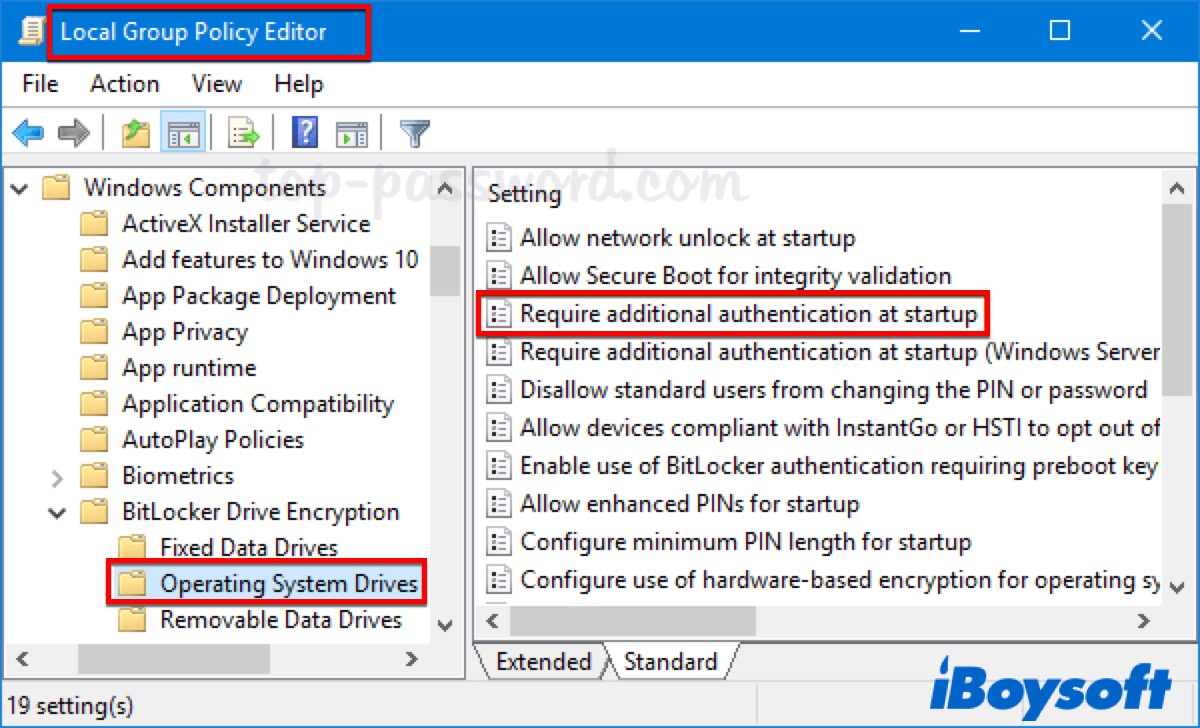
- Clique em Ativado e Permitir o BitLocker sem um TPM compatível na nova janela.
- Clique em Aplicar para confirmar suas configurações.
Depois disso, tente criptografar sua unidade usando o BitLocker novamente.
Limpar o TPM
- Abra a caixa de diálogo Executar e digite tpm.msc para abrir o Gerenciamento do Módulo de Plataforma Confiável (TPM) no Computador Local.
- Clique em Limpar TPM na seção Ações.
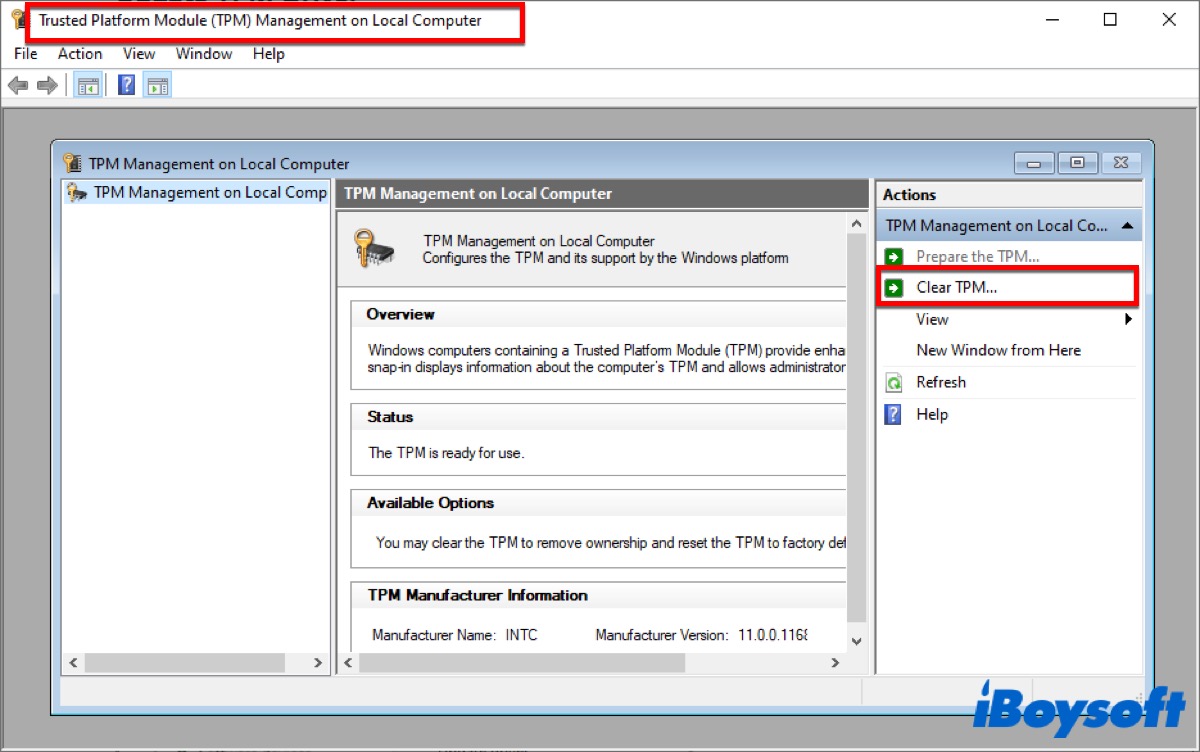
- Clique em Não tenho a senha do proprietário e em OK.
- Você será solicitado a reiniciar o PC e pressionar F10 para limpar o TPM.
- Após reiniciar o PC, pressione F10 novamente para ativar o TPM.
- Após abrir o Assistente de Configuração do TPM, digite a senha para iniciar.
Após limpar o TPM, os dados armazenados em sua unidade podem ser corrompidos ou perdidos, portanto você deve fazer backup de seus dados ou recuperá-los usando o método mencionado acima antes de limpá-lo.
Formatar a partição
Este método apagará todos os dados armazenados em sua unidade, portanto, faça backup de seus dados antes de prosseguir.
Passo 1: Pressione Win + Shift + Enter para abrir o Prompt de Comando com privilégios de administrador.
Passo 2: Digite o seguinte comando e pressione Enter para executá-lo.
diskpart
Passo 3: Digite o seguinte comando para mostrar uma lista de unidades.
list disk
Passo 4: Digite o seguinte comando para selecionar a unidade que você deseja limpar. Não se esqueça de substituir X pelo nome da sua unidade.
select disk X
Passo 5: Digite clean e pressione Enter para executar. Aguarde o processo terminar.
Passo 6: Digite o seguinte comando para criar uma nova partição, em seguida digite a letra do drive e o nome da unidade e pressione enter para executar.
criar partição primária
Passo 7: Formate sua partição digitando formatar fs = ntfs rápido e pressione Enter para iniciar.
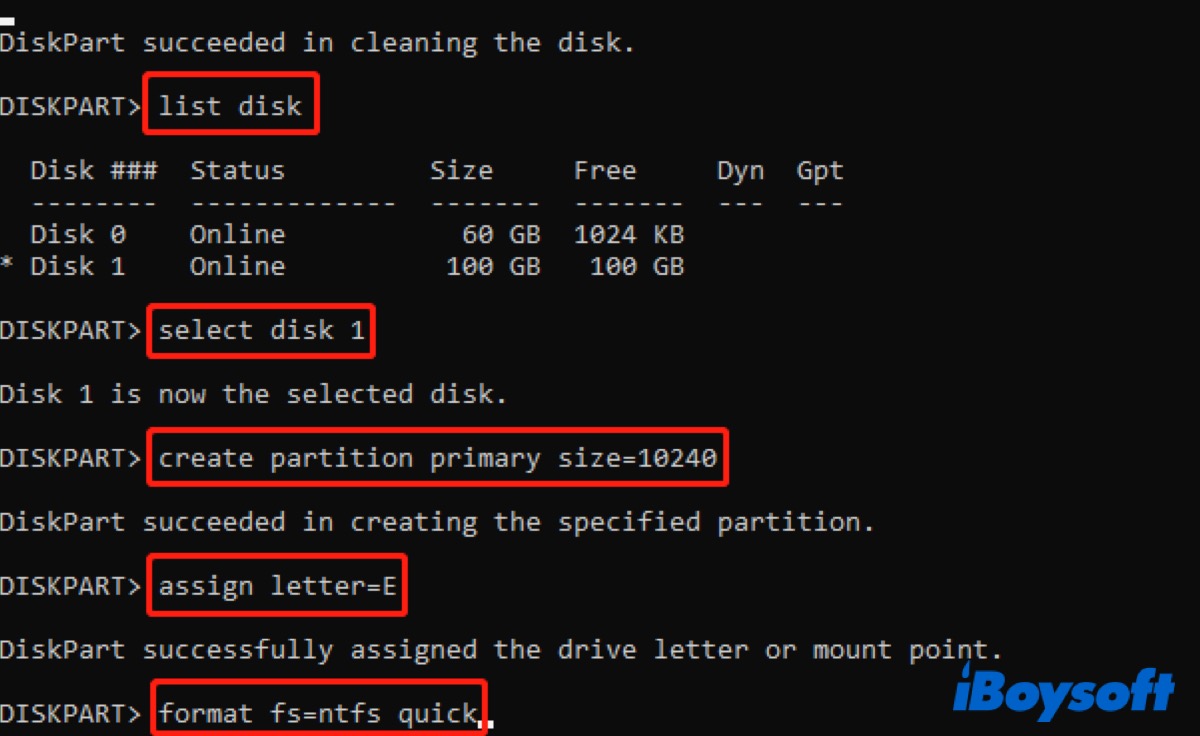
Quando o processo terminar, tente criptografar a unidade novamente.
Falha de decriptação do BitLocker no Windows 10/11
Alguém tem alguma ideia de como resolver meu problema com a decriptação do Bitlocker para o Windows 10, versão 1909? Eu tenho um HD externo de backup e o protegi usando o Bitlocker, mas de repente não consigo abri-lo, mesmo que tanto a senha quanto a chave de recuperação estejam corretas. O drive simplesmente desapareceu e então reapareceu em Meu Computador, mas não foi possível decriptar e acessar.
Muitos usuários enfrentam o problema de falha de decriptação do BitLocker no Windows 10/11 e isso é um problema comum entre eles. Para corrigir esse problema, a maneira mais fácil é esperar, esperar até que o processo termine.
Se você perceber que o seu BitLocker está travado ou não está funcionando, espere por um longo tempo antes de tomar outras ações. O processo de decriptação é muito complexo e levará mais tempo do que você espera.
Mas se, mesmo após esperar algumas horas ou mais, a decriptação do BitLocker ainda falhar, você pode tentar os métodos a seguir para corrigir o problema.
Atualize o Windows
Versões desatualizadas do Windows podem causar falha na decriptação da unidade criptografada pelo BitLocker, portanto verifique as atualizações do seu Windows e atualize-o.
- Pressione Win + I para abrir Configurações e depois navegue até Atualização e Segurança.
- Verifique se há alguma atualização disponível.
Após a atualização, selecione Ativação e clique em Ir para a Microsoft Store. Você pode adquirir o pacote do Windows 10/11 Pro/Enterprise/Educação.
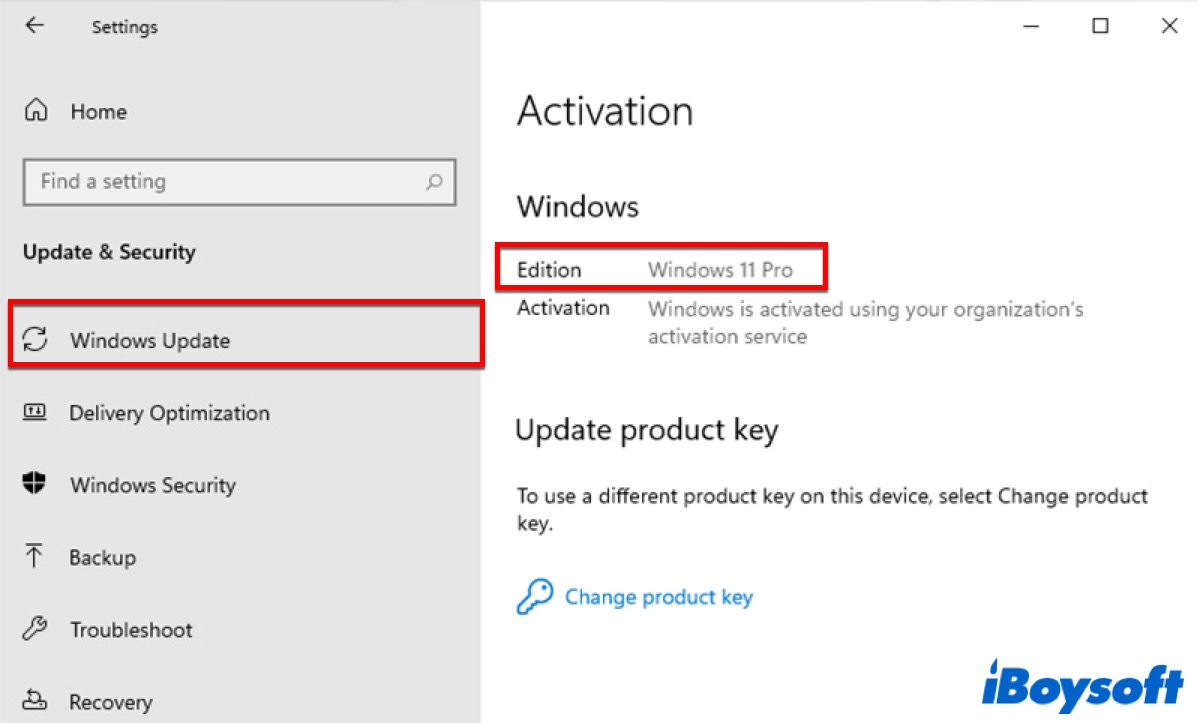
Depois disso, tente decriptar sua unidade criptografada pelo BitLocker novamente. Se ainda falhar, você pode usar o método mencionado acima para recuperar seus dados primeiro e depois formatar sua unidade BitLocker.
Se você conseguiu criptografar/decriptar com sucesso usando os métodos acima, não se esqueça de compartilhá-los com os outros!
Perguntas frequentes sobre falha de criptação/decriptação do BitLocker
- QComo corrigir a falha na descriptografia do BitLocker?
-
A
Verifique a atualização do seu Windows primeiro e verifique se você ativou o pacote Windows 10/11 Pro/Enterprise/Education.
- QPor que minha chave de recuperação do BitLocker está correta, mas não está funcionando?
-
A
Às vezes, o problema está relacionado à própria unidade BitLocker, então tente formatar a unidade. Não se esqueça de recuperar seus dados antes de formatar.