BitLockerはWindowsの優れたフルディスク暗号化機能で、ボリューム全体を暗号化することでドライブ上のデータを保護できます。しかし、Windows 10/11では、ドライブの暗号化または復号化時にBitLockerがオンのままになったり、様々な理由によりドライブの暗号化または復号化に失敗することがあります。
安心してください。このiBoysoftの記事は、'Windows 10/11でのBitLockerの復号化または暗号化の修正方法'の問題を継続的に取り上げ、そのようなBitLockerドライブからデータを回復するためのデータ復旧のヒントを提供しています。さあ、始めましょう。
サードパーティ製ソフトウェアを使用してドライブからデータを復元する
BitLocker でドライブの暗号化に失敗した場合、または BitLocker で暗号化されたドライブの復号に失敗した場合、まず最初に行うべきことは、データの損失や破損を防ぐためにデータを復元することです。
iBoysoft BitLocker Recovery は、BitLocker で暗号化されたドライブから、削除または紛失した写真、ビデオ、ドキュメント、音楽ファイルを復元できる最高クラスのソフトウェアです。ただし、削除されたファイルが上書きされていないことが条件です。また、アクセスできない、故障した、または破損した BitLocker で暗号化されたドライブからのデータも簡単に復元できます。
ステップ1:iBoysoft BitLocker Recoveryをダウンロードしてインストールし、起動します。
ステップ2:BitLockerの暗号化/復号化に失敗したドライブを選択します。必要に応じて、パスワードまたは48桁の回復キーを入力してください。どちらも入力されていない場合は、そのドライブに保存されているファイルにアクセスできません。
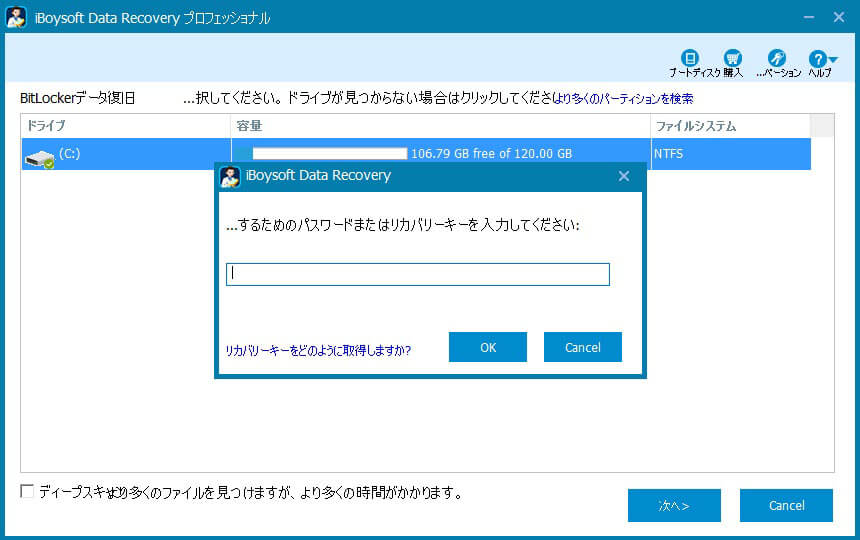
ステップ3:その後、ドライブのスキャンが開始されます。完了すると、見つかったファイルが表示されます。
ステップ4:復元する前に見つかったファイルをプレビューし、復元するファイルを選択します。
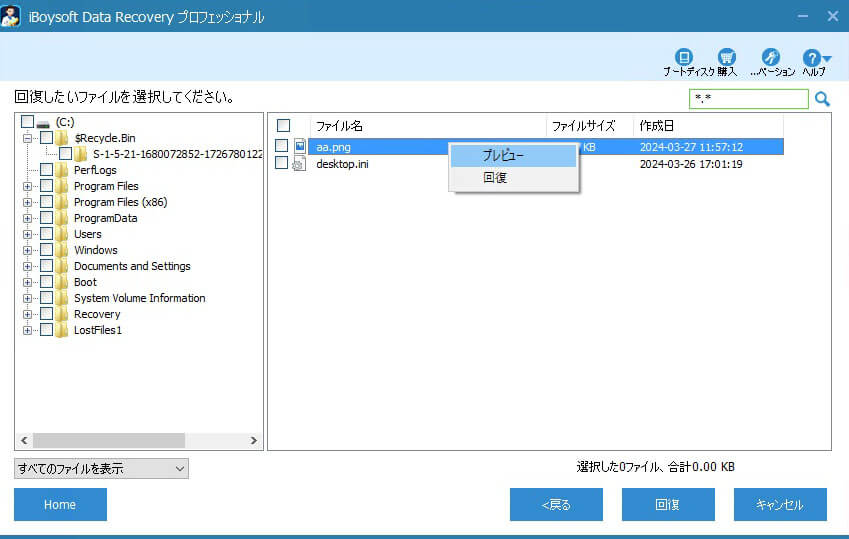
ステップ5:回復をクリックし、別のドライブに保存します。
Windows 10/11でのBitLocker暗号化の失敗
Windows 10/11でBitLockerを使用してドライブを暗号化することに失敗すると、次のようなエラーメッセージが表示される場合があります。
- 重要な BitLocker ファイルが見つからないか破損しています。エラーコード (0x8031004A)
- エラーが発生しました (コード 0x80310059): BitLocker ドライブ暗号化は既にこのドライブで操作を実行しています。続行する前に、すべての操作を完了してください。
- TPM は辞書攻撃を防御しており、タイムアウト期間です。
- このデバイスは Trusted Platform Module (TPM) を使用できません。
- …
一般的に、この問題は古いオペレーティングシステムを新しいバージョンにアップデートした後に発生します。Windows 10/11でこの問題を解決し、ドライブを再暗号化するための解決策をいくつかご紹介します。
セキュリティチップの設定を変更する
- 設定 > システム > 回復に移動し、高度な起動の横にある今すぐ再起動をクリックすると、コンピュータが高度な起動モードで起動します。
- トラブルシューティング > 詳細オプション > UEFIファームウェア設定に移動し、再起動をクリックすると、コンピュータがBIOS設定で起動します。
- セキュリティタブに移動し、セキュリティチップを選択します。
- ディスクリートTPMをクリックし、セキュリティチップをクリアをタップして確認します。
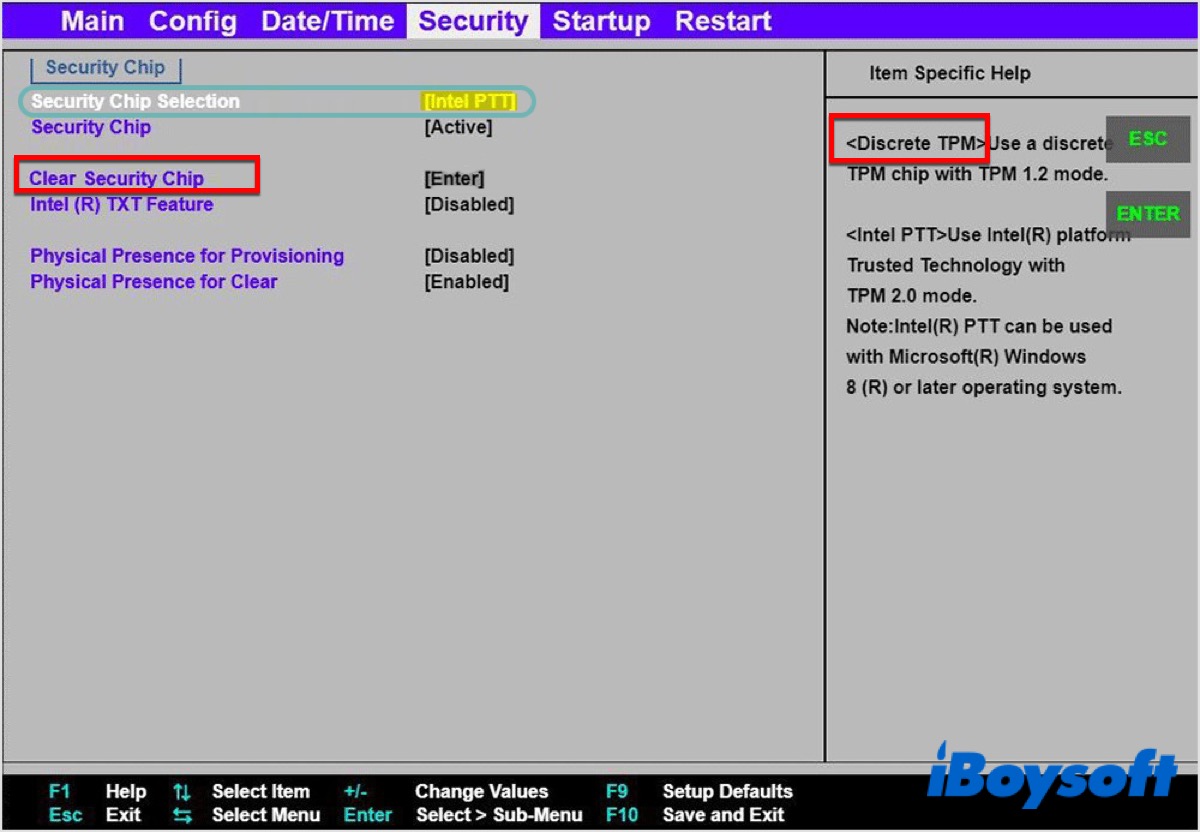
その後、PCを再起動し、BitLockerを使用してドライブを暗号化し直して問題が解消されたかどうかを確認してください。解消されていない場合は、互換性のないTPMなしでBitLockerを有効にすることができます。
互換性のないTPMなしでBitLockerを有効にする
- プレス Win + R キーでラン ダイアログ ボックスを開き、gpedit.msc と入力し、OKボタンをクリックして ローカルグループポリシーエディタ を開きます。
- コンピュータの構成 セクションの下の 管理用テンプレート をクリックし、次に Windows コンポーネント を選択します。
- BitLocker ドライブ暗号化 > オペレーティングシステムのドライブ >スタートアップ時に追加の認証を要求する’ を選択します。
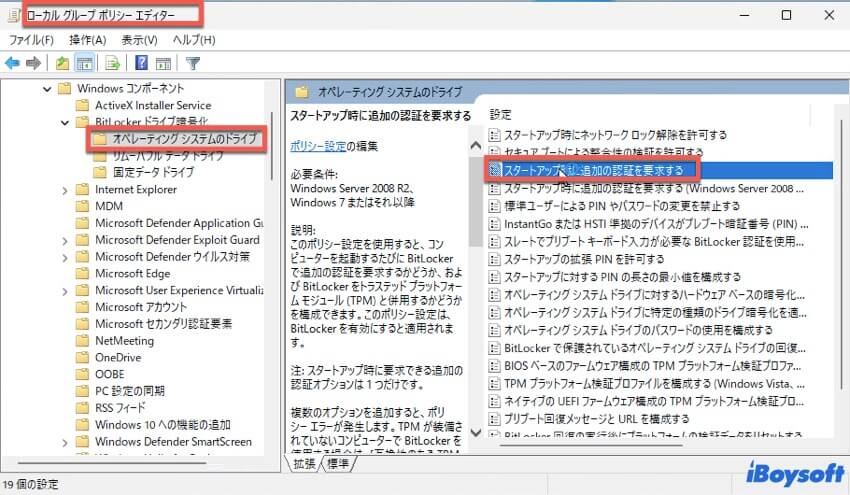
- 新しいウィンドウで 有効 と 互換性のない TPM を使用して BitLocker を許可する をクリックします。
- 設定を確定するために、適用をクリックします。
その後、BitLockerを使用してドライブを再度暗号化してみてください。
TPMのクリア
- 実行ダイアログ ボックスを開き、tpm.msc と入力して ローカルコンピューター上のTPM管理 を開きます。
- 操作で TPM をクリア をクリックします。
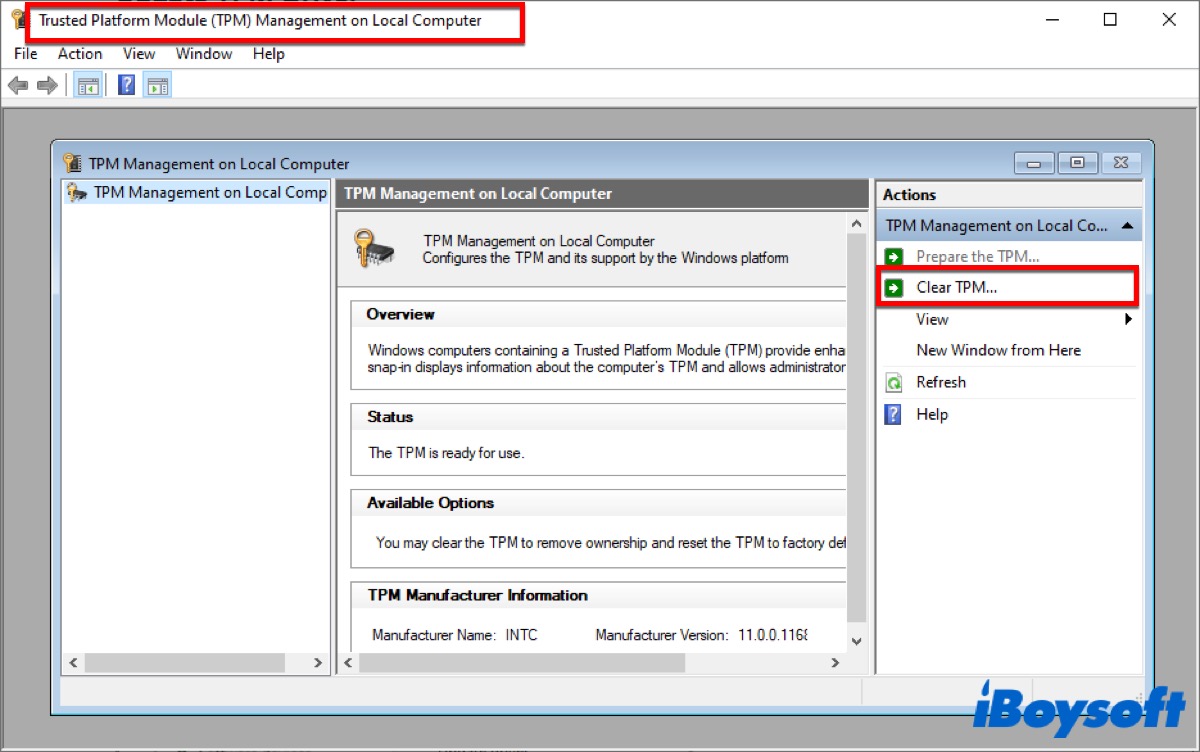
- オーナーパスワードを持っていない を選択し、OKをクリックします。
- PCを再起動し、TPMをクリアするために F10 を押してください。
- PCを再起動した後、再び F10 を押して TPM を有効にします。
- TPM のセットアップウィザード が表示されたら、パスワードを入力して開始します。
TPMをクリアすると、ドライブに保存されているデータが破損または失われる場合がありますので、クリアする前に前述の方法を使用してデータをバックアップするか、回復する必要があります。
パーティションのフォーマット
この方法では、ドライブに保存されているすべてのデータが消去されますので、操作する前にデータをバックアップする必要があります。
ステップ 1: 管理者権限でコマンドプロンプトを開くために、Win + Shift + Enter を押します。
ステップ 2: 以下のコマンドを入力し、Enterキーを押して実行します。
diskpart
ステップ 3: 次のコマンドを入力して、次のドライブのリストを表示します。
list disk
ステップ 4:以下のコマンドを入力して、消去したいディスクを選択します。Xをドライブ名に置き換えることを忘れないでください。
select disk X
ステップ 5: clean と入力し、Enterキーを押して実行します。完了するまで待ちます。
ステップ6:次のコマンドを入力して新しいパーティションを作成し、割り当てられた文字とドライブ名を入力してEnterキーを押して実行します。
create partition primary
ステップ7:パーティションのフォーマットを開始するには、format fs=ntfs quickを入力し、Enterキーを押します。
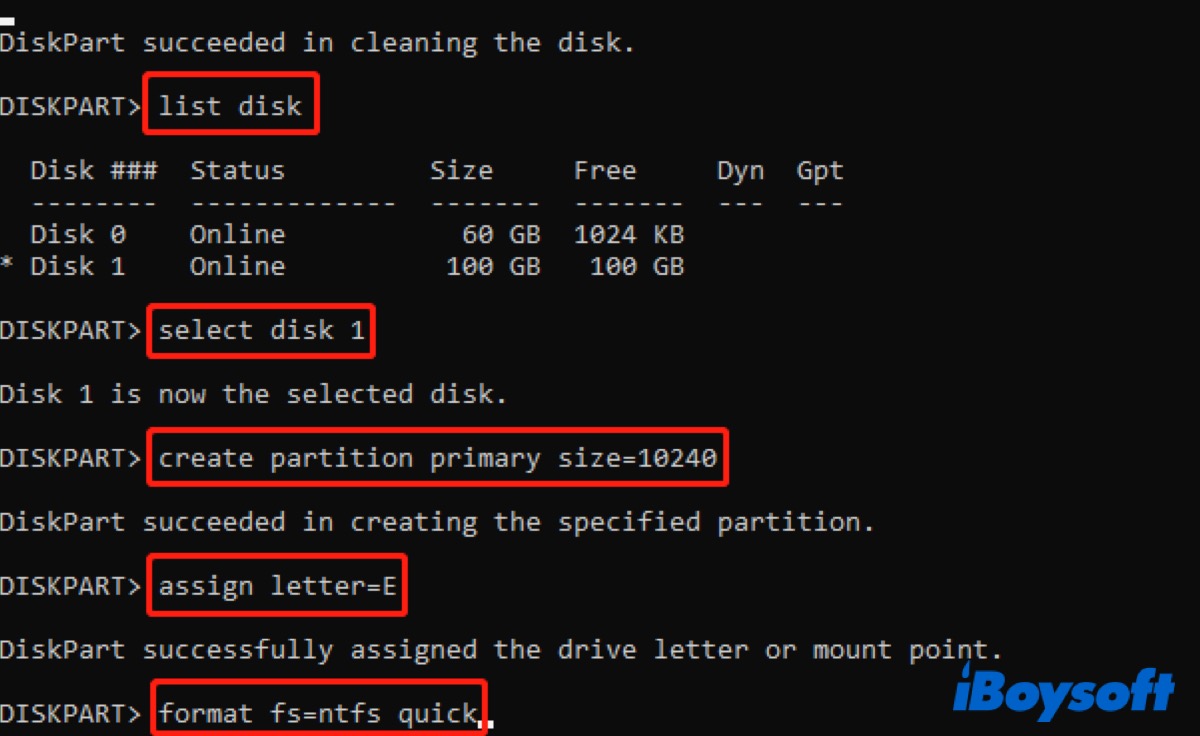
プロセスが完了したら、ドライブを再度暗号化してみてください。
Windows 10/11でのBitLocker復号化失敗
Windows 10、バージョン1909のBitLocker復号化の問題を解決する方法はありますか? バックアップ外部ハードドライブをBitLockerで保護していましたが、パスワードと回復キーの両方が正しいにもかかわらず、開けることができなくなりました。ドライブが消えて、その後マイコンピュータに再び表示されましたが、復号化して入ることができませんでした。
上記のように、Windows 10/11 で BitLocker の復号化に失敗する問題は多くのユーザーの間でよく発生しており、よくある問題の 1 つです。この問題を解決する最も簡単な方法は、プロセスが完了するまで待つことです。
もしもあなたのBitLockerが動かなくなったりスタックした場合、他の操作を行う前にしばらくお待ちください。復号化プロセスは非常に複雑で、予想以上に時間がかかります。
しかし、数時間待ち続けてもBitLockerの復号化がまだ失敗する場合は、以下の方法を試して修正してみてください。
Windowsの更新
古いバージョンの Windows を使用している場合、BitLocker で暗号化されたドライブの復号に失敗する可能性があります。Windows の更新プログラムを確認し、更新してください。
- Win + Iを押して設定を開き、更新とセキュリティに移動します。
- 利用可能な更新プログラムがあるかどうかを確認します。
更新後、アクティベーションを選択し、Microsoftストアに移動をクリックします。Windows 10/11 Pro/Enterprise/Educationパッケージを購入できます。
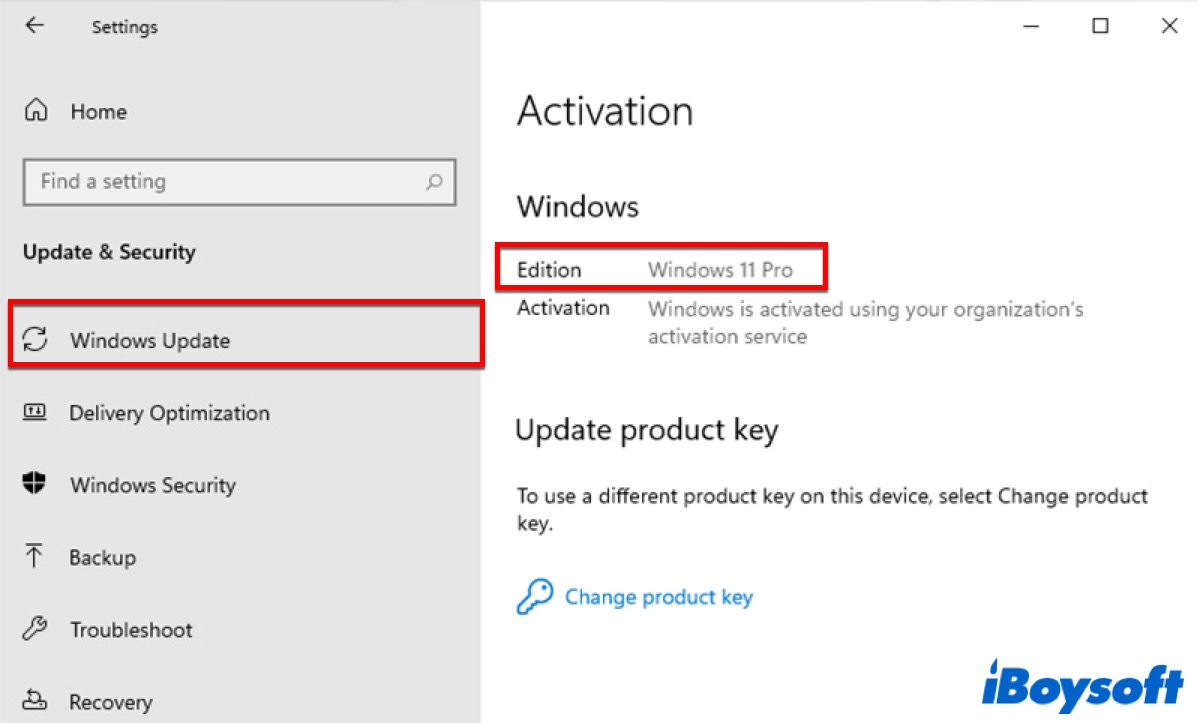
その後、BitLockerで暗号化されたドライブの復号化をもう一度試してみてください。それでも失敗する場合は、上記の方法でデータを復元してから、BitLockerドライブをフォーマットしてください。
上記の方法を使用して暗号化/復号化に成功した場合、他の人と共有するのを忘れないでください!
BitLocker暗号化/復号化の失敗に関するFAQ
- QBitLockerの復号化に失敗する場合の修正方法
-
A
まずはWindowsの更新を確認し、Windows 10/11 Pro/Enterprise/Educationパッケージがアクティベートされているかどうかも確認してください。
- QBitLockerのリカバリキーは正しいですが機能しない場合の理由は何ですか?
-
A
時々、問題はBitLockerドライブ自体に関連していることがありますので、ドライブをフォーマットしてみてください。フォーマットする前にデータの復旧を忘れずに行ってください。
