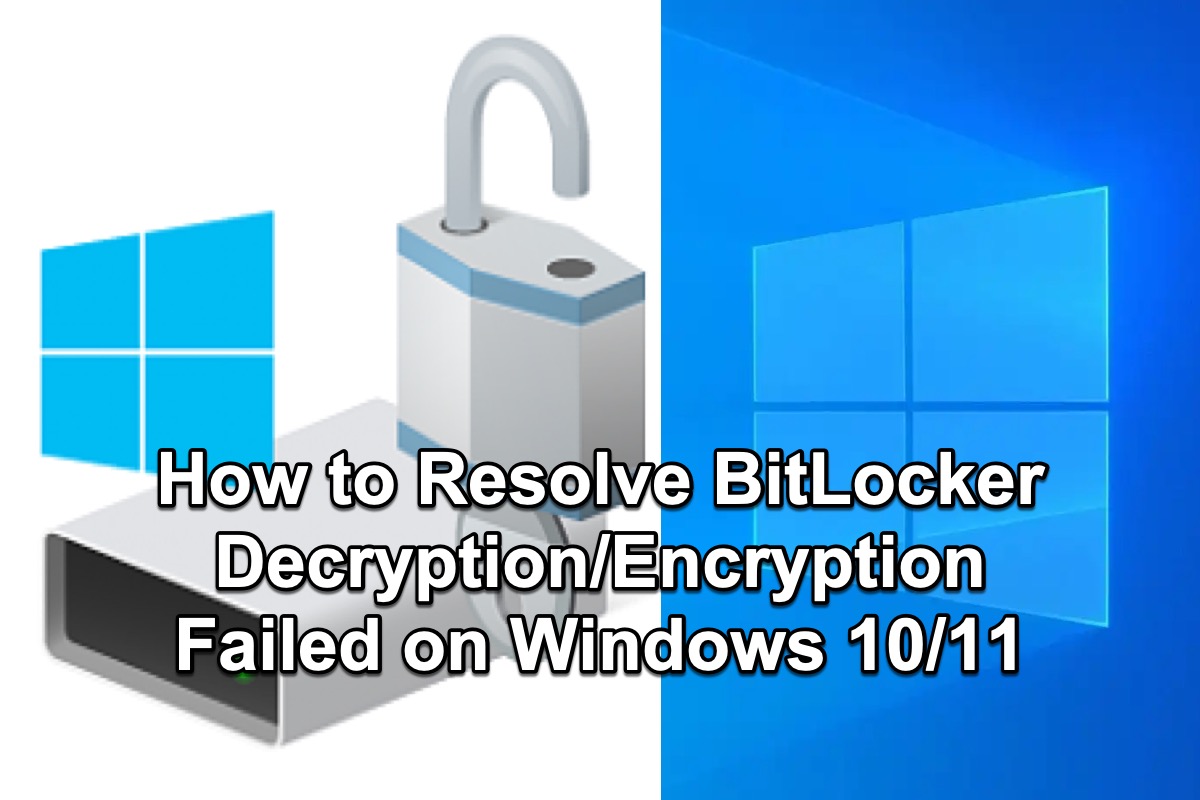BitLocker es una excelente característica de cifrado de disco completo en Windows, que puedes utilizar para proteger los datos de tu unidad mediante el cifrado de todo el volumen. Sin embargo, BitLocker puede quedarse atascado cuando cifras o descifras tu unidad o puedes fallar al cifrar o descifrar tu unidad en Windows 10/11 debido a diversas razones.
Tranquilo. Esta publicación de iBoysoft discute desesperadamente el problema de 'cómo solucionar el fallo de cifrado o descifrado de BitLocker en Windows 10/11' y ofrece consejos de recuperación de datos para recuperar datos de una unidad BitLocker así. Empecemos.
Utilizar software de terceros para recuperar datos de la unidad
Si descubres que BitLocker no puede cifrar tu unidad o no puedes descifrar la unidad cifrada con BitLocker, lo primero que debes hacer es recuperar datos para protegerlos de pérdidas o corrupción.
iBoysoft Recuperación de BitLocker es un software de primera clase que te ayuda a recuperar fotos, videos, documentos y archivos de música eliminados o perdidos de una unidad cifrada con BitLocker, siempre y cuando los archivos eliminados no hayan sido sobrescritos. También es capaz de recuperar datos de unidades cifradas con BitLocker inaccesibles, fallidas o corruptas con facilidad.
Paso 1: Descarga, instala y ejecuta iBoysoft Recuperación de BitLocker.
iBoysoft Recuperación de BitLocker
Guía de un solo paso para recuperar datos de una unidad cifrada con BitLocker.
Paso 2: Elija la unidad en la que falló la encriptación/desencriptación de BitLocker. Si es necesario, ingrese la contraseña o la clave de recuperación de 48 dígitos. Si no tiene ninguno, no podrá acceder al archivo almacenado en ella.

Paso 3: Después de eso, comenzará a escanear su unidad. Una vez que se complete, verá los archivos encontrados.

Paso 4: Previsualice los archivos encontrados antes de recuperarlos y luego elija los archivos que desea recuperar.

Paso 5: Haga clic en Recuperar y guárdelos en una unidad diferente.
Error de encriptación de BitLocker en Windows 10/11
Cuando no logra encriptar su unidad usando BitLocker en Windows 10/11, es posible que reciba algún mensaje de error como el siguiente.
- Falta o está corrupto el archivo crítico de BitLocker, código de error (0x8031004A)
- Ocurrió un error (código 0x80310059): BitLocker Drive Encryption ya está realizando una operación en esta unidad. Complete todas las operaciones antes de continuar.
- El TPM está defendiéndose contra ataques de diccionario y está en un período de espera.
- Este dispositivo no puede utilizar un módulo de plataforma segura (TPM).
- ...
En general, este problema aparece después de actualizar un sistema operativo antiguo a una nueva versión. Aquí hay algunas soluciones que puede intentar para solucionar este problema y volver a encriptar su unidad en Windows 10/11.
Cambie la configuración del chip de seguridad
- Vaya a Configuración > Sistema > Recuperación y haga clic en Reiniciar ahora junto a Inicio avanzado, luego su computadora se reiniciará en modo de inicio avanzado.
- Vaya a Solucionar problemas > Opciones avanzadas > Configuración del firmware UEFI y haga clic en Reiniciar, luego su computadora se reiniciará en la configuración de la BIOS.
- Vaya a la pestaña Seguridad y seleccione Chip de seguridad.
- Haga clic en TPM discreto y toque en Borrar el chip de seguridad para confirmar.
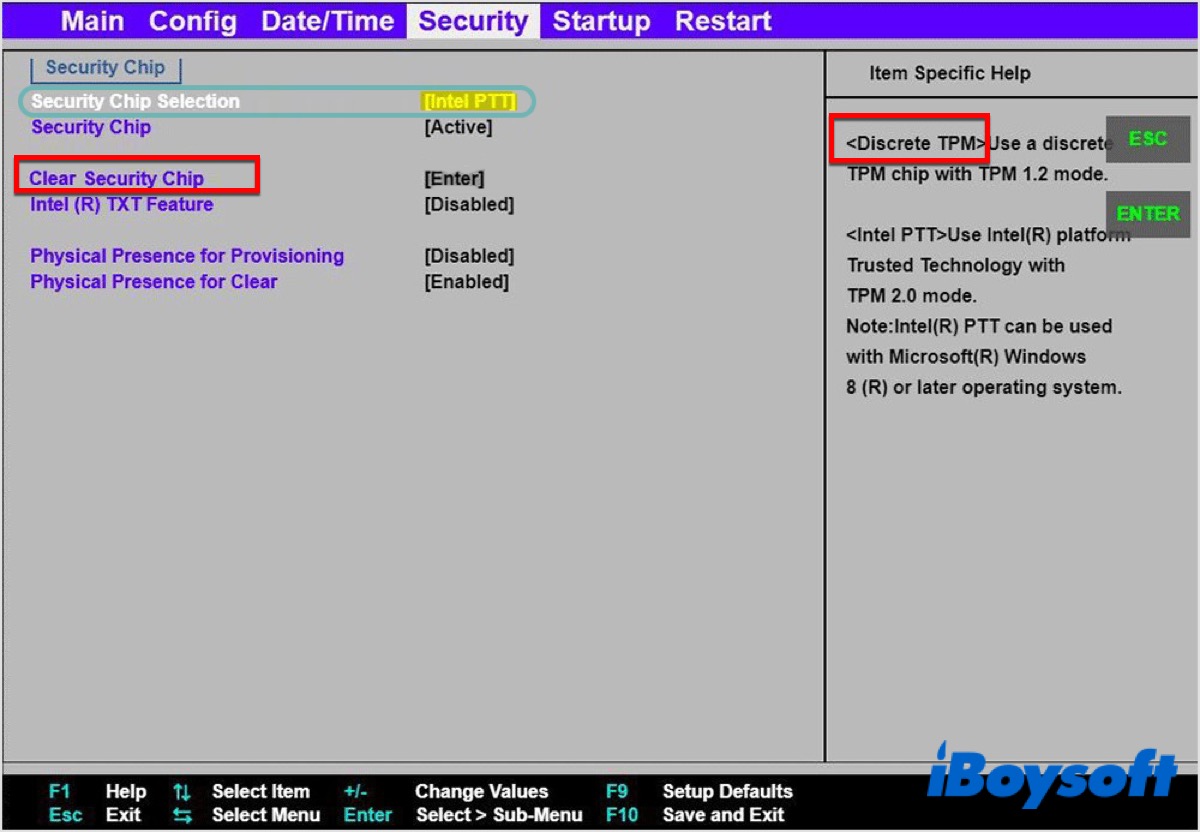
Después de eso, reinicie su PC y vuelva a intentar encriptar su unidad usando BitLocker para verificar si el problema ha sido eliminado. Si no, puede intentar habilitar BitLocker sin un TPM compatible.
Habilite BitLocker sin un TPM compatible
- Presiona Win + R para abrir el cuadro de diálogo Ejecutar, escribe gpedit.msc y haz clic en Aceptar para abrir el Editor de directivas de grupo local.
- Haz clic en Plantillas administrativas en la sección Configuración del equipo y luego selecciona Componentes de Windows.
- Selecciona Cifrado de unidad BitLocker > Unidades del sistema operativo > Requiera autenticación adicional al inicio.
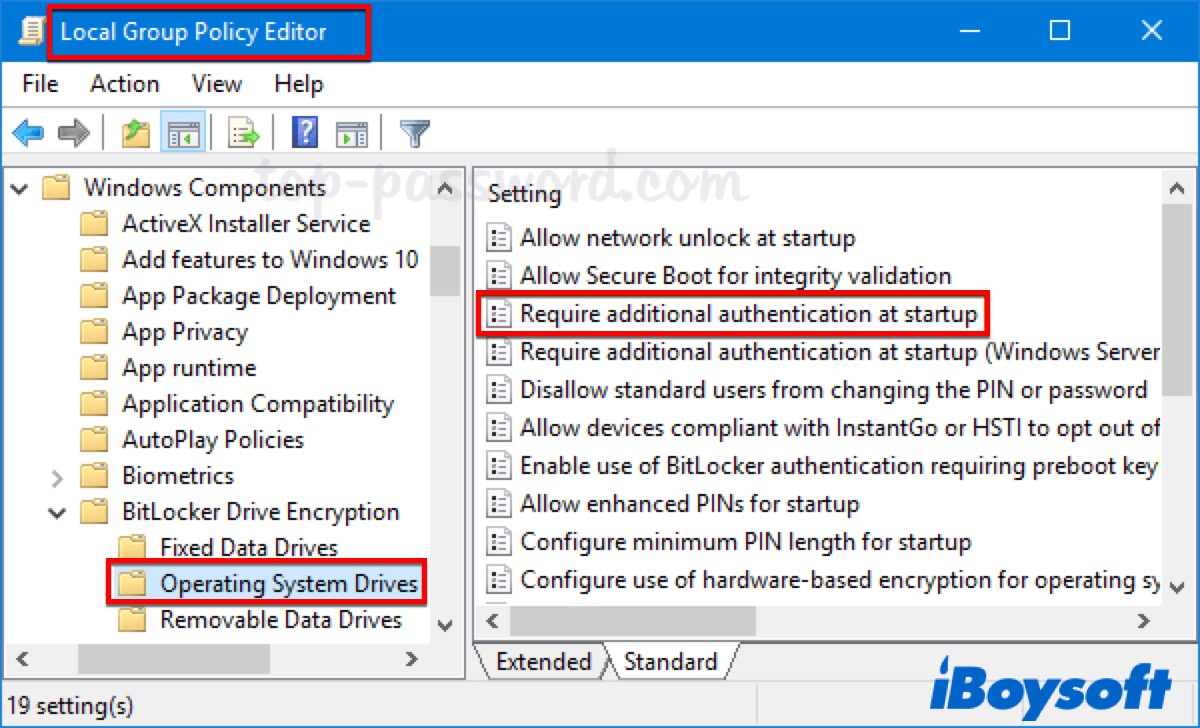
- Haz clic en Habilitado y en Permitir BitLocker sin un TPM compatible en la nueva ventana.
- Haz clic en Aplicar para confirmar la configuración.
Después de eso, intenta cifrar tu unidad nuevamente utilizando BitLocker.
Borrar TPM
- Abre el cuadro de diálogo Ejecutar e ingresa tpm.msc para abrir Administración de Trusted Platform Module (TPM) en el equipo local.
- Haz clic en Borrar TPM en la sección Acciones.
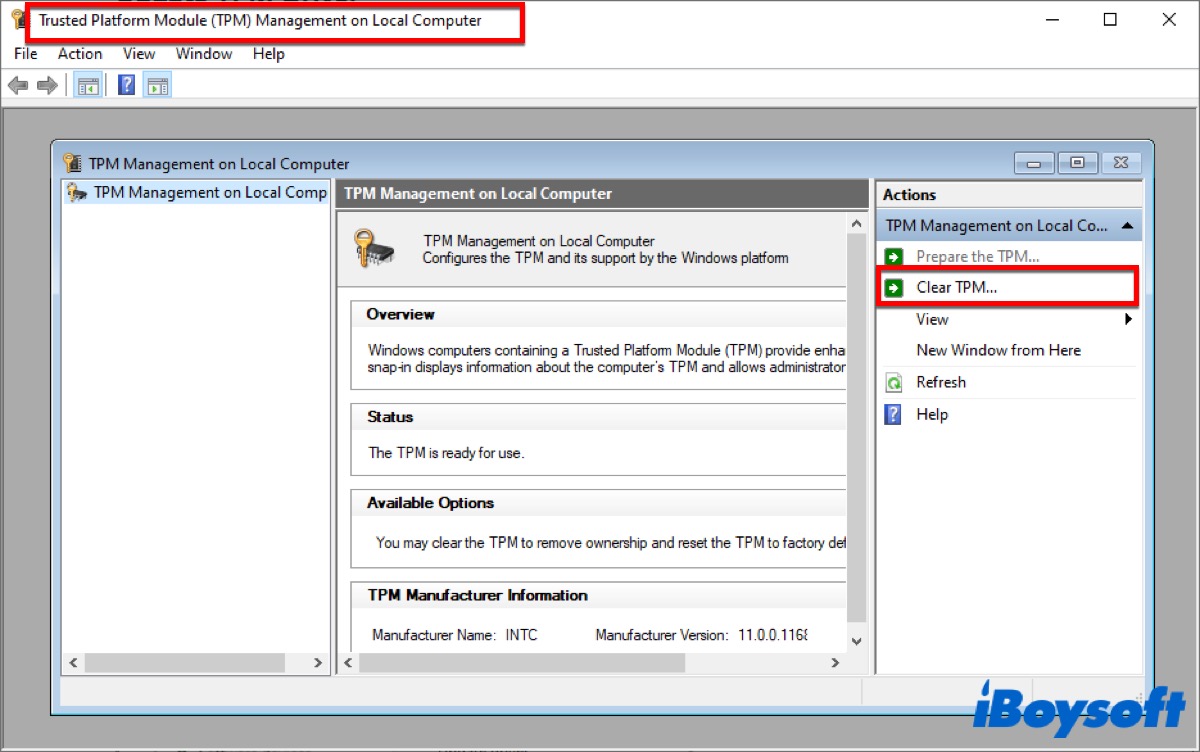
- Toca No tengo la contraseña del propietario y OK.
- Se te pedirá reiniciar tu PC y presionar F10 para borrar TPM.
- Después de reiniciar tu PC, presiona F10 nuevamente para habilitar TPM.
- Una vez abierto el Asistente de configuración de TPM, escribe la contraseña para comenzar.
Después de borrar TPM, los datos almacenados en tu unidad podrían corromperse o perderse, por lo que debes hacer una copia de seguridad de tus datos o recuperarlos utilizando el método mencionado anteriormente antes de borrarlo.
Formatear la partición
Este método borrará todos los datos almacenados en tu unidad, por lo que debes hacer una copia de seguridad de tus datos antes de proceder.
Paso 1: Presiona Win + Shift + Enter para abrir Símbolo del sistema con privilegios de administrador.
Paso 2: Escribe el siguiente comando y presiona Enter para ejecutarlo.
diskpart
Paso 3: Escribe el siguiente comando para mostrar una lista de unidades.
list disk
Paso 4: Escribe el siguiente comando para seleccionar la unidad que deseas borrar. No olvides reemplazar X con el nombre de tu unidad.
select disk X
Paso 5: Escribe clean y presiona Enter para ejecutarlo. Espera a que el proceso finalice.
Paso 6: Escriba el siguiente comando para crear una nueva partición, luego escriba la letra asignada y el nombre de la unidad y presione enter para ejecutar.
crear partición primaria
Paso 7: Formatee su partición escribiendo formato fs = ntfs rápido y presione Enter para iniciar.
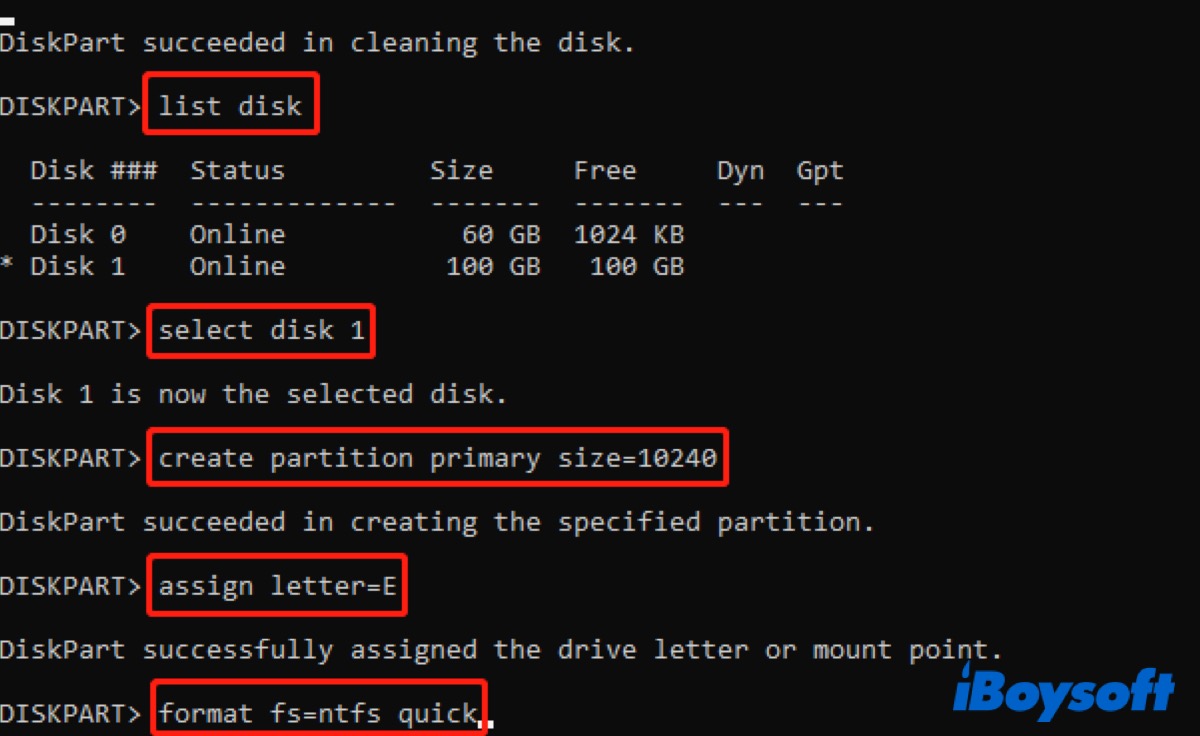
Una vez que el proceso haya terminado, intente cifrar la unidad nuevamente.
El descifrado de BitLocker falló en Windows 10/11
¿Alguien tiene alguna idea de cómo resolver mi problema con el descifrado de BitLocker para Windows 10, versión 1909? Tengo un disco duro externo de respaldo y lo protegí con BitLocker, pero de repente no puedo abrirlo, aunque tanto la contraseña como la clave de recuperación son correctas. La unidad simplemente desapareció y luego volvió a aparecer en Mi PC, pero no se pudo descifrar ni ingresar.
Muchos usuarios, como los mencionados anteriormente, se ven afectados por el problema de descifrado de BitLocker en Windows 10/11 y es uno de los problemas comunes entre los usuarios. Para solucionar este problema, la forma más fácil es esperar, esperar a que termine el proceso.
Si encuentra que su BitLocker está atascado o no funciona, espere mucho tiempo antes de tomar cualquier otra acción. El proceso de descifrado es muy complejo y llevará más tiempo del que anticipa.
Pero si después de esperar unas horas más y el descifrado de BitLocker sigue fallando, puede intentar utilizar los siguientes métodos para solucionarlo.
Actualizar Windows
Las versiones desactualizadas de Windows pueden hacer que no pueda descifrar la unidad cifrada con BitLocker, así que verifique la actualización de su Windows y actualícelo.
- Pulse Win + I para abrir Configuración y luego vaya a Actualizar y seguridad.
- Compruebe si hay alguna actualización disponible.
Después de la actualización, seleccione Activación y haga clic en Ir a Microsoft Store. Puede comprar el paquete Windows 10/11 Pro/Enterprise/Education.
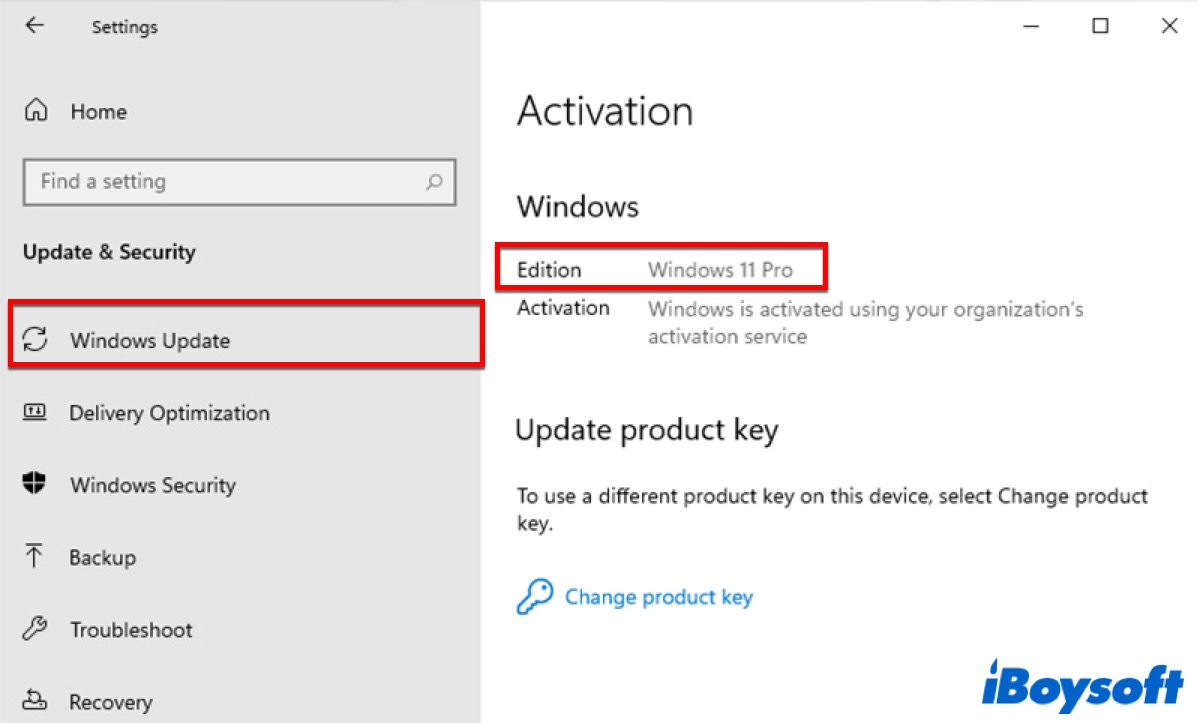
Después de eso, intente descifrar su unidad cifrada con BitLocker nuevamente. Si aún falla, puede utilizar el método mencionado anteriormente para recuperar sus datos primero y luego formatear su unidad BitLocker.
Si ha cifrado/descifrado correctamente utilizando los métodos antes mencionados, ¡no olvide compartirlos con otros!
Preguntas frecuentes sobre el fallo del cifrado/descifrado de BitLocker
- Q¿Cómo puedo solucionar el error de desencriptación de BitLocker?
-
A
Verifica primero la actualización de tu Windows y verifica si has activado el paquete Windows 10/11 Pro/Enterprise/Education.
- Q¿Por qué mi clave de recuperación correcta de BitLocker no funciona?
-
A
A veces, el problema está relacionado con la propia unidad BitLocker, así que intenta formatear la unidad. No olvides recuperar tus datos antes de formatear.