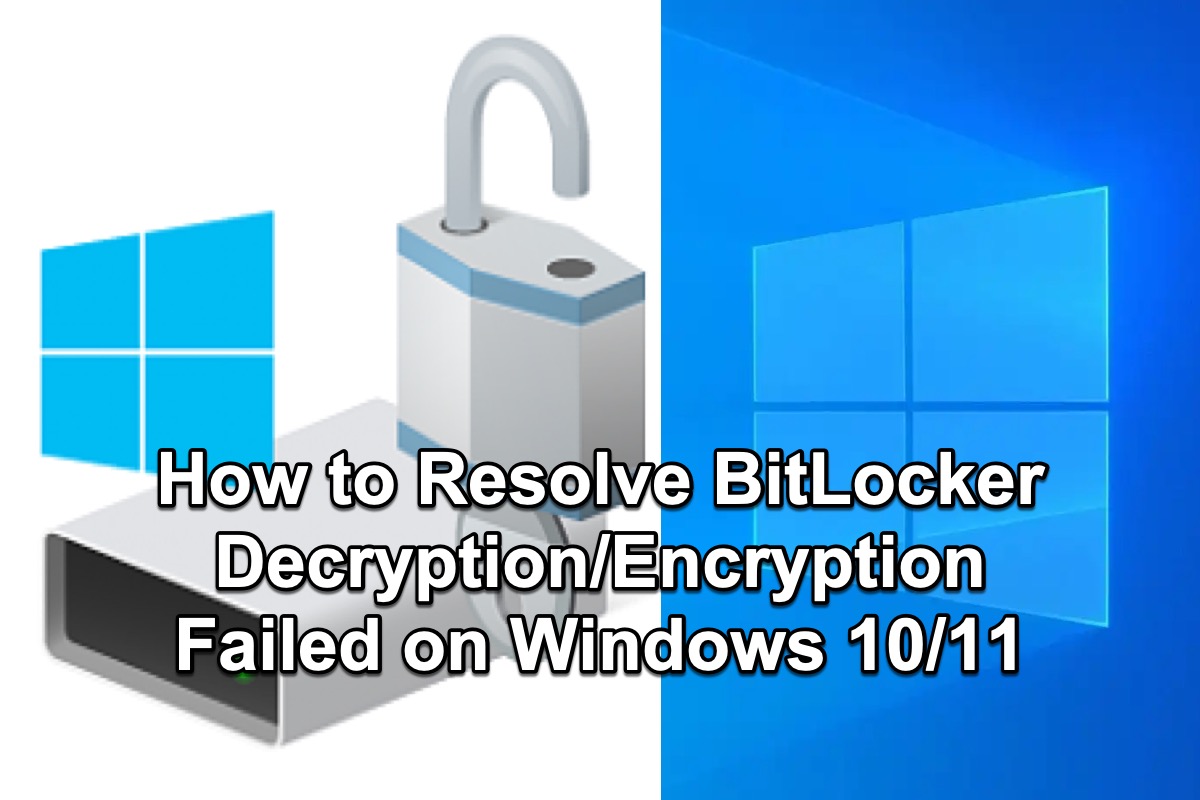BitLocker est une excellente fonctionnalité de chiffrement de disque complet sur Windows, qui vous permet de protéger les données de votre disque en chiffrant l'ensemble du volume. Cependant, BitLocker peut rester bloqué lors du chiffrement ou du déchiffrement de votre disque, ou vous pouvez échouer à chiffrer ou déchiffrer votre disque sur Windows 10/11 pour diverses raisons.
Ne vous inquiétez pas. Cet article de iBoysoft aborde désespérément le problème de 'comment résoudre l'échec de déchiffrement ou de chiffrement BitLocker sur Windows 10/11' et offre des conseils de récupération de données pour récupérer les données d'un tel disque BitLocker. Commençons.
Utiliser un logiciel tiers pour récupérer des données du disque
Si vous constatez que BitLocker échoue à chiffrer votre disque ou que vous échouez à déchiffrer le disque chiffré avec BitLocker, la première chose à faire est de récupérer les données pour protéger vos données contre la perte ou la corruption.
iBoysoft BitLocker Recovery est un logiciel de premier ordre qui vous aide à récupérer des photos, des vidéos, des documents et des fichiers musicaux supprimés ou perdus à partir d'un disque chiffré avec BitLocker, tant que les fichiers supprimés n'ont pas été écrasés. Il est également capable de récupérer des données à partir de disques chiffrés avec BitLocker inaccessibles, défaillants ou corrompus facilement.
Étape 1: Téléchargez, installez et lancez iBoysoft BitLocker Recovery.
iBoysoft BitLocker Recovery
Guide en une étape pour récupérer des données à partir d'un disque chiffré avec BitLocker.
Étape 2 : Choisissez le lecteur sur lequel le chiffrement/déchiffrement BitLocker a échoué. Si nécessaire, entrez le mot de passe ou la clé de récupération de 48 chiffres. Si vous n'avez ni l'un ni l'autre, vous ne pouvez pas accéder au fichier qui y est stocké.

Étape 3 : Ensuite, il commencera à analyser votre lecteur. Une fois terminé, vous verrez les fichiers trouvés.

Étape 4 : Prévisualisez les fichiers trouvés avant de les récupérer, puis choisissez les fichiers que vous voulez récupérer.

Étape 5 : Cliquez sur Récupérer et enregistrez-les sur un autre lecteur.
Échec du chiffrement BitLocker sur Windows 10/11
Lorsque vous échouez à chiffrer votre lecteur en utilisant BitLocker sur Windows 10/11, vous pouvez recevoir un message d'erreur comme celui-ci :
- Erreur de fichiers BitLocker critiques manquants ou corrompus (code d'erreur 0x8031004A)
- Une erreur s'est produite (code 0x80310059) : le chiffrement des lecteurs BitLocker effectue déjà une opération sur ce lecteur. Veuillez terminer toutes les opérations avant de continuer.
- TPM est en train de se défendre contre des attaques par dictionnaire et est en période d'attente.
- Cet appareil ne peut pas utiliser un module de plateforme sécurisée.
- …
En général, ce problème apparaît après la mise à jour d'un ancien système d'exploitation vers une nouvelle version. Voici quelques solutions que vous pouvez essayer pour résoudre ce problème et réchiffrer votre lecteur sur Windows 10/11.
Modifier les paramètres de la puce de sécurité
- Accédez à Paramètres > Système > Récupération et cliquez sur Redémarrer maintenant à côté de Démarrage avancé, puis votre ordinateur démarrera en mode de démarrage avancé.
- Accédez à Dépannage > Options avancées > Paramètres du micrologiciel UEFI et cliquez sur Redémarrer, puis votre ordinateur démarrera en paramètres du BIOS.
- Accédez à l'onglet Sécurité et sélectionnez Puce de sécurité.
- Cliquez sur TPM distinct et appuyez sur Effacer la puce de sécurité pour confirmer.
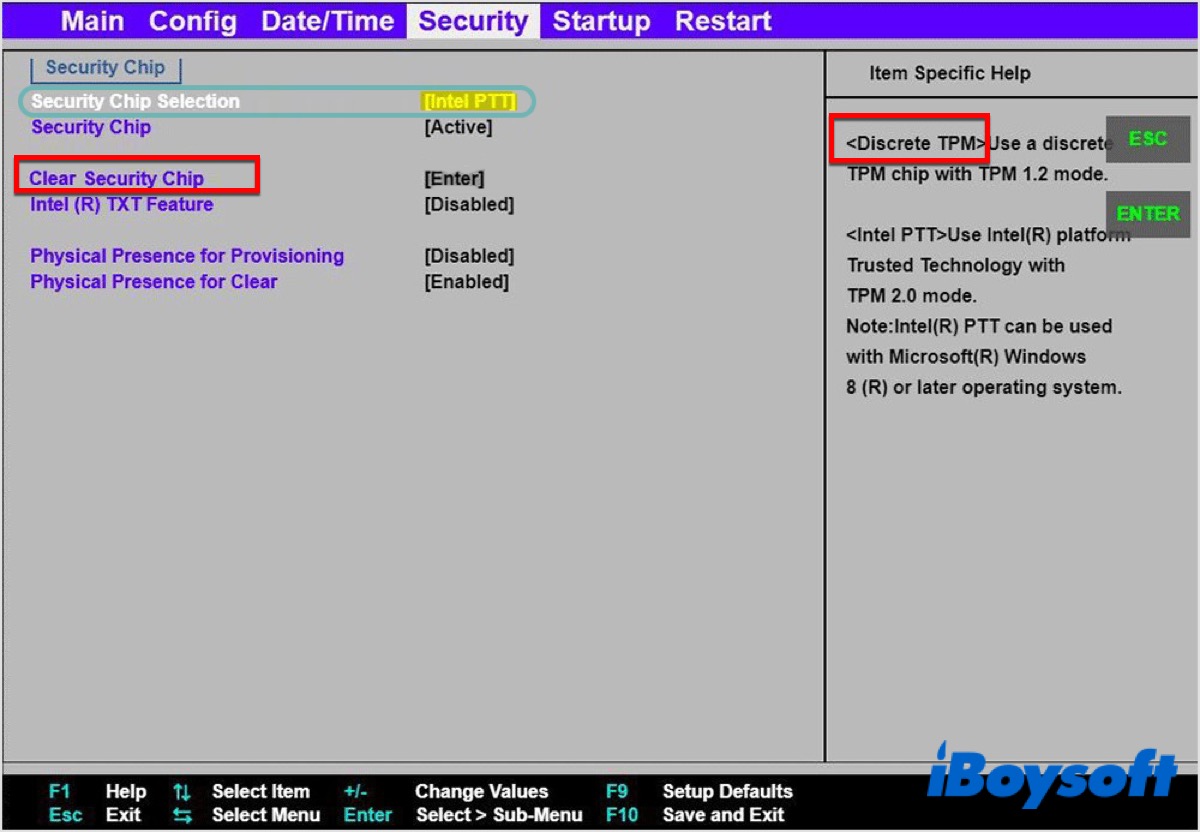
Après cela, redémarrez votre PC et réessayez de chiffrer votre lecteur en utilisant BitLocker pour vérifier si le problème a été résolu. Sinon, vous pouvez essayer d'activer BitLocker sans un TPM compatible.
Activer BitLocker sans un TPM compatible
- Cliquez sur Démarrer + R pour ouvrir la boîte de dialogue Exécuter, tapez gpedit.msc, puis cliquez sur OK pour ouvrir l'Éditeur du groupe de stratégie locale.
- Cliquez sur Modèles d'administration sous la section Configuration de l'ordinateur, puis sélectionnez Composants Windows.
- Sélectionnez Chiffrement de lecteur BitLocker > Lecteurs de système d'exploitation > Exiger une authentification supplémentaire au démarrage.
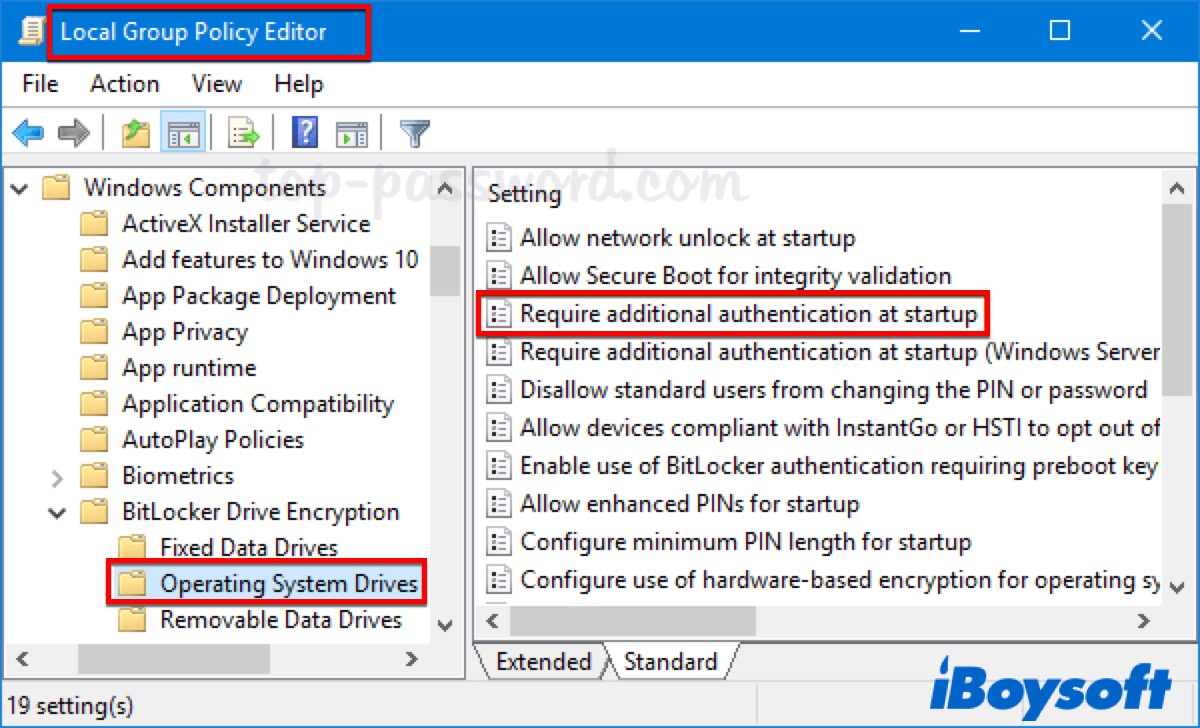
- Cliquez sur Activé et Autoriser BitLocker sans TPM compatible dans la nouvelle fenêtre.
- Cliquez sur Appliquer pour confirmer vos paramètres.
Après cela, essayez de chiffrer à nouveau votre lecteur en utilisant BitLocker.
Effacer le TPM
- Ouvrez la boîte de dialogue Exécuter et saisissez tpm.msc pour ouvrir Gestionnaire du module de plateforme sécurisée (TPM) sur l'ordinateur local.
- Cliquez sur Effacer le TPM sous la section Actions.
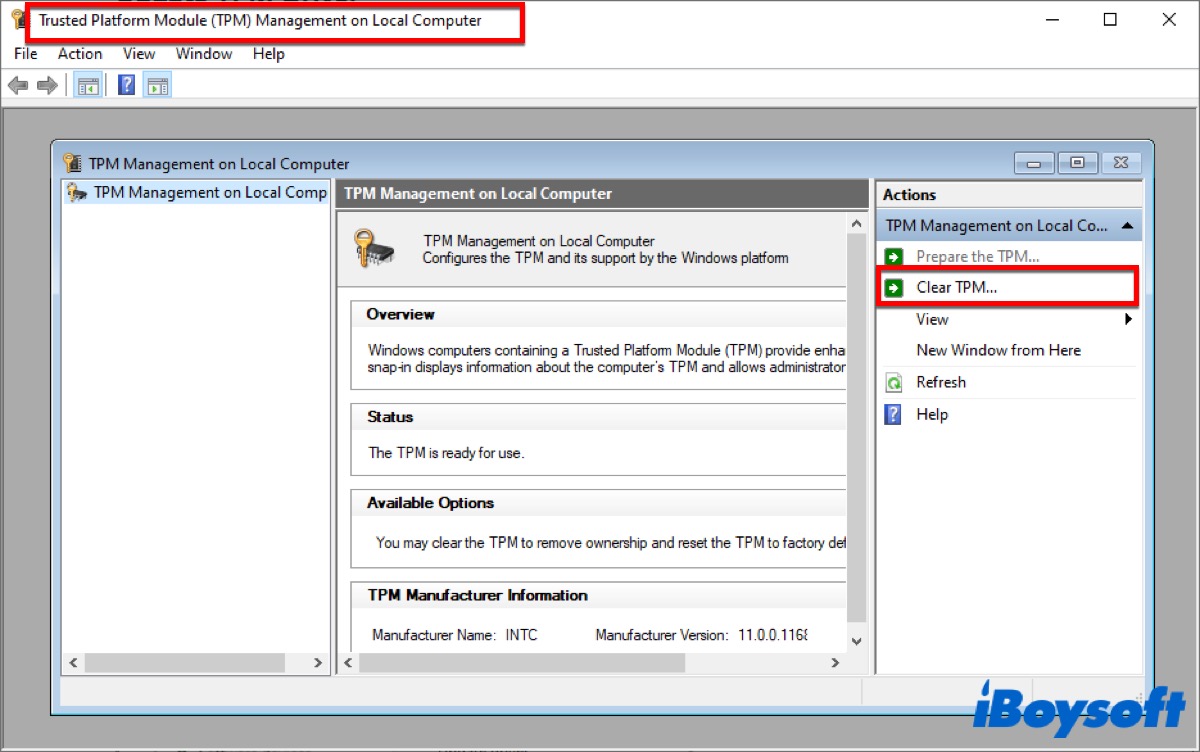
- Cliquez sur Je n'ai pas le mot de passe du propriétaire et sur OK.
- Vous devrez redémarrer votre PC et appuyer sur F10 pour effacer le TPM.
- Après le redémarrage de votre PC, appuyez à nouveau sur F10 pour activer le TPM.
- Une fois la Fenêtre de configuration du TPM ouverte, saisissez le mot de passe pour démarrer.
Après avoir effacé le TPM, les données stockées sur votre lecteur risquent d'être corrompues ou perdues, vous devez donc sauvegarder vos données ou les récupérer à l'aide de la méthode mentionnée ci-dessus avant de l'effacer.
Formater la partition
Cette méthode effacera toutes les données stockées sur votre lecteur, vous devez sauvegarder vos données avant d'effectuer cette opération.
Étape 1 : Appuyez sur Démarrer + Maj + Entrée pour ouvrir Invite de commande avec des privilèges d'administrateur.
Étape 2 : Saisissez la commande suivante et appuyez sur Entrée pour l'exécuter.
diskpart
Étape 3 : Saisissez la commande suivante pour afficher une liste de lecteurs.
list disk
Étape 4 : Saisissez la commande suivante pour sélectionner le disque que vous souhaitez effacer. N'oubliez pas de remplacer X par le nom de votre lecteur.
select disk X
Étape 5 : Saisissez "clean" et appuyez sur Entrée pour exécuter. Attendez que le processus se termine.
Étape 6 : Tapez la commande suivante pour créer une nouvelle partition, puis tapez la lettre d'assignation et le nom du lecteur et appuyez sur Entrée pour exécuter.
create partition primary
Étape 7 : Formatez votre partition en tapant format fs = ntfs quick et appuyez sur Entrée pour démarrer.
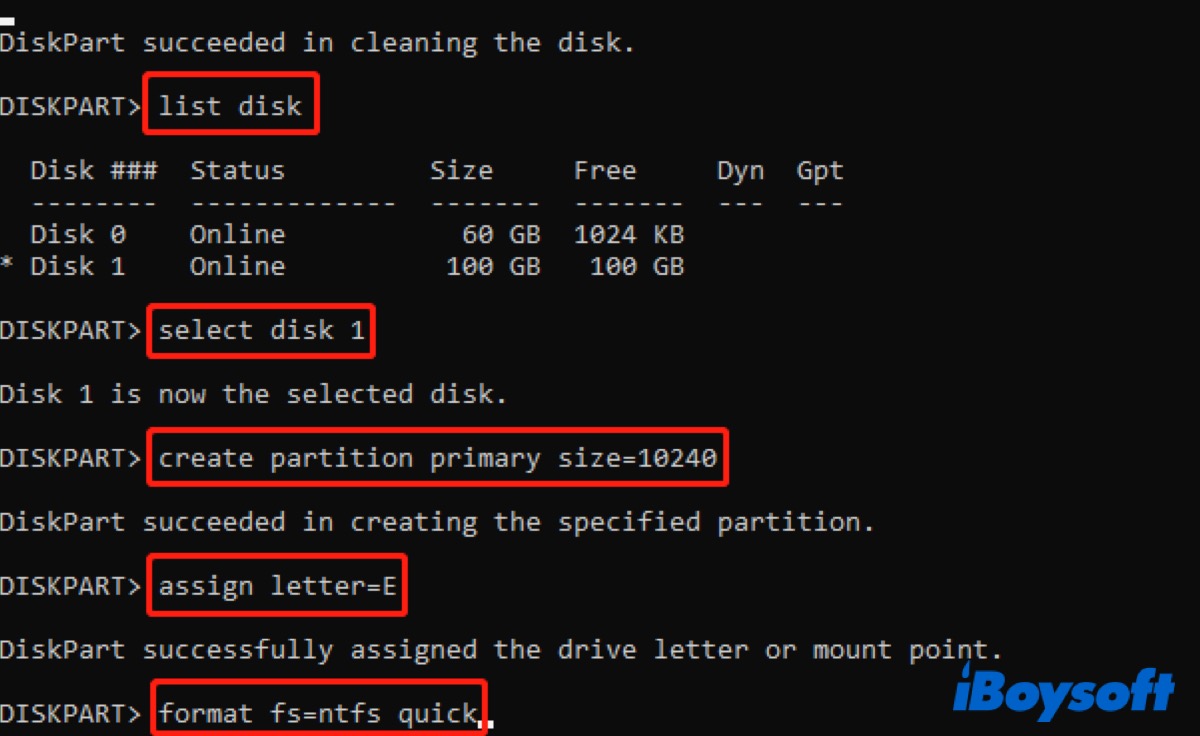
Une fois le processus terminé, essayez de chiffrer à nouveau le lecteur.
Échec de décryptage de BitLocker sur Windows 10/11
Quelqu'un a-t-il une idée de comment résoudre mon problème de décryptage Bitlocker pour Windows 10, version 1909 ? J'ai un disque dur externe de sauvegarde que j'ai protégé en utilisant BitLocker, mais soudainement je ne peux plus l'ouvrir, même si le mot de passe et la clé de récupération sont corrects. Le lecteur a juste disparu, puis réapparu dans Mon Ordinateur, mais je n'ai pas pu le décrypter et y accéder.
Un grand nombre d'utilisateurs, comme ceux mentionnés ci-dessus, sont confrontés au problème de l'échec de décryptage de BitLocker sur Windows 10/11, et il s'agit d'un problème courant parmi les utilisateurs. Pour résoudre ce problème, la manière la plus simple est d'attendre, d'attendre que le processus se termine.
Si vous constatez que votre BitLocker est bloqué ou ne fonctionne pas, attendez longtemps avant de prendre d'autres mesures. Le processus de décryptage est très complexe et prendra plus de temps que prévu.
Mais si, même après avoir attendu plusieurs heures, l'échec de décryptage de BitLocker persiste, vous pouvez essayer les méthodes suivantes pour le résoudre.
Mettez à jour Windows
Des versions obsolètes de Windows peuvent vous empêcher de décrypter le lecteur chiffré BitLocker, donc vérifiez si votre Windows est à jour et mettez-le à jour le cas échéant.
- Appuyez sur Win + I pour ouvrir Paramètres, puis accédez à Mise à jour et sécurité.
- Vérifiez s'il y a des mises à jour disponibles.
Après la mise à jour, sélectionnez Activation et cliquez sur Accéder au Microsoft Store. Vous pouvez acheter le package Windows 10/11 Pro/Entreprise/Éducation.
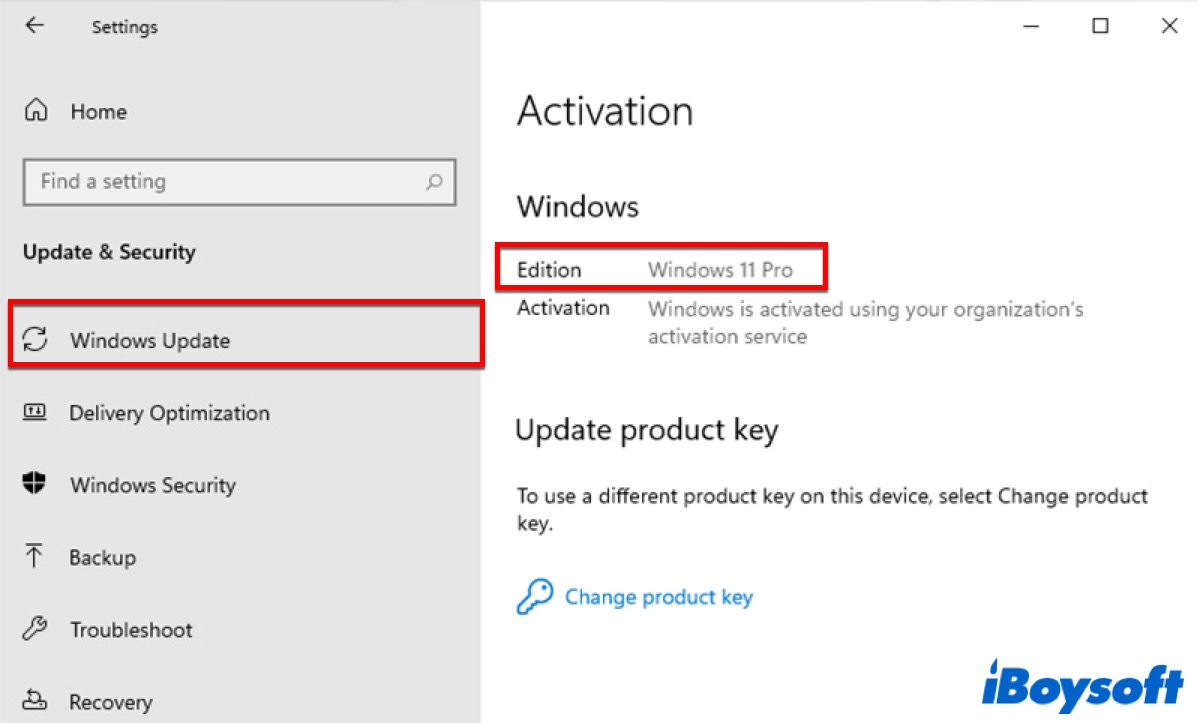
Après cela, essayez de décrypter à nouveau votre lecteur chiffré BitLocker. Si cela échoue toujours, vous pouvez utiliser la méthode mentionnée ci-dessus pour récupérer vos données d'abord, puis formatez votre lecteur BitLocker.
Si vous avez réussi à chiffrer/déchiffrer avec succès en utilisant les méthodes ci-dessus, n'oubliez pas de les partager avec les autres !
FAQ sur les échecs de chiffrement/déchiffrement BitLocker
- QComment résoudre l'échec de déchiffrement BitLocker ?
-
A
Vérifiez d'abord la mise à jour de votre Windows et vérifiez si vous avez activé le package Windows 10/11 Pro/Entreprise/Éducation.
- QPourquoi ma clé de récupération BitLocker est-elle correcte mais ne fonctionne-t-elle pas ?
-
A
Parfois, le problème est lié au lecteur BitLocker lui-même, donc essayez de formater le lecteur. N'oubliez pas de récupérer vos données avant de formater.