Netflix ist ein Streaming-Dienst, der eine Vielzahl preisgekrönter TV-Programme, Filme, Anime, Dokumentationen und mehr auf Tausenden von internetfähigen Geräten anbietet. Es handelt sich um einen browserbasierten Dienst, sodass Sie ihn in jedem Explorer oder Browser besuchen können, um Ihr Lieblingsvideo ohne Installation anzusehen.
Das Problem tritt jedoch auf, da viele Benutzer berichten, dass Netflix auf einem Mac-Rechner nicht reagiert oder einfriert, wenn es ein Video wiedergibt, was definitiv zu einer schlechten Seherfahrung führt. Noch schlimmer ist, dass es manchmal dazu führt, dass Ihr Mac einfriert und nicht mehr normal funktioniert.
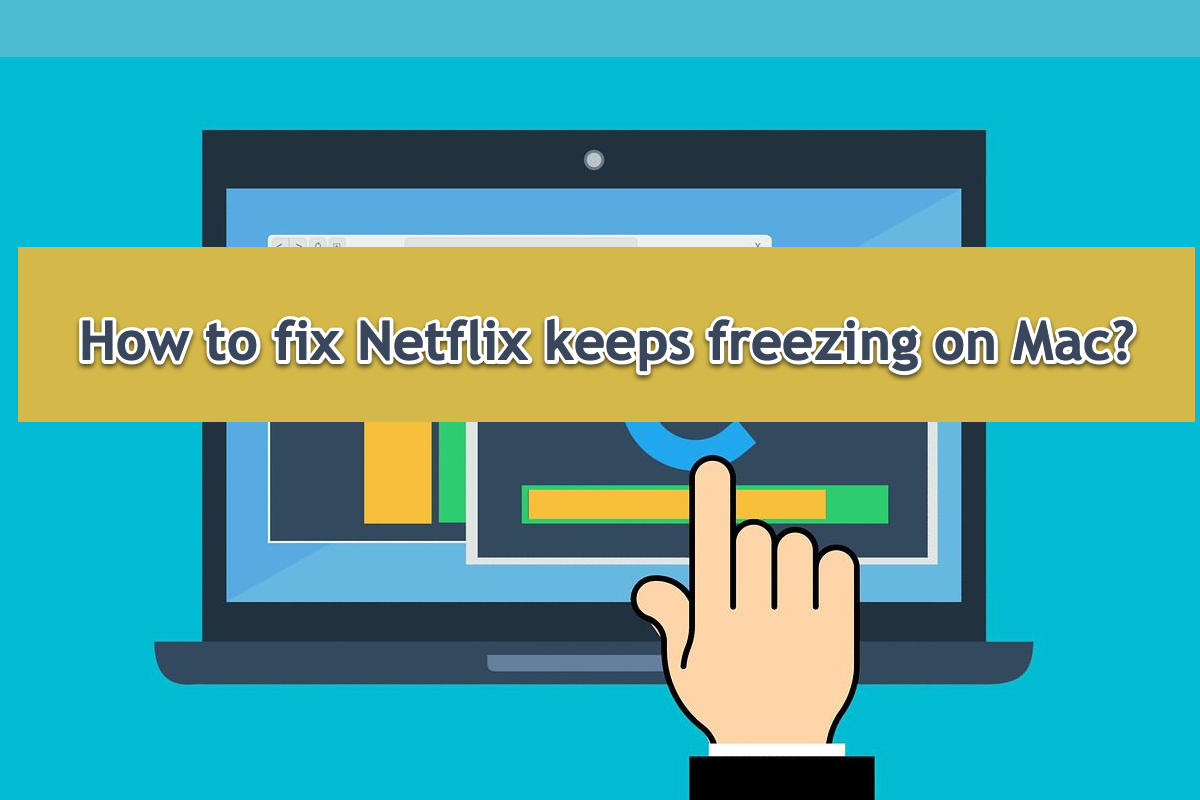
Keine Sorge, denn in diesem Beitrag werden alle möglichen Schuldigen aufgelistet, die dazu führen, dass Netflix beim Abspielen eines Videos stecken bleibt. Darüber hinaus werden grundlegende, aber effektive Überprüfungen oder Lösungen angeboten, um Netflix auf dem Mac wieder in Gang zu bringen. Für ein unvergleichliches Seherlebnis lassen Sie uns nun dieses Problem angehen!
Fall 1: Schlechte Netzwerkverbindung
Netflix ist bekannt für seine Produktion, die aufregende Szenen und herrliche Handlungen bietet, so dass Zuschauer immer Erwartung und Emotionen mitbringen, um einen Film oder ein Video zu genießen. Diese unvergleichliche Erfahrung kann jedoch durch Verzögerungen oder den Stillstand von Netflix auf Macs unterbrochen werden.
Dieses Problem kann durch verschiedene Gründe verursacht werden, während der erste, den Sie in Betracht ziehen sollten, das Netzwerk ist. Sobald die Wi-Fi-Verbindung oder Ethernet-Verbindung fehlerhaft ist, friert Netflix definitiv ein.
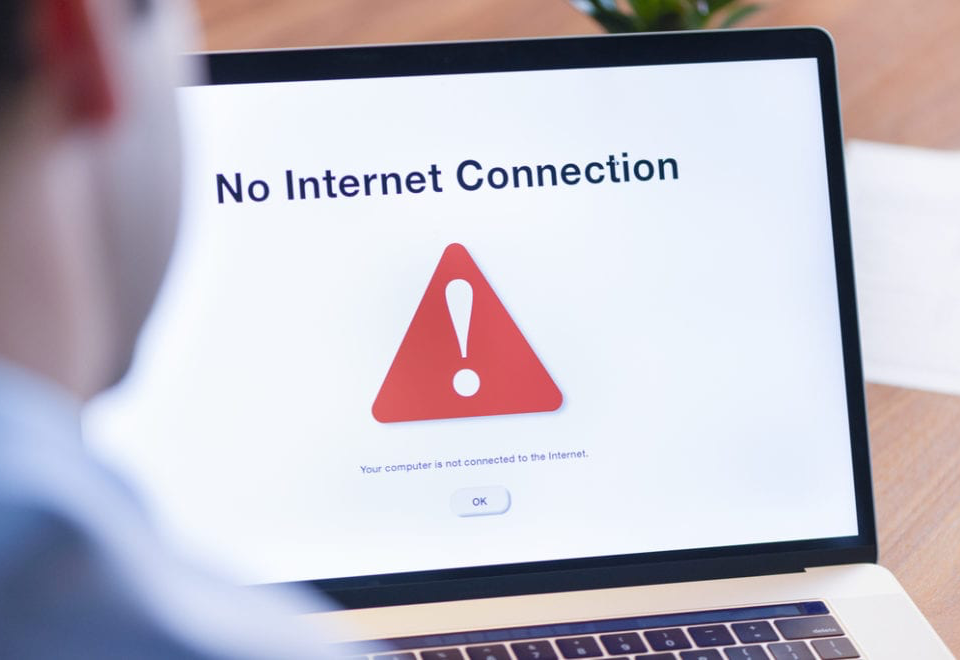
Um das Internet weiter zu überprüfen, können Sie sogar eine Download-Aufgabe starten, um zu sehen, ob sie ordnungsgemäß ausgeführt wird. Wenn nicht, ist es eine Priorität zu prüfen, ob der Netzwerkserver normal funktioniert. Sie können sich in das Administratorkonto Ihres Wi-Fi einloggen, um zu sehen, was genau schief läuft. Wenn dieser Weg für Sie nicht in Frage kommt, rufen Sie Netzwerkpersonal um Hilfe.
Für die Benutzer, die eine Ethernet-Verbindung betreiben, ist die Überprüfung des Ethernet-Kabels der erste Schritt, um dieses Problem anzugehen. Wenn alles gut läuft, fragen Sie nach Rat bei Fachleuten.
Versuchen Sie, diesen Beitrag mit mehr Menschen zu teilen, wenn Sie ihn informativ finden!
Fall 2: Ein unbekannter Fehler, der von Google, Safari oder Firefox-Browser generiert wird
Wie bereits erwähnt, ist Netflix ein Streaming-Dienst, der auf Browsern basiert. Mit anderen Worten, Sie müssen keine separate Netflix-App herunterladen und installieren, sondern ihn einfach in jedem Browser besuchen. Wenn Netflix einfriert, könnte dies ein Fehler des Browsers sein. Um den Browser wieder funktionsfähig zu machen, versuchen Sie bitte die folgenden Methoden:
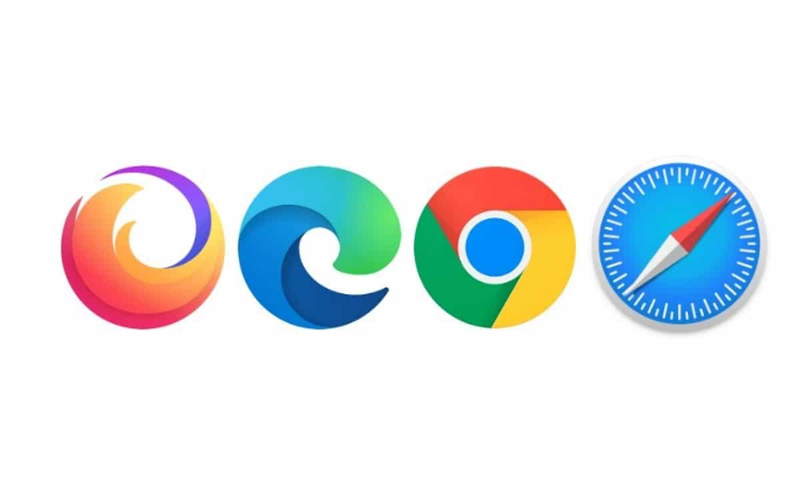
Methode 1: Caches, Cookies, Verlauf oder Müll löschen
Wenn in einem Browser zu viele Caches, Cookies, Verlauf, Junk oder andere zugehörige Dateien angesammelt sind, ist es durchaus normal, dass der Browser manchmal nicht richtig funktioniert, was sich wiederum auf die Netflix-Seite auswirkt und dazu führt, dass Netflix auf dem Mac stecken bleibt. Daher wird empfohlen, die Cookies der Browser auf Ihrem Mac zu löschen.
Obwohl die Browser unterschiedlich sind, sind die Schritte zum Löschen von Cookies weitgehend ähnlich. Sie besuchen einfach den Einstellungen-Tab jedes Browsers und wechseln zu dessen Datenschutz- oder Sicherheitsabschnitt, und schon können Sie die Cookies problemlos löschen!
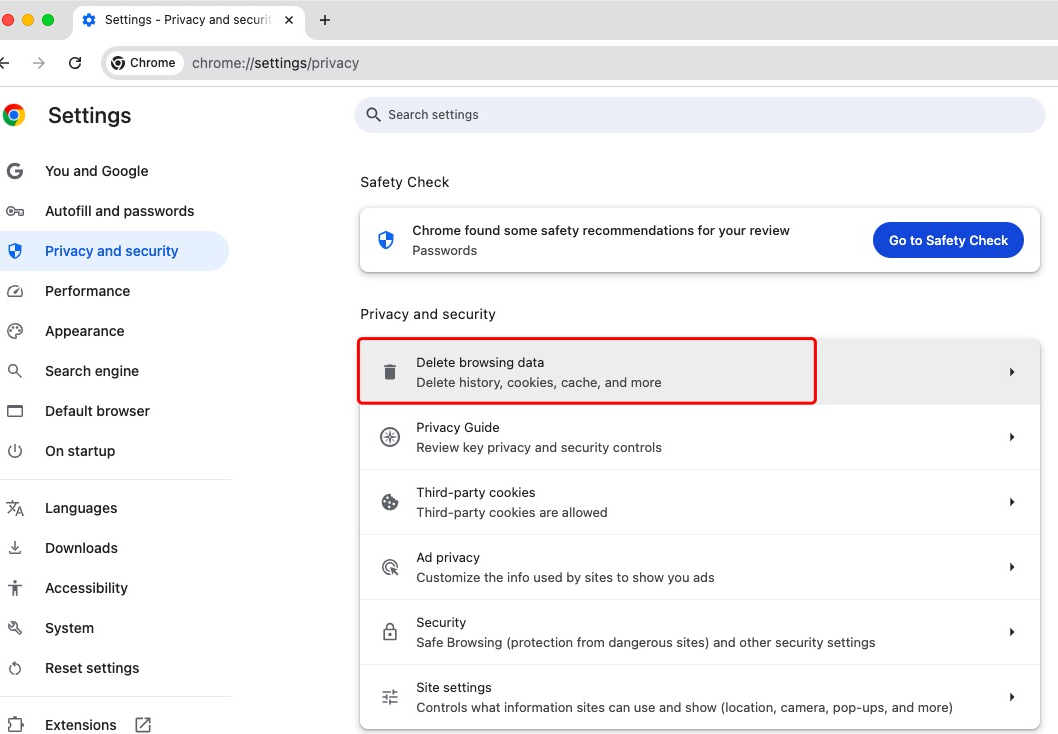
Methode 2: Melden Sie sich erneut bei Ihrem Konto an
Manchmal hilft ein erneutes Anmelden beim Konto sehr, um seltsame Fehler oder Probleme in den Google-, Safari-, Firefox-Browsern usw. zu beheben. Melden Sie sich von Ihrem Konto ab und melden Sie sich dann erneut mit Ihrem Passwort an, um zu sehen, ob das Netflix-Video reibungslos abgespielt wird!
Methode 3: Den Browser neu installieren
Wenn das Löschen von Cookies oder das erneute Anmelden am Konto nicht dazu führen, dass das Netflix-Video normal abgespielt wird, ist die Neuinstallation des Browsers die endgültige Lösung, die einen Versuch wert ist. Die Deinstallation einer App entfernt nicht nur alle angesammelten, aber nutzlosen Dateien oder Ordner, sondern reinigt auch alle möglichen Übeltäter von Ihrem Gerät, insbesondere die Faktoren, die dazu führen, dass Netflix abnorm arbeitet!
Um Sie von der lästigen Reinigung von Dateien oder Ordnern zu befreien - die in verschiedenen Ordnern und Verzeichnissen verstreut sind, empfehlen wir iBoysoft MagicMenu - ein professioneller App-Deinstallierer, der hier ist, um die Browserentfernung durchzuführen!
Es führt Ihren Deinstallationsauftrag effektiv aus, solange Sie auf die Deinstallieren-Schaltfläche klicken! Sobald Sie es starten, durchsucht es automatisch jede Datei und jeden Ordner, die auf der Festplatte verstreut sind, damit Sie auswählen können, was zusammen mit der App-Deinstallation gelöscht werden soll!
Mit allen Schuldigen entfernt, können Sie den Browser neu installieren und die Netflix-Seite öffnen, um ein wunderbares und unvergleichliches Seherlebnis zu haben!
Fall 3: Ein unbekannter Fehler ist auf dem Betriebssystem aufgetreten
Einige Benutzer haben erwähnt, dass Netflix einfriert und vertikale orange/rosa Linien über den gesamten Bildschirm erscheinen, wenn es ein Video abspielt, nun, dieses Problem scheint aus der Betriebssystemebene zu stammen. In diesem Fall können Sie die untenstehende Methode ausprobieren:
Methode 1: Starten Sie im macOS-Sicherheitsmodus
Der macOS-Sicherheitsmodus ist eine diagnostische Funktion, die alle Fehler und Probleme isoliert, aber nur den entscheidenden Teil Ihres Macs zurücklässt. Wenn Netflix mit seltsamen Linien auf dem Bildschirm einfriert, versuchen Sie, in diesen Modus zu starten, um zu sehen, ob alles merkwürdig bleibt:
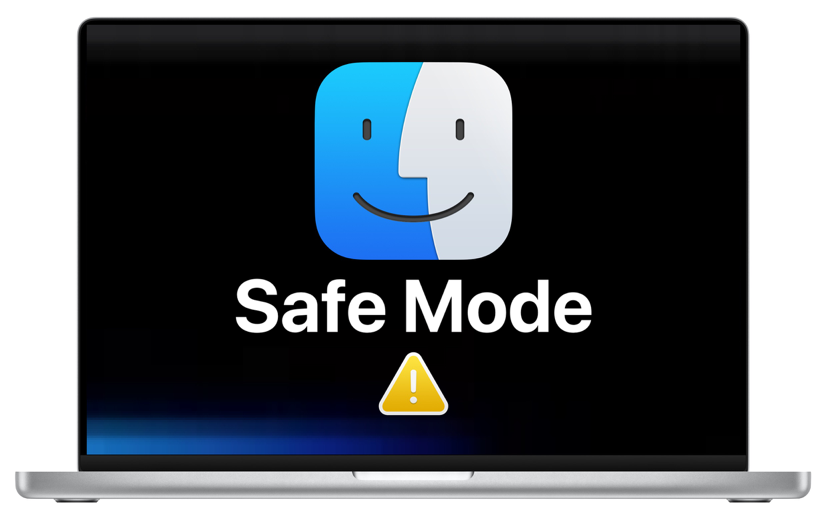
Starten Sie einen Mac mit einem Intel-Chip im Sicherheitsmodus:
1⃣️ Schalten Sie Ihren Mac-Computer aus und warten Sie 10 Sekunden.
2⃣️ Drücken Sie die Ein-/Aus-Taste, um Ihren Mac neu zu starten, und halten Sie gleichzeitig die Umschalt-Taste gedrückt.
3⃣️ Lassen Sie die Umschalt-Taste los, wenn das Anmeldefenster angezeigt wird.
Starten Sie einen Mac mit einem Apple Silicon-Chip im Sicherheitsmodus:
1⃣️ Schalten Sie Ihren Mac-Computer aus und warten Sie 10 Sekunden.
2⃣️ Drücken Sie die Ein-/Aus-Taste, bis die Startoptionen und das Optionen-Zahnradsymbol auf dem Bildschirm erscheinen.
3⃣️ Wählen Sie Ihre Startfestplatte aus.
4⃣️ Halten Sie die Umschalt-Taste gedrückt und klicken Sie auf Fortfahren im Sicherheitsmodus. Lassen Sie dann die Umschalt-Taste los.
Wenn Netflix auch im macOS-Sicherheitsmodus einfriert, ist wahrscheinlich eine Neuinstallation von macOS erforderlich, um dieses Problem zu beheben.
Methode 2: macOS neu installieren
Die Neuinstallation von macOS ist der ultimative Weg, um das Problem mit Netflix zu lösen, das mit vertikalen orangen/rosa Linien einfriert, es beseitigt alle problemverursachenden Faktoren, die auf der Softwareebene entstanden sind, und bringt ein brandneues Betriebssystem für normales Arbeiten in der Zukunft.
Bitte sichern Sie Ihren Mac, bevor Sie macOS neu installieren, oder Sie könnten bei einem Unfall Datenverlust erleiden!
Warum hinterlassen Sie nicht Ihren Kommentar und teilen ihn, um mehr Menschen zu helfen, wenn das Problem des stecken bleibenden Netflix behoben wurde?
Fall 4: Netflix-Server funktioniert abnorm
Es ist selten, aber möglich, dass Netflix nicht gut funktioniert, wenn sein Server Fehler hat, was zu einem Ausfall von Netflix beim Abspielen eines Videos führen kann. In diesem Fall können Sie dem Netflix-Team einen Bericht senden, um das Problem zu beschreiben, mit möglichst vielen Details, damit das Netflix-Team Ihnen geeignetere und verfügbare Lösungen geben kann!

Fall 5: Mac-Bildschirm ist kaputt
Wenn Sie alle unten aufgeführten Fälle und Faktoren ausschließen, ist der letzte Faktor, den Sie in Betracht ziehen sollten, der Hardwaredefekt - das Einfrieren von Netflix mit vertikalen Linien wird durch einen defekten Mac-Bildschirm verursacht.
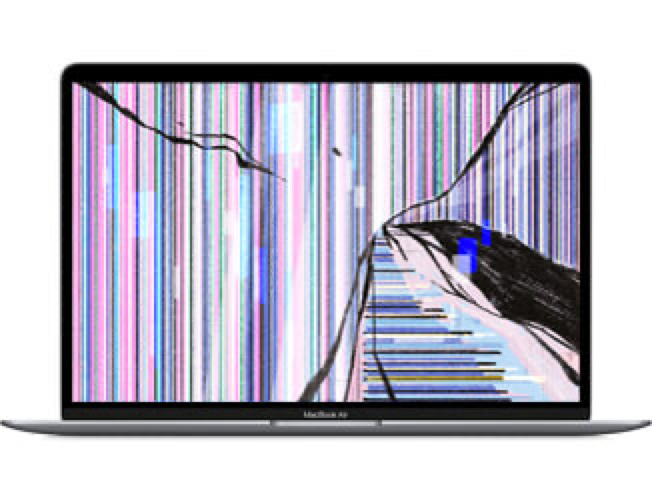
Wechseln Sie zu einer anderen Seite oder einem anderen Fenster, um zu sehen, ob die Linie immer noch vorhanden ist. Wenn ja, bringen Sie Ihren Mac zum örtlichen Genius Bar, um eine Reparatur oder einen Bildschirmaustausch durchführen zu lassen. Wenn nicht, scrollen Sie nach oben und probieren Sie die oben genannten Lösungen aus!