Wenn Sie in den Ruhemodus zurückkehren, können Sie mit dem fortfahren, was Sie zuvor getan haben. Aber das Frustrierende ist, wenn Sie den Deckel öffnen, um Ihr MacBook wie gewohnt aufzuwachen, oder die Maus oder Tastatur drücken, reagiert der Mac nicht und zeigt einen schwarzen Bildschirm an.
Wenn auch Sie auf dieses Problem unter macOS Monterey oder Big Sur stoßen, folgen Sie diesem Artikel, um Ihren Mac wieder aufzuwecken. Diese Anleitung zur Fehlerbehebung widmet sich dem Problem, dass Sie Ihren Mac in fast allen Fällen nicht aus dem Ruhezustand aufwecken können. Lassen Sie uns beginnen.
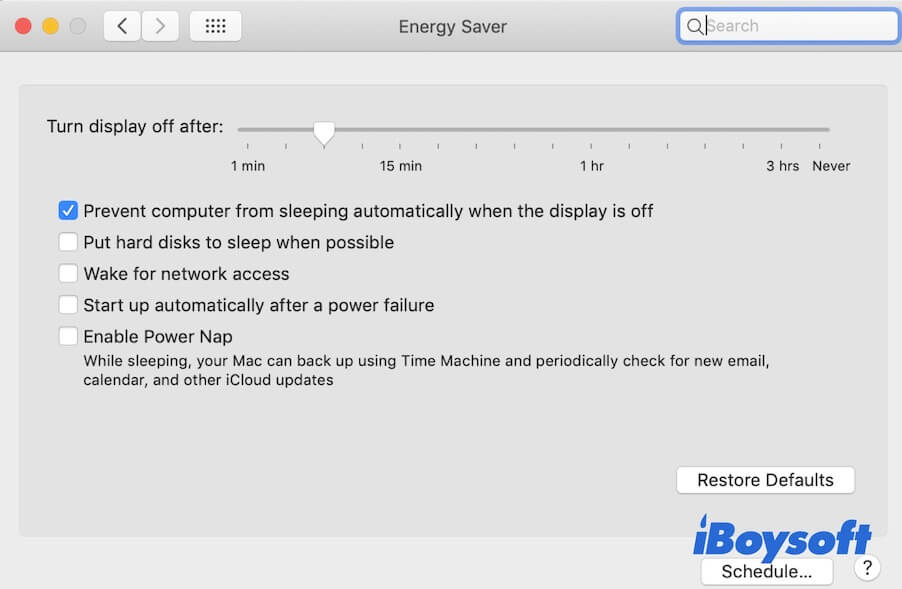
Schnelle Möglichkeiten, einen Mac im Ruhezustand aufzuwachen
Bevor Sie die komplizierten Methoden im nächsten Abschnitt ausprobieren, kann Ihnen die folgende einfache Lösung helfen, das Problem mit der Wake on Mac-Störung zu lösen.
Weg 1: Tippen Sie auf das Trackpad Ihres MacBook, drücken Sie ein paar Tasten auf der Tastatur oder klicken Sie mit der Maus.
Wenn Ihr iMac nicht aus dem Ruhezustand aufwacht, wenn Sie versuchen, die Maus oder Tastatur zu verwenden, versuchen Sie den nächsten Schritt.
Weg 2: Drücken Sie schnell den Netzschalter, um Ihren Mac aus dem Ruhezustand zu versetzen.
Weg 3: Versuchen Sie einen Neustart Ihres Macs zu erzwingen. Drücken Sie den Netzschalter einige Sekunden lang, um Ihren Mac vollständig auszuschalten, warten Sie einige Augenblicke und drücken Sie erneut den Netzschalter, um ihn wieder einzuschalten.
Warnung: Ein Neustart Ihres Macs kann zum Verlust ungesicherter Dateien führen. Stellen Sie sicher, dass Sie Ihre Dateien speichern, bevor Ihr Mac in den Ruhezustand versetzt wird. Andernfalls müssen Sie nicht gespeicherte Word-Dokumente später auf Ihrem Mac wiederherstellen.
Wenn diese Methoden das Problem lösen können, dass der Mac in den Ruhezustand fällt und nicht wieder aufwacht, teilen Sie sie bitte mit anderen, um mehr Benutzern zu helfen.
Wie kann man einen Mac reparieren, der nicht aus dem Ruhezustand aufwacht?
Wenn die oben genannten einfachen Tipps nicht helfen und Ihr MacBook immer noch nicht aus dem Ruhezustand hochfährt, ist das Problem komplexer. Sowohl Software- als auch Hardwareprobleme können verhindern, dass Ihr Mac richtig aufwacht. Zum Glück finden Sie in diesem Abschnitt umfassende Tipps zur Lösung des Problems eines MacBook, das beim Öffnen nicht aufwacht, oder Ihren iMac, der nicht mit der Tastatur aufwacht.
Mac kann unter macOS Monterey/Big Sur/Catalina nicht aus dem Ruhezustand aufwachen, hier ist die Lösung:
- Stromversorgung überprüfen
- SMC zurücksetzen
- NVRAM/PRAM zurücksetzen
- Mac im sicheren Modus starten
- Mac im Wiederherstellungsmodus starten
- Wenden Sie sich an Apple, um Hilfe zu erhalten
Stromversorgung überprüfen
Möglicherweise lassen Sie Ihr MacBook über einen längeren Zeitraum im Ruhezustand, wodurch sich die Batterie entlädt. Nach einem Stromausfall schaltet sich Ihr MacBook automatisch aus, und Sie denken, dass Ihr Mac im Ruhezustand herunterfährt. Sie machen sich also Sorgen, dass Ihr Mac nicht aus dem Ruhezustand aufwacht. Um Ihren Mac zu starten, können Sie ihn eine halbe Stunde lang aufladen. Drücken Sie dann den Netzschalter, um zu prüfen, ob er startet.
SMC zurücksetzen
SMC (System Management Controller) ist ein Subsystem auf dem Mac, das den Ruhezustand, den Ruhezustand, die Batterieversorgung und andere Einstellungen auf niedriger Ebene verwaltet. Fehler im SMC können dazu führen, dass Ihr Mac nicht mehr aus dem Ruhezustand aufwacht oder eine andere abnormale Leistung aufweist.
Das Zurücksetzen der SMC aktualisiert unordentliche Weckeinstellungen und weckt Ihr MacBook oder Ihren iMac aus dem Ruhezustand auf.
Setzen Sie die SMC auf Ihrem Mac zurück, um ihn aus dem Ruhezustand aufzuwachen:
- Halten Sie den Netzschalter Ihres Macs einige Sekunden lang gedrückt, um ihn vollständig auszuschalten.
- Drücken Sie die Tasten Control - Option - Linke Umschalttaste auf der Tastatur für zehn Sekunden. Wenn Sie einen Mac mit T2 verwenden, müssen Sie die linke Umschalttaste durch die rechte Umschalttaste ersetzen.
- Lassen Sie die Tasten los und warten Sie einen Moment.
- Drücken Sie den Netzschalter, um Ihren Mac einzuschalten.
Jetzt können Sie überprüfen, ob Ihr MacBook Pro, MacBook Air oder iMac nach dem Ruhezustand wieder aufwachen kann. Wenn möglich, teilen Sie diese Methode mit anderen.
NVRAM/PRAM zurücksetzen
NVRAM steht für Non-Volatile Random Access Memory (auf alten Macs ist es PRAM). Es wird zum Speichern der bestimmten systembezogenen Einstellungen auf dem Mac verwendet, um die Leistung des Macs zu stabilisieren und zu beschleunigen. Wenn Ihr Mac nicht aus dem Ruhezustand aufwachen kann, ist das Zurücksetzen des NVRAM eine lohnende Testlösung.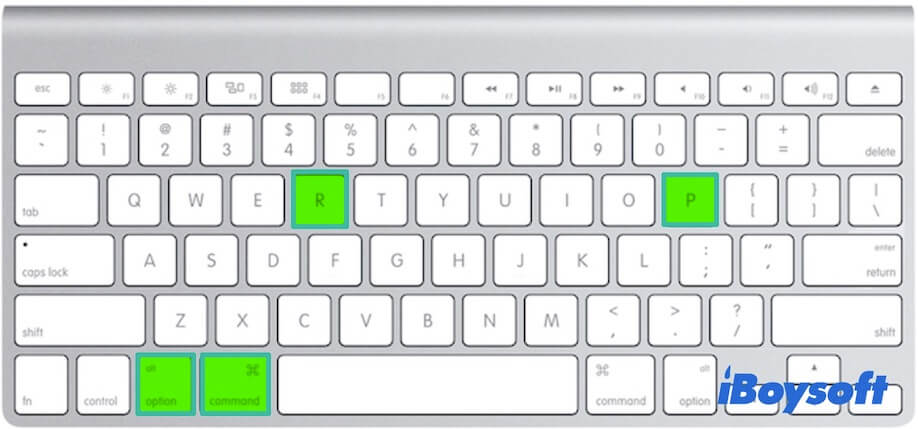
Um das NVRAM zurückzusetzen, müssen Sie den Netzschalter einige Sekunden lang drücken, um Ihren Mac vollständig herunterzufahren. Drücken Sie dann den Netzschalter und gleichzeitig 20 Sekunden lang die Tasten Option + Befehl+ P + R. Lassen Sie schließlich alle Tasten los, wenn Sie der Startton zweimal ertönen hören. Bei einem Mac mit einem T2-Prozessor gibt es keinen Startton von Ihrem Mac, aber das Apple-Logo wird zweimal angezeigt und ausgeschaltet.
Wenn Sie einen Apple M1 Mac verwenden, müssen Sie die obigen Schritte zum Zurücksetzen des NVRAM nicht ausführen, da der M1 Mac das NVRAM bei Bedarf selbst zurücksetzen kann, wenn der Mac hochfährt.
Anschließend können Sie überprüfen, ob der Fehler, dass der Mac nicht aus dem Ruhezustand aufwacht, erneut angezeigt wird oder nicht.
Mac im sicheren Modus starten
Möglicherweise ist Ihr MacBook mit einigen der Programme, die vor dem Ruhezustand geöffnet waren, nicht mehr kompatibel, oder bestimmte Skripte haben im Hintergrund ausgeführt, was dazu führt, dass Ihr Mac für immer im Ruhemodus zu bleiben scheint und nicht aufwachen kann. Wenn Sie Ihren Mac den Ruhezustand beenden und zur Arbeit aufwachen möchten, starten Sie ihn im sicheren Modus und entfernen Sie die verdächtige Software.
Der sichere Mac-Modus ist ein Diagnosemodus, der während des Startvorgangs eine Reihe von Überprüfungen durchführt. Außerdem wird Ihr Mac nur mit einer minimalen Anzahl von Treibern gestartet, die für die Ausführung erforderlich sind, und das Laden von unnötigen Startobjekten und Software von Drittanbietern wird verhindert.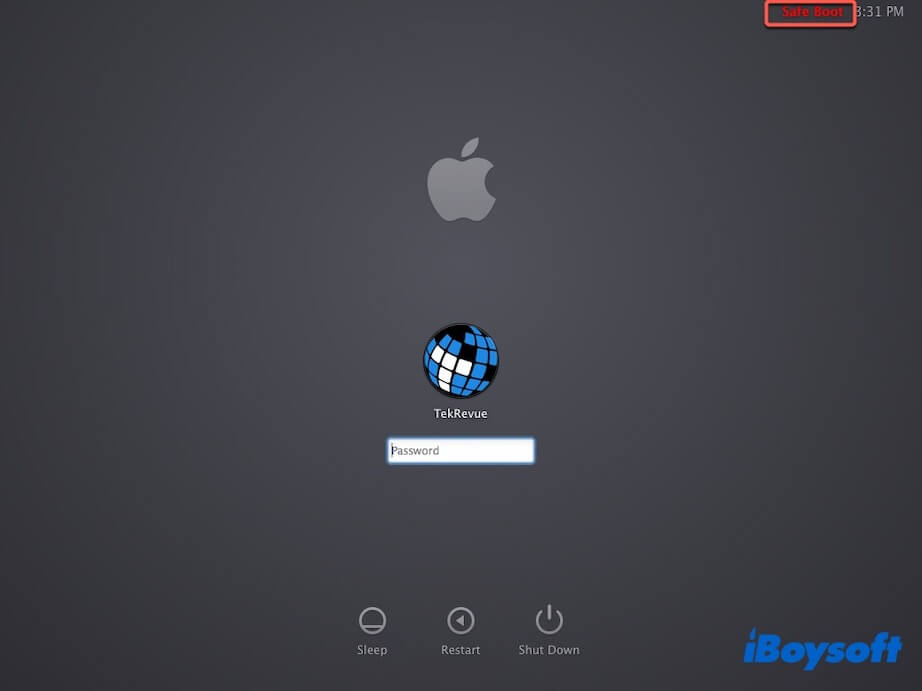
Hier erfahren Sie, wie Sie Ihren Mac im sicheren Modus starten:
Für einen Intel-basierten Mac:
- Drücken Sie den Netzschalter, um Ihren Mac auszuschalten, und warten Sie einen Moment.
- Drücken Sie den Netzschalter, um den Mac neu zu starten, und halten Sie gleichzeitig die Shift-Taste gedrückt.
- Lassen Sie die Shift-Taste los, wenn das Anmeldefenster angezeigt wird.
Für einen M1 Mac:
- Schalten Sie Ihren Mac aus.
- Halten Sie den Netzschalter gedrückt, bis die Startoptionen angezeigt werden.
- Wählen Sie Ihr Startvolume aus und drücken Sie dann die Shift-Taste.
- Klicken Sie auf Weiter zum sicheren Modus und lassen Sie die Shift-Taste los.
Wenn Sie erfolgreich in den sicheren Modus starten können, deinstallieren Sie die Programme, die gestartet wurden, bevor Ihr Mac in den Ruhezustand ging. Starten Sie dann Ihren Computer neu.
Mac im Wiederherstellungsmodus starten
Wenn Ihr Mac nicht einmal im sicheren Modus starten kann, hat Ihr Startvolume wahrscheinlich ernsthafte Probleme und ist beschädigt. Dies ist auch der Grund, warum Ihr Mac nicht aus dem Ruhezustand aufwacht. In diesem Fall können Sie Erste Hilfe im macOS-Wiederherstellungsmodus ausführen, um Ihre Mac-Festplatte zu überprüfen.
- Starten Sie Ihren Mac im Wiederherstellungsmodus.
- Wählen Sie Festplattendienstprogramm.
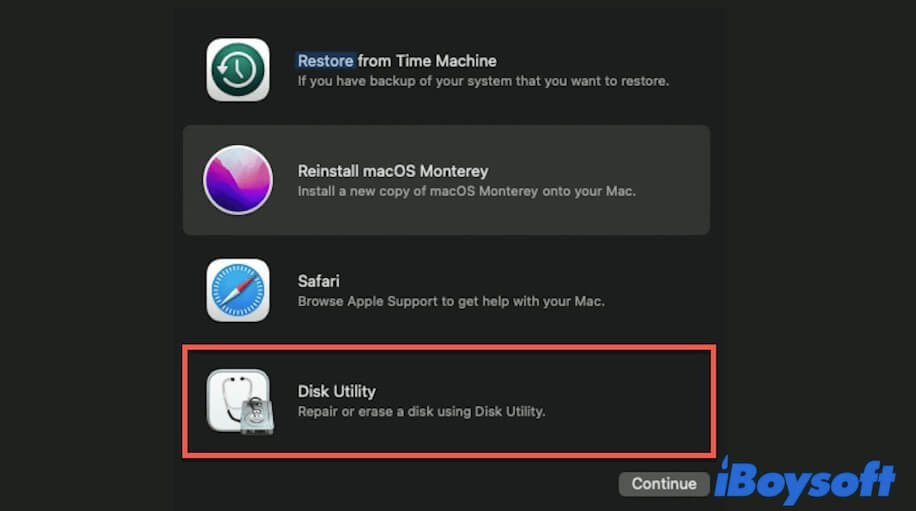
- Wählen Sie das Startvolume (normalerweise macOS oder Macintosh - HD) in der linken Seitenleiste aus.
- Klicken Sie im Pop-up-Fenster auf Erste Hilfe und dann auf Ausführen, um kleinere Fehler auf dem Startvolume zu überprüfen und zu beheben.
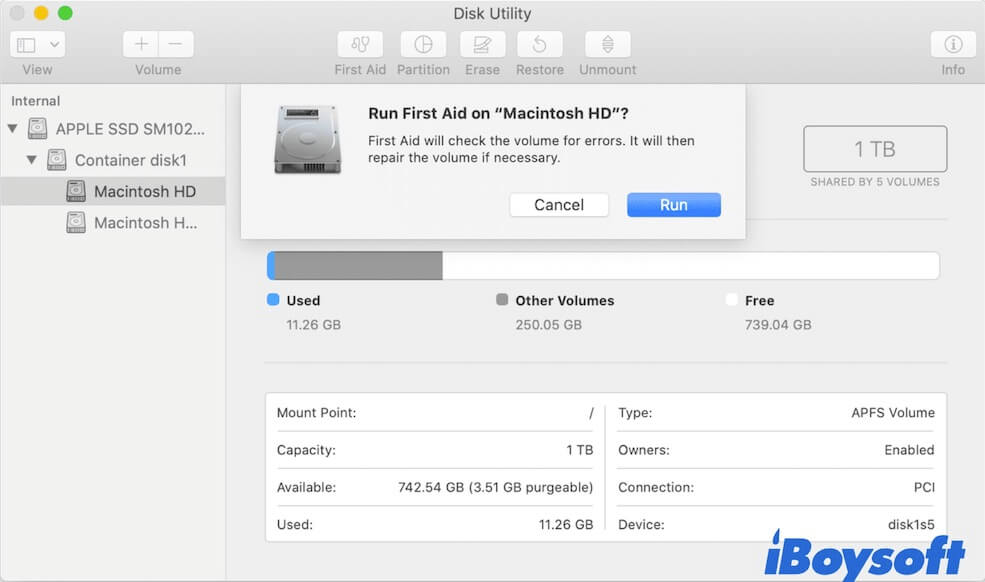
Nachdem Sie das Programm "Erste Hilfe" ausgeführt haben, starten Sie Ihren Mac neu, um zu prüfen, ob er starten kann. Wenn der Mac immer noch nicht startet, haben Sie keine andere Wahl, als die Daten von Ihrem Mac wiederherzustellen und macOS neu zu installieren.
Um Dateien von einem nicht startfähigen Mac wiederherzustellen, kann Ihnen nur professionelle und von Apple vertrauenswürdige Datenwiederherstellungssoftware wie iBoyosft Data Recovery for Mac helfen. Führen Sie einfach iBoysoft Data Recovery for Mac im macOS-Wiederherstellungsmodus aus, um verlorene Daten von einem nicht startfähigen Mac wiederherzustellen.
Wenden Sie sich an Apple, um Hilfe zu erhalten
Wenn die oben genannten Lösungen das Problem, dass Ihr Mac nicht aus dem Ruhezustand aufwacht, nicht beheben können. Möglicherweise gibt es andere unbekannte Probleme oder Hardwareprobleme mit Ihrem Mac. Sie können sich an Apple Support wenden und Ihr Problem erklären, um Ratschläge zu erhalten oder Ihren Mac zur Reparatur einzuschicken.
Teilen Sie diese Fehlerbehebungsmethoden mit Ihren Freunden, um ihnen bei der Lösung des Problems zu helfen - das MacBook Pro/Air wacht beim Öffnen nicht auf oder der iMac wacht nicht mit der Tastatur aus dem Ruhezustand auf.
Fazit
Wir können feststellen, dass ein Mac, der nicht aus dem Ruhezustand aufwacht, häufiger durch Softwareprobleme verursacht wird. Und das passiert normalerweise bei macOS Monterey und macOS Big Sur. Wenn dieses Problem auch bei Ihnen auftritt, versuchen Sie die Abhilfe in diesem Artikel, um Ihren Mac aufzuwachen.
FAQs über Mac wacht nicht aus dem Ruhezustand auf
- QWarum wacht mein Mac nicht aus dem Ruhezustand auf?
-
A
Probleme mit dem SMC (System Management Controller) können zu einem Fehler beim Aufwachen des Macs führen, da der SMC die Einstellungen für den Ruhezustand und das Aufwachen des Macs steuert. Wenn die Startdiskette beschädigt ist oder der Stromausfall während des Ruhezustands auftritt, wacht der Mac ebenfalls nicht mehr auf.
- QWie kann ein Mac aufwachen, der in den Ruhezustand versetzt wird?
-
A
Um Ihren Mac aus dem Ruhezustand zu wachen, können Sie auf Ihre Mouse klicken, eine Taste auf der Tastatur oder auf Ihr MacBook Trackpad drücken.
- QWie behebe ich den Ruhe-/Wach Fehler auf dem Mac?
-
A
Sie können diese Lösungen ausprobieren, um den Ruhe-/Wach Fehler auf dem Mac zu beheben. Herunterfahren und Neustart des Mac erzwingen, SMC zurücksetzen, NVRAM zurücksetzen, Ihren Mac im sicheren Modus starten oder Erste Hilfe in macOS Recovery ausführen, um Ihre Mac-Startfestplatte zu überprüfen.
