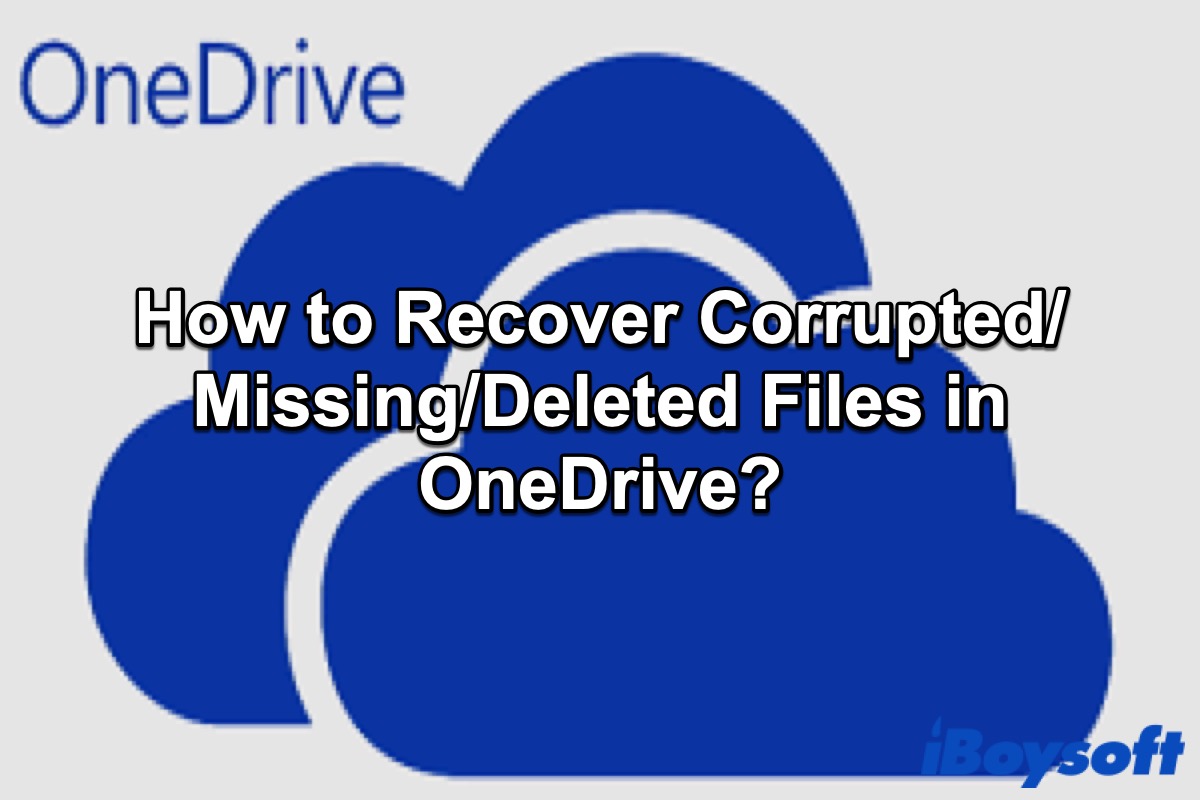OneDrive is an internet-based storage platform with a significant chunk of space offered for free by Microsoft to anyone with a Microsoft account, which integrates with Windows 11 as a default location for saving documents, giving Microsoft account users five gigabytes of free storage space before giving upgrade options.
Like iCloud on Mac, OneDrive allows users to save files, photos, and other documents across multiple devices. Users can also save their files in OneDrive and have it automatically sync on different devices, which means someone can access and work on the same document in multiple locations. It also provides relatively easy access to cloud storage space, allowing options to share content with others.
However, although it can save all the files on your Windows, how to fix when your files in OneDrive are corrupted, missing, or deleted? This tutorial will give you a complete guide to recovering your missing and deleted files and fixing corrupted files in OneDrive on Windows. Let's get started.
We'd much appreciate it if you'd like to share this post with those who need it.
Why your files in OneDrive are corrupted/missing/deleted?
There are many reasons your files in OneDrive get corrupted/missing/deleted. On the one hand, it may happen when people are having problems with their Windows PC, i.e. software corruption, hardware issues, computer virus, or deleted/hidden by accident. On the other hand, it may be caused by a low-quality connection.
To sum up, here are listed some reasons that may cause your files in OneDrive corrupted/missing/deleted:
- Slow or bad connection
- Software corruption
- Hardware issues
- Malware or virus attack
- OneDrive not syncing
All of the above are the most common reasons that may trigger your files in OneDrive to get corrupted/missing/deleted. The solutions to this issue are listed below and you can take them as a reference.
How to restore corrupted files in OneDrive?
After you understand why your files in OneDrive get corrupted, you can get started to restore them. Here are two solutions for you to restore your corrupted files in OneDrive.
Restore your OneDrive to a previous time
If you are a Microsoft 365 subscriber, you can fix your corrupted files in OneDrive by restoring the entire OneDrive to a previous time. This step helps you to restore or reset restore the OneDrive files to a previous state. Follow the below steps to return your OneDrive to a previous time.
- Go to the OneDrive website and sign in to your account.
- Click Settings > Options > Restore your OneDrive if you use a personal account, or click Settings > Restore your OneDrive if you use a school or work account. (If you are using the classic experience of OneDrive for work or school, or else, you don't subscribe to Microsoft 365, the Restore your OneDrive option is not available.)
- Tap on Select a date from the drop-down list and choose a date when your files are normal. (You can also choose Custom date and time if necessary.)
- Use the activity chart and activity feed to review the recent activities that you want to undo.
- Click Restore and wait for the process to finish.
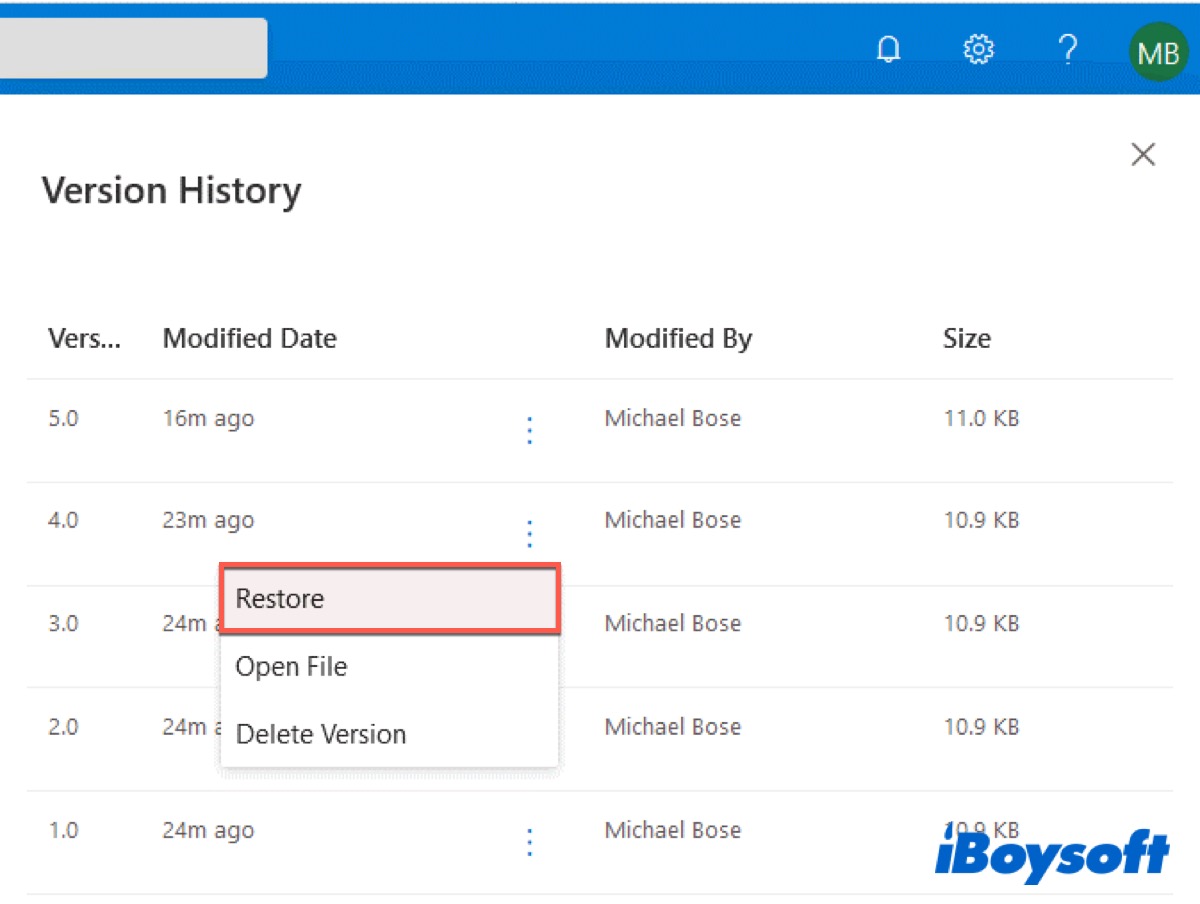
After that, your files will be restored to a previous time and allow you to access them again. If the file got corrupted between this timeline, then it'll have no consequence on the data within. On the contrary, if your files are corrupted beyond 30 days, you need to take other actions to recover your files.
Note: What you need to know is that this Files Restore feature can undo all the actions that are made on both files and folders within the last 30 days. And if your OneDrive files are deleted, overwritten, or infected by malware, you can also use this method to recover your files.
Restore a shared library
This method works if you have a SharePoint with other users in your OneDrive or Microsoft 365 suite. If you can't restore your corrupted files by using the above way, it's worth trying.
- Head into Teams, click the three dots to open Settings, and select Open in SharePoint.
- Click Settings and tap on Restore this Library.
- Tap on Select a date from the drop-down list and choose a date when your files are normal. (You can also choose Custom date and time if necessary.)
- Click Restore.
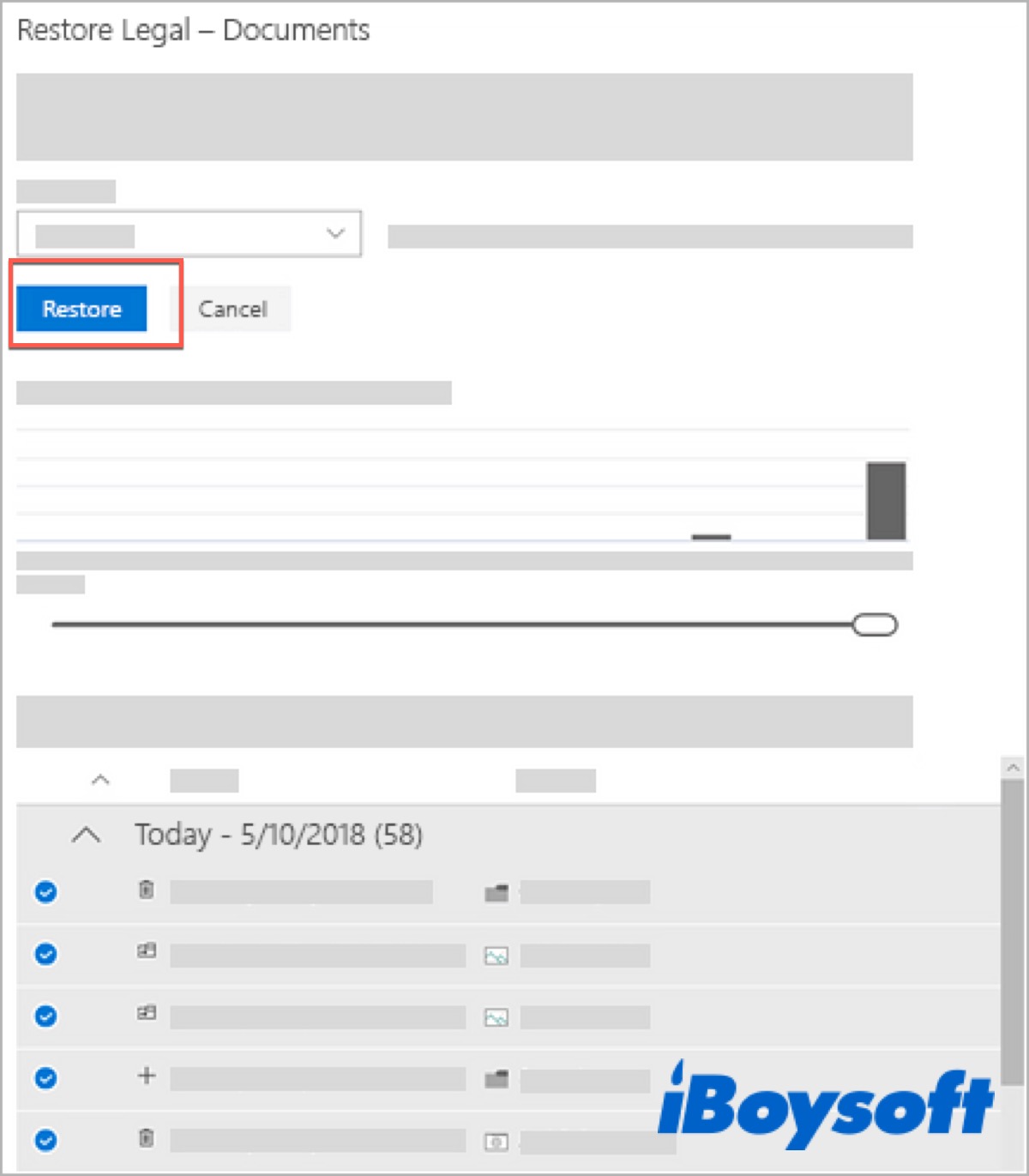
After that, check if you can access your corrupted files as normal.
Click the below button to share these useful ways on your social media.
Ways to recover missing/deleted files in OneDrive
One of the methods to recover deleted or missing files in OneDrive has been mentioned above, so here we offer you the other two methods.
Recover from OneDrive Recycle bin
There is a Recycle bin in OneDrive like Windows. After you delete files or folders in OneDrive, they will be first removed to the Recycle bin and stay there for a period unless you delete them permanently. Before that, you can go to the Recycle bin to restore them. Here's how:
- Go to the OneDrive website and sign in to your account.
- Click Recycle bin from the left sidebar.
- Choose the files you want to retrieve and click Restore.
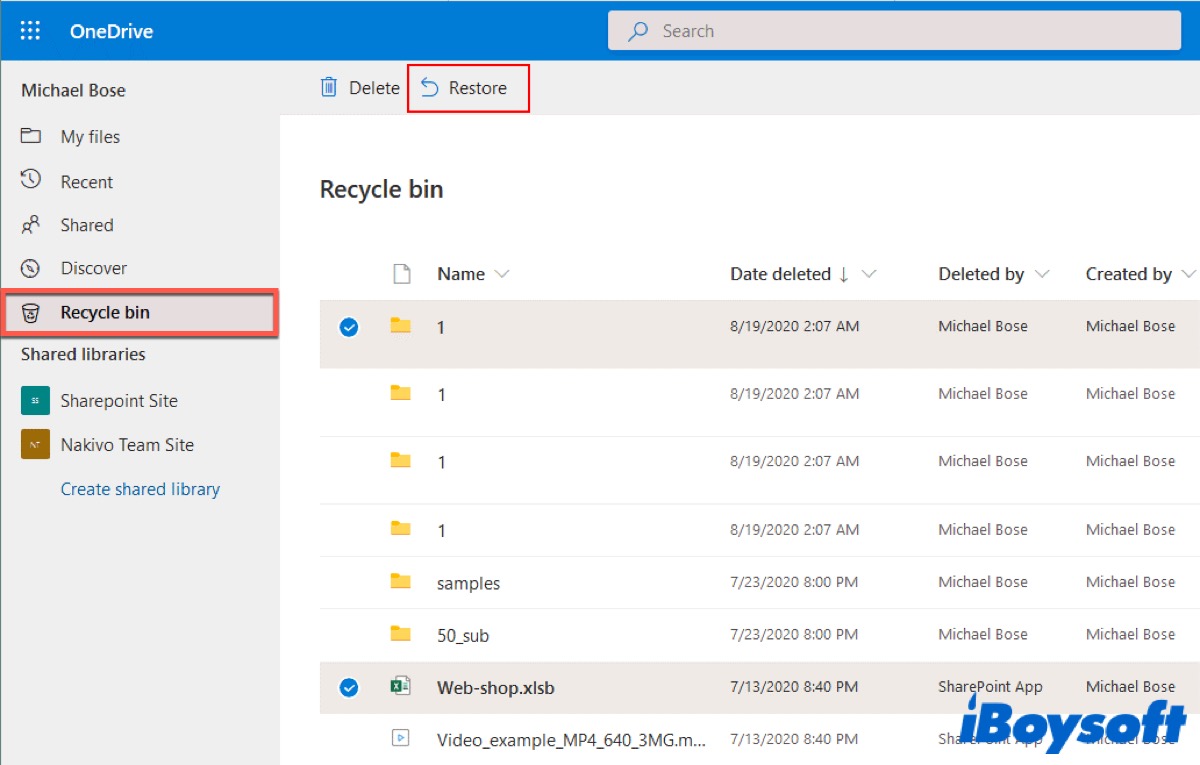
If you want to recover all the files in the Recycle bin, you can choose to Recover All. But this option is only available for a personal account, but for a work or school account.
Restore from Recycle Bin on your Windows
Not only Recycle Bin in OneDrive can help you to recover files, but also Recycle Bin on your computer. But the deleted online-only files cannot be restored in this way.
- Click Recycle Bin on your desktop.
- Find the files you want to get back and select all.
- Right-click them and click Restore.
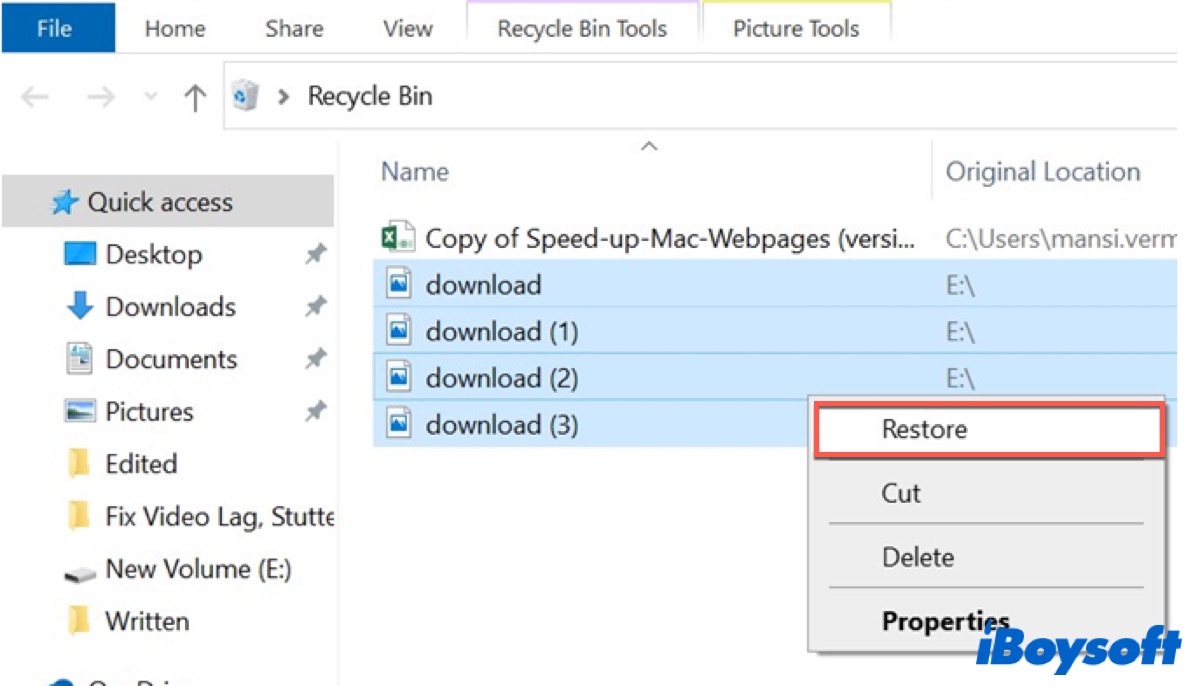
After that, they will be restored to their original folder.
Recover files with professional data recovery software
The easiest way to fix the issue that your files in OneDrive get missing/deleted is to use professional data recovery software to get help. And we highly recommend you iBoysoft Data Recovery for Windows.
iBoysoft Data Recovery for Windows is a powerful and reliable data recovery tool that can help you to recover deleted or lost files from a wide range of devices, including PC's internal and external hard drives, USB drives, SSDs, SD cards, etc.
What's more, iBoysoft Data Recovery for Windows is a no-cost data recovery software that can allow you to retrieve kinds of files, like photos, videos, audio files, Office documents, and more effortlessly. Even it can perform a thorough scan of your BitLocker encrypted drive and Raw partition, and you can do BitLocker Data Recovery and Raw drive recovery easily.
Best Mac Deleted File Recovery Software - iBoysoft Data Recovery for Windows
- Free download, install, and launch iBoysoft Data Recovery for Windows.
- Choose the Data Recovery module.
- Select the drive where you lose data and then click Next to start a quick scan. (You can also select the Deep Scan button at the left bottom of the Windows to start a deep scan.)

- Preview the deleted files after the scanning process completes and choose the files you want.
- Click Recover and choose a different drive to save them.
Bouns Tips
The best way to protect your files from getting corrupted/missing/deleted is to keep a backup. Although OneDrive, is a cloud storage service like iCloud, it's necessary for you to back up your data. The files on OneDrive are never safe due to a lot of security threats from different sources.
Even though it's easy for you to recover your files by using third-party data recovery software, if any file is beyond this recovery, you'll lose it forever. That's why it's important to back up your files. Because it'll allow you to restore those files in the future quite easily.
If all the above ways help you to recover your corrupted/deleted/missing files in OneDrive, don't forget to share them with others who need them.
FAQ about recovering corrupted/missing/deleted files in OneDrive
- QHow do I recover files from OneDrive after 30 days?
-
A
You can use iBoysoft Data Recovery for Windows to help you recover your files.
- QCan you recover files on OneDrive?
-
A
You can use Recycle Bin in OneDrive or on your computer to recover the files. And restore your OneDrive to a previous time can also help you recover your files.
- QWhy are my files corrupted in OneDrive?
-
A
It might be caused by software corruption, hardware issue, or virus and malware attack.