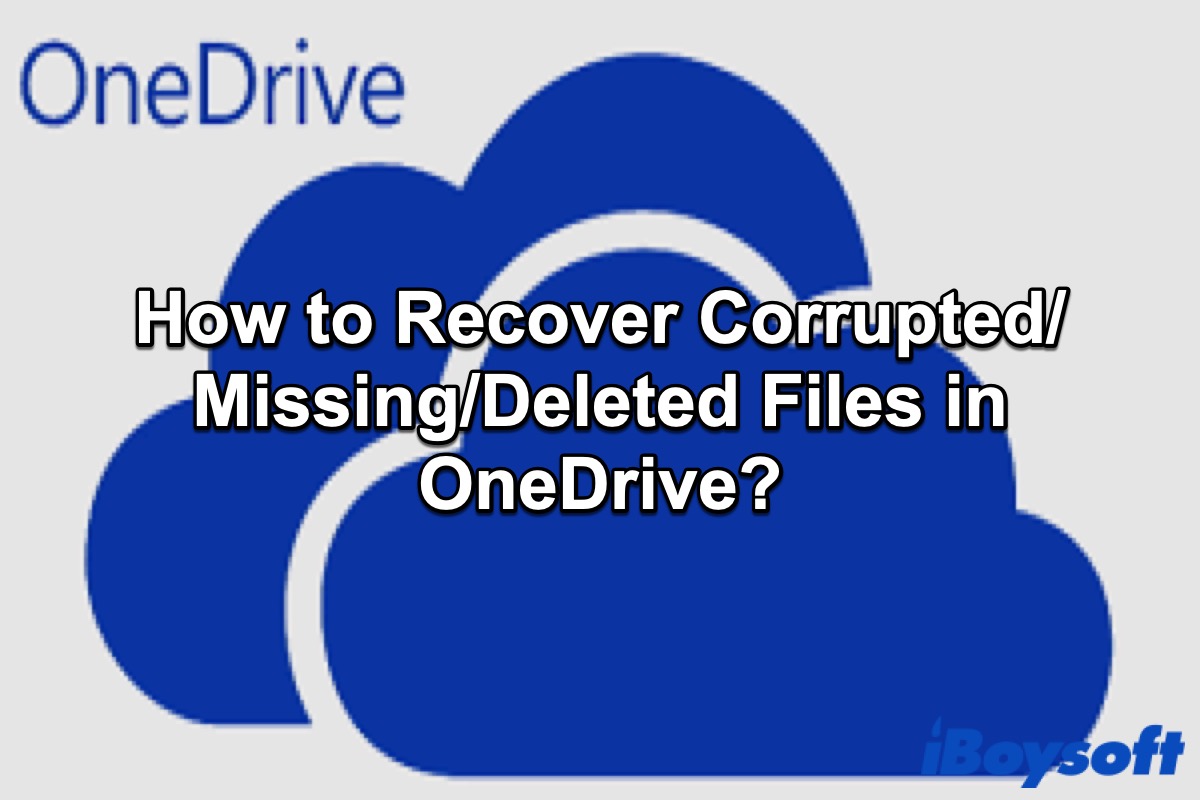OneDrive ist eine Internet-Speicherplattform von Microsoft mit einem beträchtlichen Speicherplatz, der kostenlos für alle mit einem Microsoft-Konto angeboten wird und mit Windows 11 als Standardstandort zum Speichern von Dokumenten integriert ist. Microsoft-Konto-Benutzer erhalten fünf Gigabyte kostenlose Speicherplatzangebote, bevor Upgrade-Optionen angeboten werden.
Wie iCloud auf Mac ermöglicht es OneDrive Benutzern, Dateien, Fotos und andere Dokumente auf mehreren Geräten zu speichern. Benutzer können auch ihre Dateien in OneDrive speichern und haben sie automatisch auf verschiedenen Geräten synchronisiert, was bedeutet, dass jemand auf dieselbe Datei an verschiedenen Orten zugreifen und daran arbeiten kann. Es bietet auch relativ einfachen Zugang zum Cloud-Speicherplatz und ermöglicht es, Inhalte mit anderen zu teilen.
Wie kann man jedoch beschädigte/fehlende/gelöschte Dateien in OneDrive reparieren, wenn sie alle auf Ihrem Windows gespeichert sind? Dieses Tutorial bietet Ihnen eine vollständige Anleitung zur Wiederherstellung Ihrer fehlenden und gelöschten Dateien und zur Reparatur beschädigter Dateien in OneDrive unter Windows. Fangen wir an.
Wir würden es sehr schätzen, wenn Sie diesen Beitrag mit denen teilen würden, die ihn benötigen.
Warum sind Ihre Dateien in OneDrive beschädigt/fehlend/gelöscht?
Es gibt viele Gründe, warum Ihre Dateien in OneDrive beschädigt/fehlend/gelöscht sind. Einerseits kann dies geschehen, wenn Personen Probleme mit ihrem Windows-PC haben, z.B. Software-Korruption, Hardware-Probleme, Computerviren oder versehentlich gelöscht/versteckt. Andererseits kann dies durch eine schlechte Verbindung verursacht werden.
Zusammenfassend sind hier einige Gründe aufgeführt, die dazu führen können, dass Ihre Dateien in OneDrive beschädigt, fehlend oder gelöscht werden:
- Eine langsame oder schlechte Verbindung
- Software-Korruption
- Hardware-Probleme
- Malware- oder Virusangriff
- OneDrive synchronisiert nicht
All dies sind die häufigsten Gründe, die Ihre OneDrive-Dateien beschädigen, fehlend oder gelöscht werden lassen. Die Lösungen für dieses Problem sind unten aufgeführt und Sie können sie als Referenz verwenden.
Wie stellt man beschädigte Dateien in OneDrive wieder her?
Nachdem Sie verstanden haben, warum Ihre OneDrive-Dateien beschädigt werden, können Sie damit beginnen, sie wiederherzustellen. Hier sind zwei Lösungen, um Ihre beschädigten Dateien in OneDrive wiederherzustellen.
Stellen Sie Ihre OneDrive-Einstellungen auf eine frühere Zeit zurück
Wenn Sie ein Microsoft 365-Abonnent sind, können Sie Ihre beschädigten OneDrive-Dateien durch Wiederherstellen des gesamten OneDrive auf einen früheren Zeitpunkt beheben. Dieser Schritt hilft Ihnen dabei, die OneDrive-Dateien auf einen früheren Zustand wiederherzustellen oder zurückzusetzen. Befolgen Sie die unten stehenden Schritte, um OneDrive auf einen früheren Zeitpunkt zurückzusetzen.
- Gehen Sie zur OneDrive-Website und melden Sie sich in Ihrem Konto an.
- Klicken Sie auf Einstellungen > Optionen > Wiederherstellen Sie Ihre OneDrive (wenn Sie ein persönliches Konto verwenden) oder auf Einstellungen > Wiederherstellen Sie Ihre OneDrive (wenn Sie ein Schul- oder Arbeitskonto verwenden). (Wenn Sie die klassische Erfahrung von OneDrive für Arbeit oder Schule verwenden oder kein Microsoft 365 abonniert haben, steht die Option zum Wiederherstellen von OneDrive nicht zur Verfügung.)
- Klicken Sie auf Datum wählen aus der Dropdown-Liste und wählen Sie ein Datum aus, an dem Ihre Dateien normal sind. (Sie können auch Benutzerdefiniertes Datum und Uhrzeit wählen, wenn dies erforderlich ist.)
- Verwenden Sie das Aktivitätsdiagramm und die Aktivitätsliste, um die kürzlichen Aktivitäten zu überprüfen, die Sie rückgängig machen möchten.
- Klicken Sie auf Wiederherstellen und warten Sie, bis der Vorgang abgeschlossen ist.
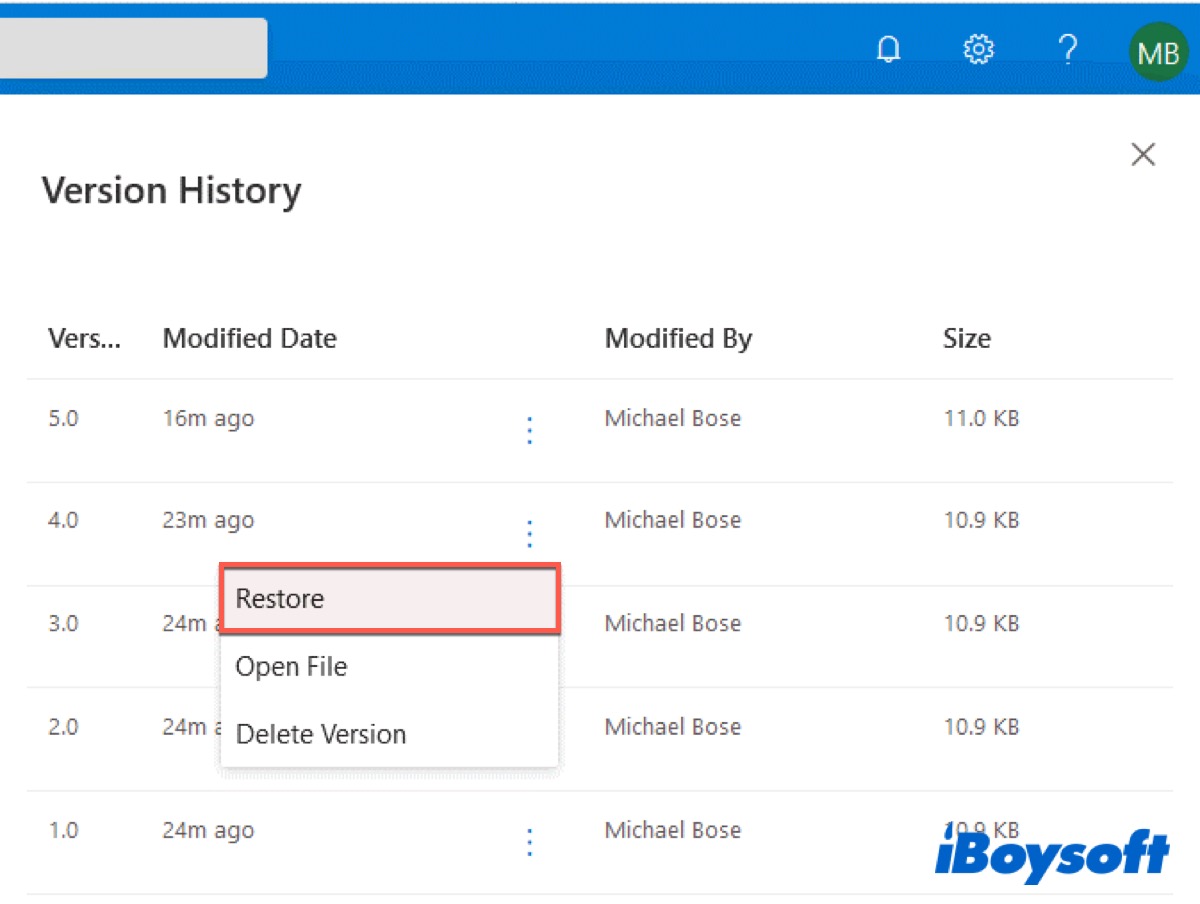
Danach werden Ihre Dateien auf einen früheren Zeitpunkt zurückgesetzt und Sie können wieder darauf zugreifen. Wenn die Datei jedoch zwischen diesem Zeitrahmen beschädigt wurde, hat dies keine Auswirkungen auf die Daten darin. Wenn Ihre Dateien jedoch länger als 30 Tage beschädigt sind, müssen Sie andere Maßnahmen ergreifen, um Ihre Dateien wiederherzustellen.
Hinweis: Was Sie wissen müssen, ist, dass diese Funktion zum Wiederherstellen von Dateien alle Aktionen, die in den letzten 30 Tagen an Dateien und Ordnern durchgeführt wurden, rückgängig machen kann. Und wenn Ihre OneDrive-Dateien gelöscht, überschrieben oder von Malware infiziert sind, können Sie diese Methode auch verwenden, um Ihre Dateien wiederherzustellen.
Stellen Sie eine freigegebene Bibliothek wieder her
Diese Methode funktioniert, wenn Sie ein SharePoint mit anderen Benutzern in Ihrem OneDrive oder Microsoft 365 Suite haben. Wenn Sie Ihre beschädigten Dateien nicht auf die oben genannte Weise wiederherstellen können, lohnt es sich, es zu versuchen.
- Gehen Sie zu Teams, klicken Sie auf die drei Punkte, um die Einstellungen zu öffnen, und wählen Sie In SharePoint öffnen.
- Klicken Sie auf Einstellungen und tippen Sie auf Diese Bibliothek wiederherstellen.
- Tippen Sie auf Ein Datum auswählen aus der Dropdown-Liste und wählen Sie ein Datum aus, an dem Ihre Dateien normal sind. (Sie können auch Benutzerdefiniertes Datum und Uhrzeit wählen, wenn nötig.)
- Klicken Sie auf Wiederherstellen.
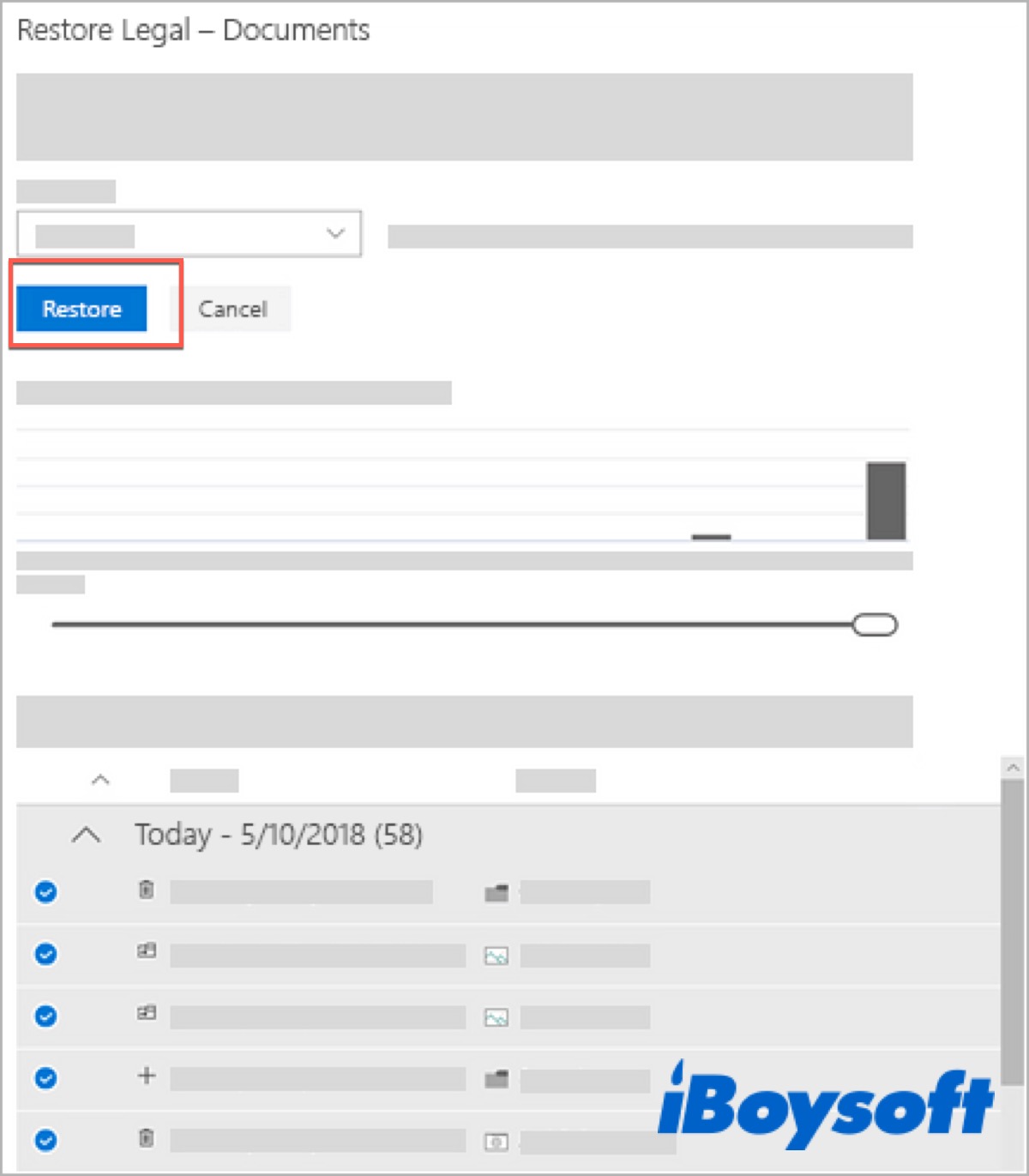
Überprüfen Sie anschließend, ob Sie auf Ihre beschädigten Dateien normal zugreifen können.
Klicken Sie auf den untenstehenden Button, um diese nützlichen Methoden in sozialen Medien zu teilen.
Methoden zur Wiederherstellung fehlender/ gelöschter Dateien in OneDrive
Eine der Methoden zur Wiederherstellung gelöschter oder fehlender Dateien in OneDrive wurde bereits oben erwähnt. Hier bieten wir Ihnen die anderen beiden Methoden an.
Aus dem Recycle Bin von OneDrive wiederherstellen
Es gibt einen Recycle Bin in OneDrive wie bei Windows. Wenn Sie Dateien oder Ordner in OneDrive löschen, werden sie zunächst in den Recycle Bin verschoben und bleiben dort für eine bestimmte Zeit, es sei denn, Sie löschen sie dauerhaft. Vorher können Sie zur Wiederherstellung in den Recycle Bin gehen. So geht's:
- Gehen Sie zur OneDrive-Website und melden Sie sich in Ihrem Konto an.
- Klicken Sie auf der linken Seite auf Recycle Bin.
- Wählen Sie die Dateien aus, die Sie wiederherstellen möchten und klicken Sie auf Wiederherstellen.
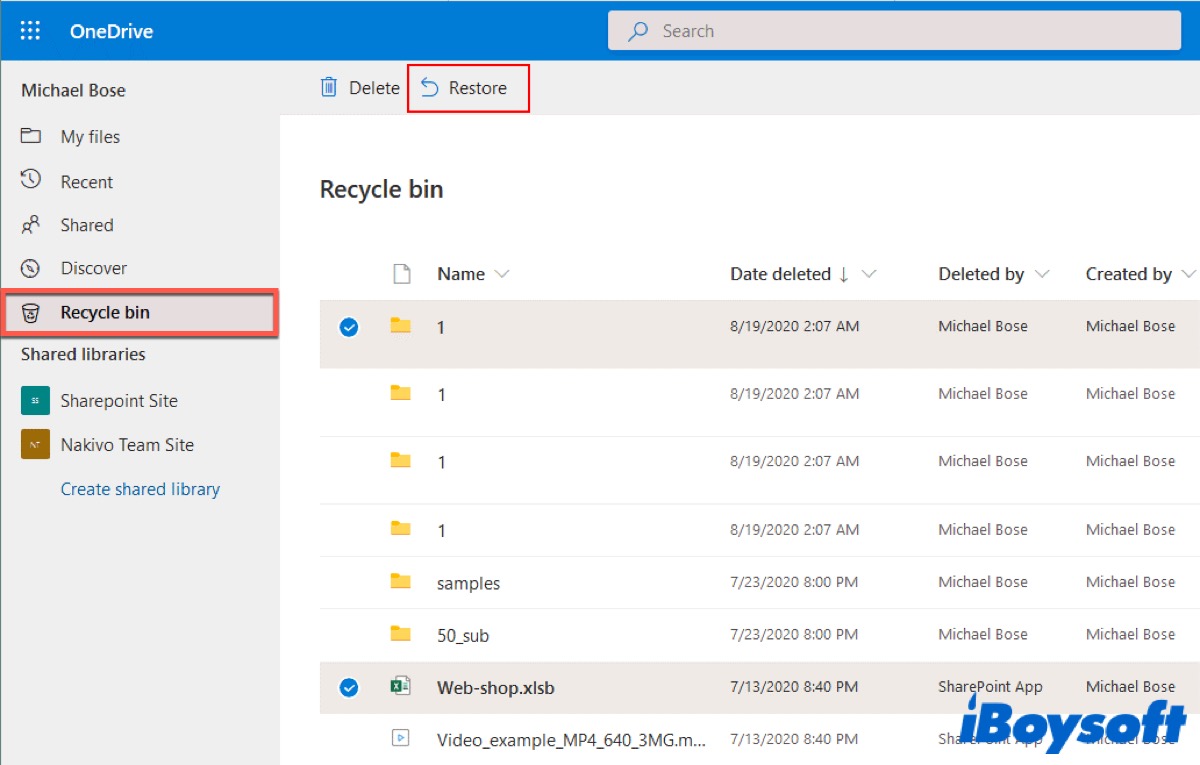
Wenn Sie alle Dateien im Recycle Bin wiederherstellen möchten, können Sie Alle wiederherstellen wählen. Aber diese Option ist nur für ein persönliches Konto verfügbar, nicht jedoch für ein Arbeits- oder Schul-Konto.
Aus dem Recycle Bin auf Ihrem Windows wiederherstellen
Nicht nur der Recycle Bin in OneDrive kann Ihnen helfen, Dateien wiederherzustellen, sondern auch der Recycle Bin auf Ihrem Computer. Aber die gelöschten Online-Only-Dateien können auf diese Weise nicht wiederhergestellt werden.
- Klicken Sie auf Ihrem Desktop auf Recycle Bin.
- Finden Sie die Dateien, die Sie zurückhaben möchten, und wählen Sie alle aus.
- Klicken Sie mit der rechten Maustaste darauf und klicken Sie auf Wiederherstellen.
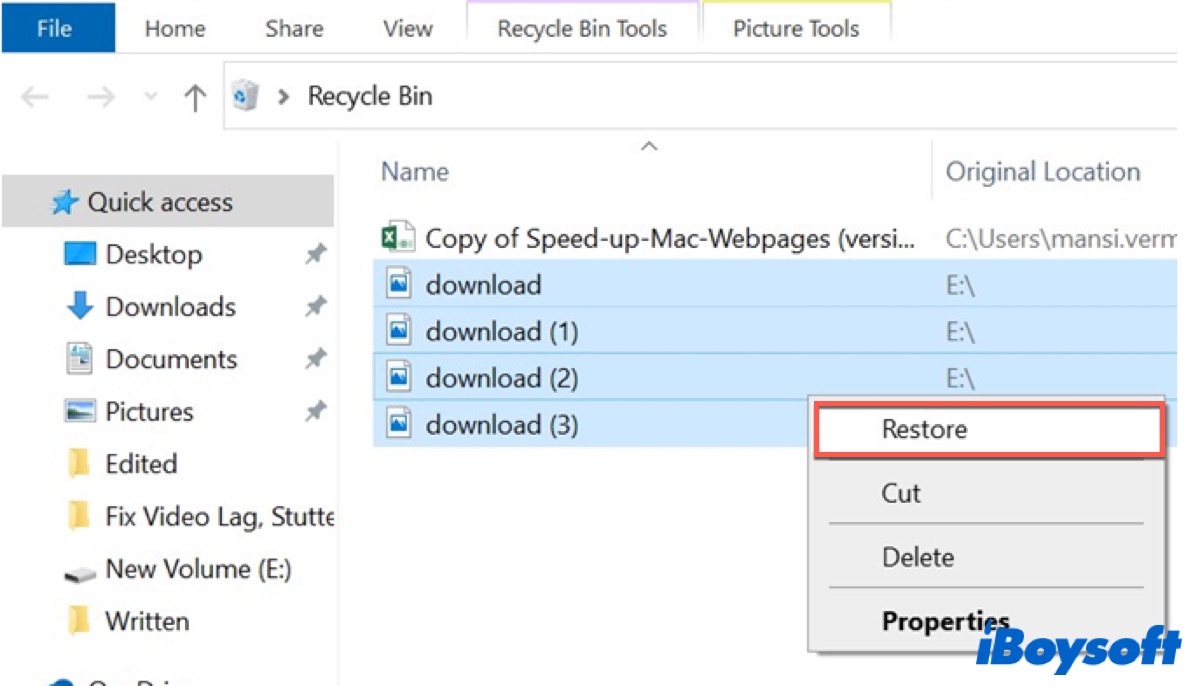
Anschließend werden sie in ihren ursprünglichen Ordner wiederhergestellt.
Dateien mit professioneller Datenrettungssoftware wiederherstellen
Die einfachste Lösung, um das Problem zu beheben, dass Ihre Dateien in OneDrive fehlen/gelöscht werden, ist die Verwendung professioneller Datenrettungssoftware, um Hilfe zu erhalten. Wir empfehlen Ihnen dringend iBoysoft Data Recovery für Windows.
iBoysoft Data Recovery für Windows ist ein leistungsstarkes und zuverlässiges Datenrettungswerkzeug, das Ihnen helfen kann, gelöschte oder verlorene Dateien von einer Vielzahl von Geräten wiederherzustellen, einschließlich internen und externen Festplatten, USB-Laufwerken, SSDs, SD-Karten usw.
Darüber hinaus ist iBoysoft Data Recovery für Windows eine kostenlose Datenrettungssoftware, mit der Sie mühelos verschiedene Arten von Dateien wie Fotos, Videos, Audiodateien, Office-Dokumente und mehr wiederherstellen können. Sie kann sogar eine gründliche Scan Ihres BitLocker-verschlüsselten Laufwerks und der Raw-Partition durchführen, und Sie können BitLocker-Datenrettung und Raw-Laufwerksrettung einfach durchführen.
Beste Software zur Wiederherstellung gelöschter Dateien für Mac - iBoysoft Data Recovery für Windows
- Laden Sie iBoysoft Data Recovery für Windows kostenlos herunter, installieren Sie es und starten Sie es.
- Wählen Sie das Modul Datenrettung aus.
- Wählen Sie das Laufwerk aus, auf dem Sie Daten verloren haben, und klicken Sie dann auf Weiter, um einen Schnellscan zu starten. (Sie können auch die Schaltfläche Tiefenscan unten links auf dem Windows auswählen, um einen tiefen Scan zu starten.)

- Sehen Sie sich nach Abschluss des Scannvorgangs die gelöschten Dateien an und wählen Sie die Dateien aus, die Sie wiederherstellen möchten.
- Klicken Sie auf Wiederherstellen und wählen Sie ein anderes Laufwerk zum Speichern aus.
Bonustipps
Der beste Weg, um Ihre Dateien vor Beschädigung/Verlust/Löschung zu schützen, ist eine regelmäßige Datensicherung. Obwohl OneDrive ein Cloud-Speicherdienst wie iCloud ist, ist es notwendig, Ihre Daten zu sichern. Die Dateien auf OneDrive sind aufgrund vieler Sicherheitsbedrohungen aus verschiedenen Quellen niemals sicher.
Auch wenn es für Sie einfach ist, Ihre Dateien mit Hilfe von Datenrettungssoftware von Drittanbietern wiederherzustellen, verlieren Sie sie für immer, wenn eine Datei über diese Rettung hinaus beschädigt ist. Deshalb ist es wichtig, Ihre Dateien regelmäßig zu sichern. So können Sie diese Dateien in Zukunft problemlos wiederherstellen.
Wenn Ihnen all diese oben genannten Methoden dabei helfen, beschädigte / gelöschte / fehlende Dateien in OneDrive wiederherzustellen, vergessen Sie nicht, sie mit anderen zu teilen, die sie benötigen.
Häufig gestellte Fragen zur Wiederherstellung von beschädigten / fehlenden / gelöschten Dateien in OneDrive
- QWie kann ich Dateien aus OneDrive nach 30 Tagen wiederherstellen?
-
A
Sie können iBoysoft Data Recovery für Windows verwenden, um Ihnen bei der Wiederherstellung Ihrer Dateien zu helfen.
- QKann man Dateien auf OneDrive wiederherstellen?
-
A
Sie können den Papierkorb in OneDrive oder auf Ihrem Computer verwenden, um die Dateien wiederherzustellen. Und eine frühere Version Ihres OneDrive wiederherzustellen, kann Ihnen auch helfen, Ihre Dateien wiederherzustellen.
- QWarum sind meine Dateien in OneDrive beschädigt?
-
A
Dies kann durch Software-Korruption, Hardware-Probleme oder eine Virus- und Malware-Attacke verursacht werden.