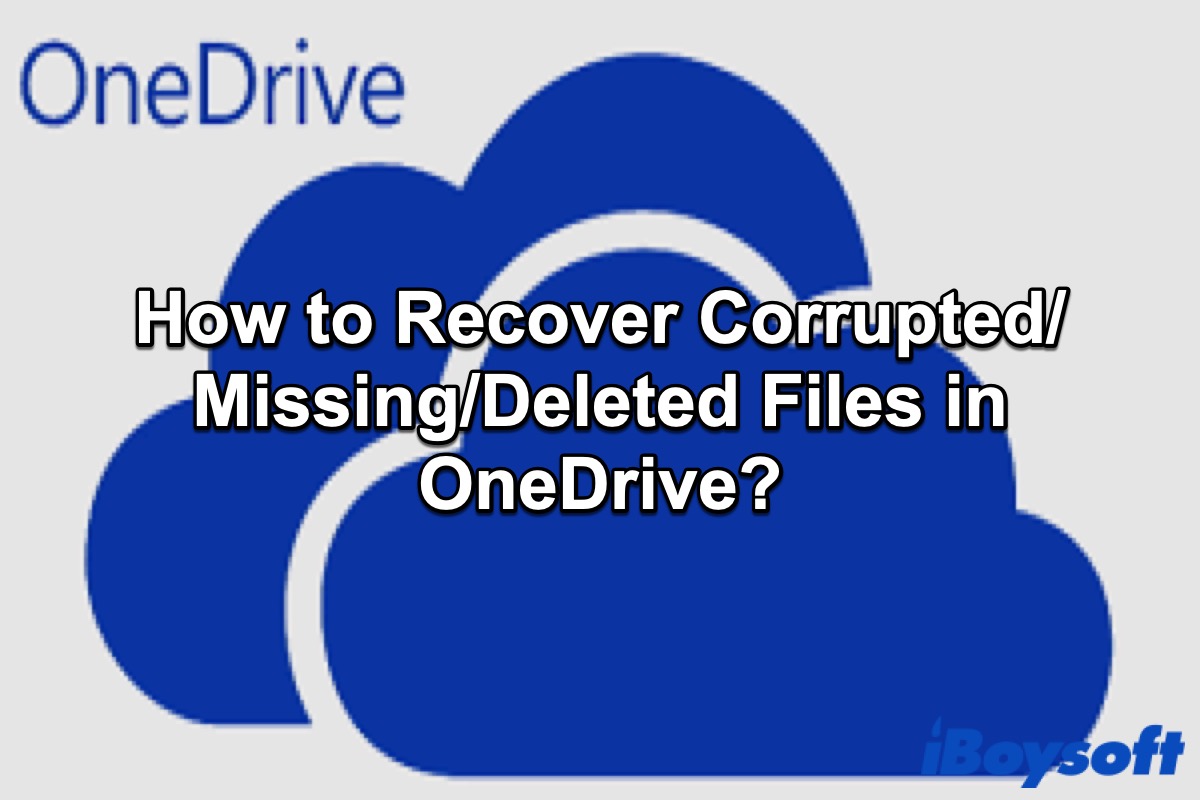OneDrive es una plataforma de almacenamiento en línea ofrecida por Microsoft de manera gratuita para aquellos con una cuenta de Microsoft, la cual se integra con Windows 11 como ubicación predeterminada para guardar documentos, otorgando a los usuarios de cuentas de Microsoft cinco gigabytes de espacio de almacenamiento gratuito antes de ofrecer opciones de actualización.
Al igual que iCloud en Mac, OneDrive permite a los usuarios guardar archivos, fotos y otros documentos en múltiples dispositivos. Los usuarios también pueden guardar sus archivos en OneDrive y que se sincronicen automáticamente en diferentes dispositivos, lo que significa que alguien puede acceder y trabajar en el mismo documento desde múltiples ubicaciones. También brinda acceso relativamente sencillo al espacio de almacenamiento en la nube, permitiendo opciones para compartir contenido con otros.
Sin embargo, a pesar de que puede guardar todos los archivos en su Windows, ¿cómo solucionar cuando sus archivos en OneDrive están dañados, perdidos o eliminados? Este tutorial le brindará una guía completa para recuperar sus archivos perdidos y eliminados y solucionar archivos dañados en OneDrive en Windows. Comencemos.
Agradeceríamos mucho si desea compartir este post con aquellos que lo necesiten.
¿Por qué tus archivos en OneDrive están dañados/perdidos/eliminados?
Existen muchas razones por las que tus archivos en OneDrive pueden estar dañados/perdidos/eliminados. Por un lado, puede suceder cuando las personas tienen problemas con su PC con Windows, es decir, corrupción de software, problemas de hardware, virus informáticos o eliminados/ocultados accidentalmente. Por otro lado, puede ser causado por una conexión de baja calidad.
En resumen, se enumeran a continuación algunas razones que pueden provocar que sus archivos en OneDrive estén corruptos/faltantes/eliminados:
- Conexión lenta o deficiente
- Corrupción de software
- Problemas de hardware
- Ataque de malware o virus
- OneDrive no sincronizado
Todos los puntos anteriores son las razones más comunes que pueden provocar que sus archivos en OneDrive se corrompan/falten/eliminen. A continuación, se enumeran las soluciones para este problema y puede tomarlas como referencia.
¿Cómo restaurar archivos corruptos en OneDrive?
Después de comprender por qué sus archivos en OneDrive se corrompen, puede comenzar a restaurarlos. Aquí hay dos soluciones para restaurar sus archivos corruptos en OneDrive.
Restaurar su OneDrive a un momento anterior
Si es suscriptor de Microsoft 365, puede solucionar sus archivos corruptos en OneDrive restaurando el OneDrive completo a un momento previo. Este paso le ayuda a restaurar o restablecer los archivos de OneDrive a un estado anterior. Siga los siguientes pasos para volver a un momento previo en OneDrive.
- Vaya al sitio web de OneDrive e inicie sesión en su cuenta.
- Haga clic en Configuración > Opciones > Restaurar su OneDrive si usa una cuenta personal, o haga clic en Configuración > Restaurar su OneDrive si usa una cuenta escolar o de trabajo. (Si utiliza la vista clásica de OneDrive para trabajo o escuela, o de lo contrario, no tiene una suscripción a Microsoft 365, la opción de Restaurar su OneDrive no está disponible.)
- Toca Seleccionar una fecha en la lista desplegable y elija una fecha en la que sus archivos estén normales. (También puede elegir Fecha y hora personalizada si es necesario.)
- Utilice el gráfico de actividad y la fuente de actividad para revisar las actividades recientes que desea deshacer.
- Haga clic en Restaurar y espere a que finalice el proceso.
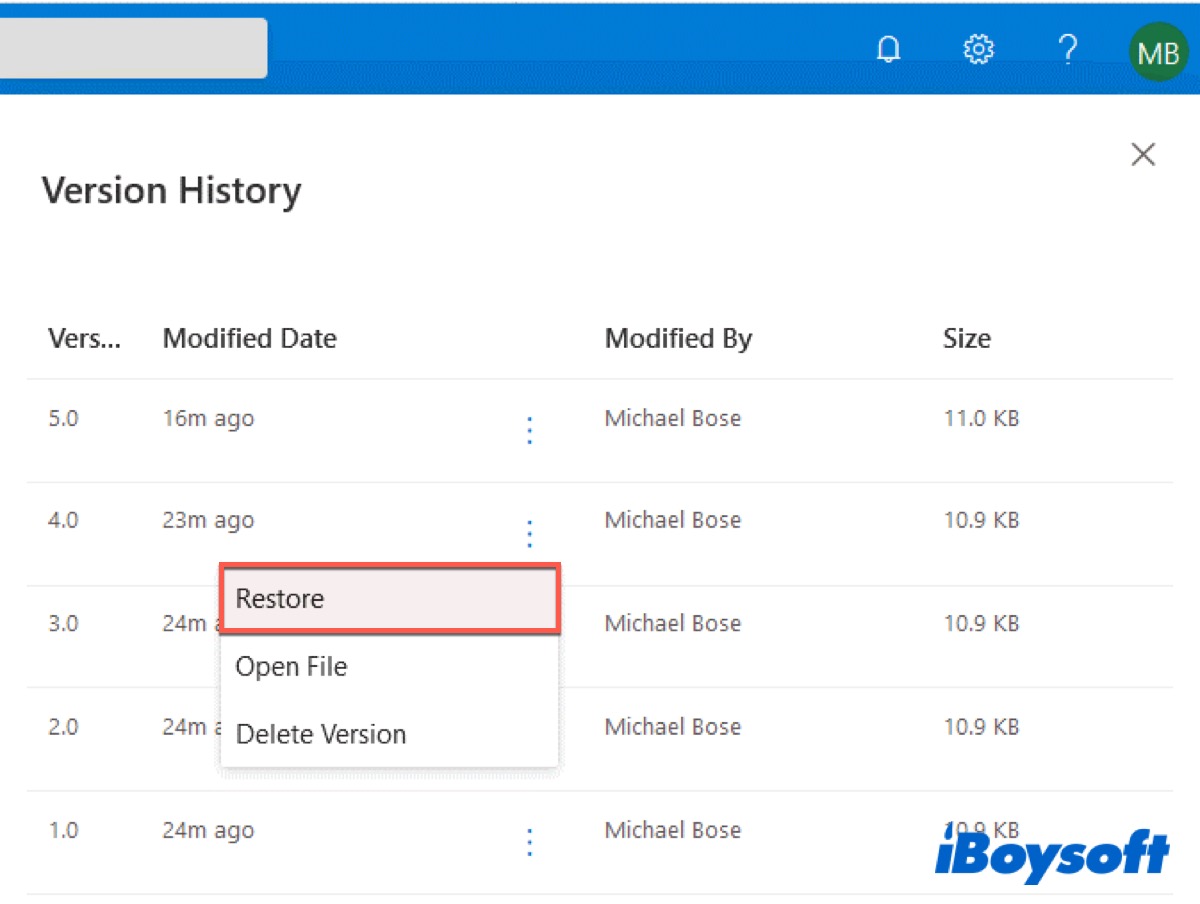
Después de eso, sus archivos se restaurarán a un momento anterior y le permitirán acceder a ellos nuevamente. Si el archivo se corrompió entre esta línea de tiempo, no tendrá consecuencias sobre los datos internos. Por el contrario, si sus archivos se corrompieron hace más de 30 días, debe tomar otras medidas para recuperarlos.
Nota: Lo que debe saber es que esta función de restauración de archivos puede deshacer todas las acciones realizadas en archivos y carpetas en los últimos 30 días. Y si sus archivos de OneDrive se eliminan, sobrescriben o infectan con malware, también puede utilizar este método para recuperar sus archivos.
Restaurar una biblioteca compartida
Este método funciona si tiene una SharePoint con otros usuarios en su OneDrive o en el suite Microsoft 365. Si no puede restaurar sus archivos corruptos mediante el método anterior, vale la pena intentarlo.
- Diríjase a Teams, haga clic en los tres puntos para abrir Configuración y seleccione Abrir en SharePoint.
- Haga clic en Configuración y toque Restaurar esta biblioteca.
- Toque Seleccionar una fecha de la lista desplegable y elija una fecha en la que sus archivos estén normales. (También puede elegir Fecha y hora personalizadas si es necesario.)
- Haga clic en Restaurar.
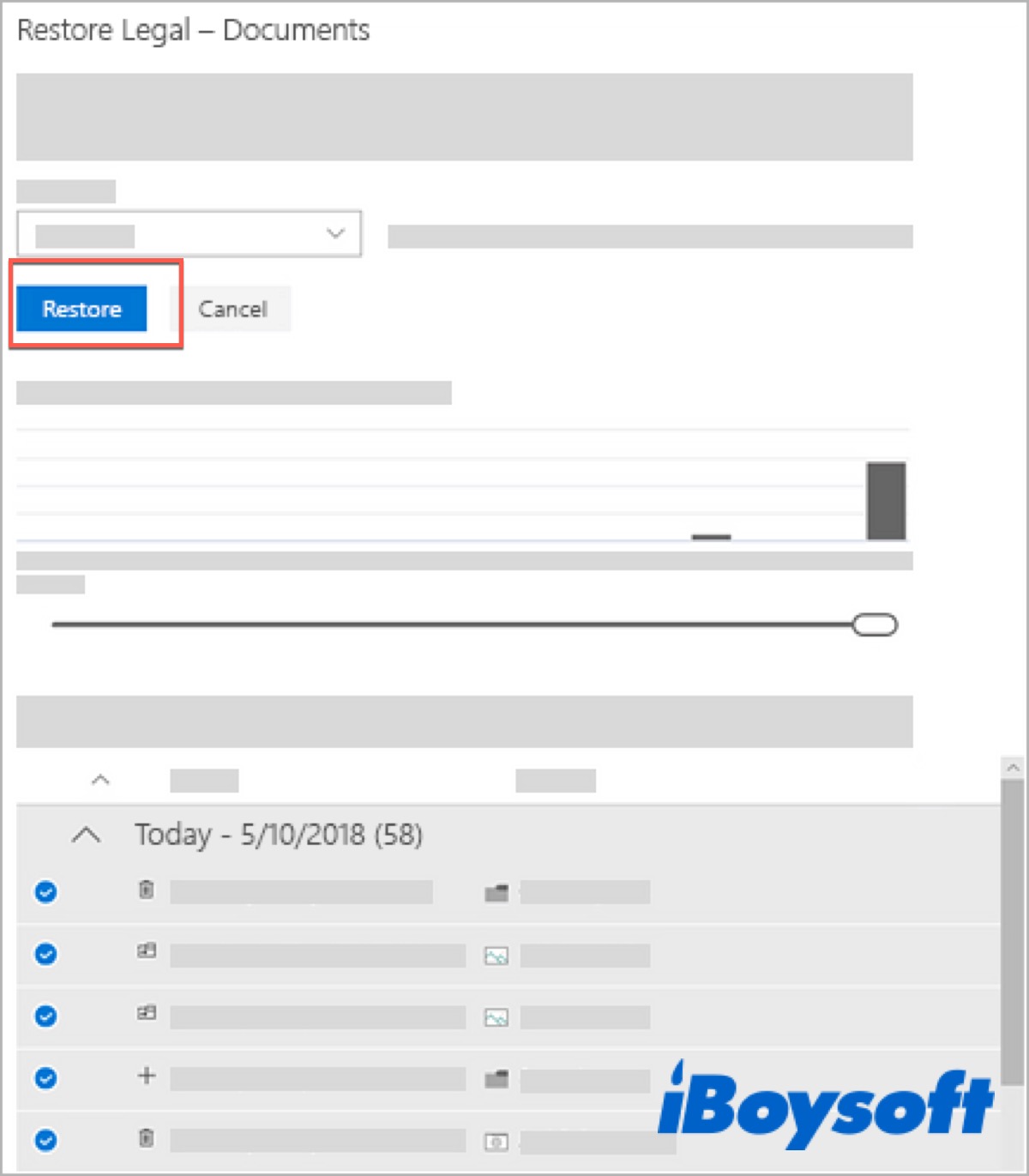
Después de eso, compruebe si puede acceder a sus archivos corruptos como de costumbre.
Haga clic en el botón de abajo para compartir estos métodos útiles en sus redes sociales.
Formas de recuperar archivos faltantes/eliminados en OneDrive
Uno de los métodos para recuperar archivos eliminados o faltantes en OneDrive ya se ha mencionado anteriormente, así que aquí le ofrecemos los otros dos métodos.
Recuperar de la papelera de reciclaje de OneDrive
Hay una papelera de reciclaje en OneDrive como en Windows. Después de eliminar archivos o carpetas en OneDrive, primero se eliminarán a la papelera de reciclaje y permanecerán allí por un período a menos que los elimine permanentemente. Antes de eso, puede ir a la papelera de reciclaje para restaurarlos. Así es cómo:
- Vaya al sitio web de OneDrive e inicie sesión en su cuenta.
- Haga clic en Papelera de reciclaje en la barra lateral izquierda.
- Elige los archivos que deseas recuperar y haz clic en Restaurar.
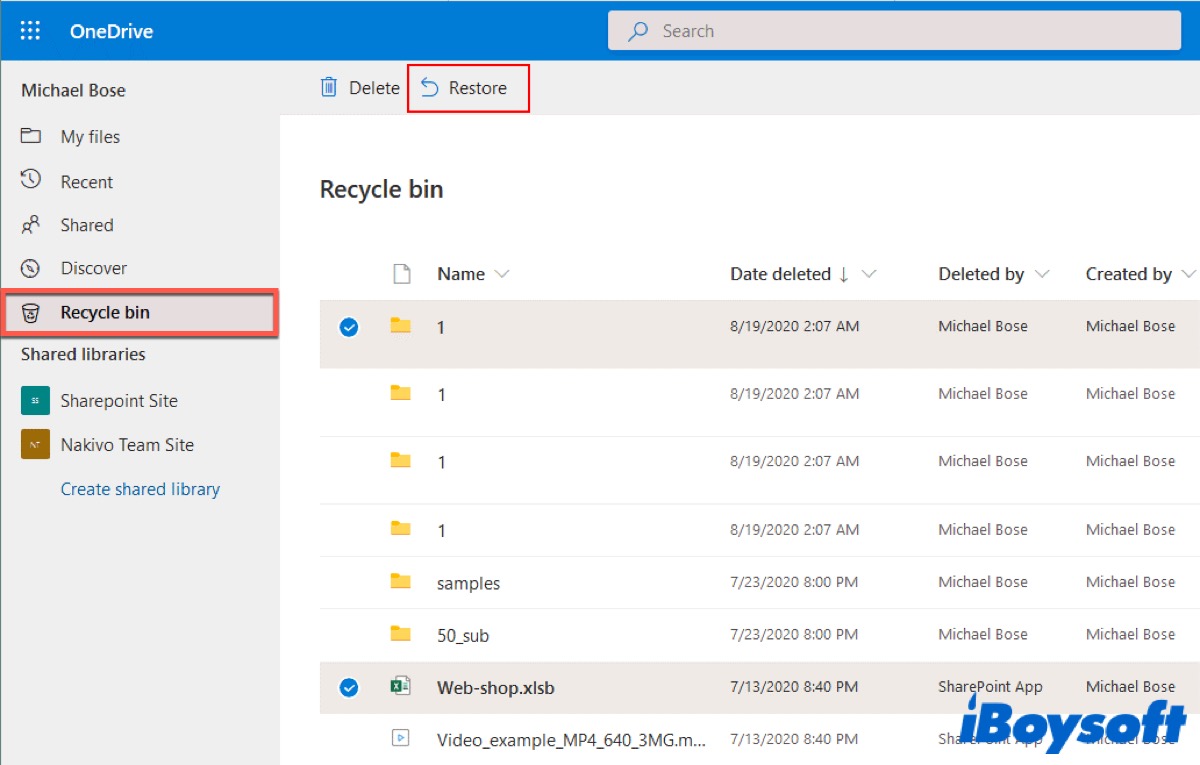
Si desea recuperar todos los archivos de la papelera de reciclaje, puede elegir Recuperar todo. Pero esta opción solo está disponible para una cuenta personal, pero no para una cuenta de trabajo o escolar.
Restaurar desde la Papelera de reciclaje en su Windows
No solo la Papelera de reciclaje en OneDrive puede ayudarlo a recuperar archivos, sino también la Papelera de reciclaje en su computadora. Pero los archivos eliminados solo en línea no se pueden restaurar de esta manera.
- Haga clic en Papelera de reciclaje en su escritorio.
- Encuentra los archivos que deseas recuperar y selecciona todo.
- Haga clic con el botón derecho en ellos y haga clic en Restaurar.
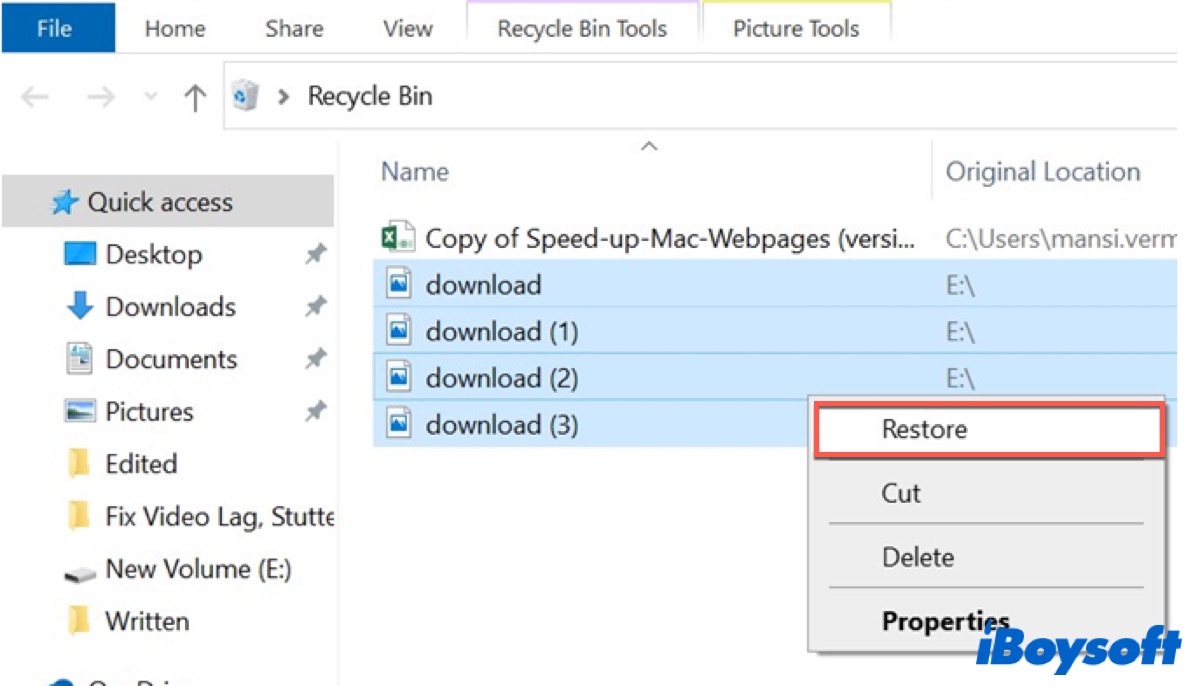
Después de eso, se restaurarán en su carpeta original.
Recuperar archivos con software profesional de recuperación de datos
La manera más fácil de solucionar el problema de que tus archivos en OneDrive se pierden/se eliminan es usar un software profesional de recuperación de datos para obtener ayuda. Y te recomendamos altamente iBoysoft Data Recovery para Windows.
iBoysoft Data Recovery para Windows es una herramienta de recuperación de datos poderosa y confiable que puede ayudarte a recuperar archivos perdidos o eliminados de una amplia gama de dispositivos, incluyendo discos duros internos y externos, unidades USB, SSD, tarjetas SD, y más.
Además, iBoysoft Data Recovery para Windows es un software de recuperación de datos sin costo que te permite recuperar archivos como fotos, videos, archivos de audio, documentos de Office, y más de manera eficiente. Incluso puede realizar un escaneo exhaustivo de tu unidad encriptada con BitLocker y la partición cruda, y puedes hacer una Recuperación de datos de BitLocker y recuperación de una unidad cruda fácilmente.
Mejor software de recuperación de archivos eliminados en Mac - iBoysoft Data Recovery para Windows
- Descarga, instala y abre iBoysoft Data Recovery para Windows.
- Selecciona el módulo Recuperación de datos.
- Selecciona la unidad donde perdiste datos y haz clic en siguiente para iniciar un escaneo rápido. (También puedes seleccionar el botón de Escaneo profundo en la esquina inferior izquierda de Windows para iniciar un escaneo profundo.)

- Previsualiza los archivos eliminados después de que se complete el proceso de escaneo y selecciona los archivos que deseas recuperar.
- Haz clic en Recuperar y selecciona una unidad diferente para guardarlos.
Consejo adicional
La mejor manera de proteger tus archivos de corrupción/pérdida/eliminación es mantener una copia de seguridad. Aunque OneDrive es un servicio de almacenamiento en la nube como iCloud, es necesario que hagas una copia de seguridad de tus datos. Los archivos en OneDrive nunca están seguros debido a muchas amenazas de seguridad de diferentes fuentes.
Aunque sea fácil para ti recuperar tus archivos utilizando software de recuperación de datos de terceros, si algún archivo está más allá de esta recuperación, lo perderás para siempre. Por eso es importante hacer copias de seguridad de tus archivos. Porque te permitirá restaurar esos archivos en el futuro de manera bastante fácil.
Si todas las formas anteriores te ayudan a recuperar tus archivos dañados/borrados/faltantes en OneDrive, no olvides compartirlos con otros que los necesiten.
Preguntas frecuentes sobre la recuperación de archivos dañados/faltantes/borrados en OneDrive
- Q¿Cómo puedo recuperar archivos de OneDrive después de 30 días?
-
A
Puede utilizar iBoysoft Data Recovery para Windows para ayudarlo a recuperar sus archivos.
- Q¿Puedes recuperar archivos en OneDrive?
-
A
Puede utilizar la papelera de reciclaje en OneDrive o en su computadora para recuperar los archivos. Y también puede ayudarlo a recuperar sus archivos restaurando su OneDrive a un momento anterior.
- Q¿Por qué están dañados mis archivos en OneDrive?
-
A
Puede ser causado por corrupción del software, problemas de hardware o ataques de virus y malware.