OneDriveは、Microsoftアカウントを持つすべてのユーザーにMicrosoftから無料で提供される、膨大な容量を持つインターネットベースのストレージプラットフォームです。Windows 11ではドキュメント保存のデフォルト場所として統合されており、Microsoftアカウントユーザーにはアップグレードオプションが提供される前に5GBの無料ストレージ容量が提供されます。
MacのiCloudと同様に、OneDriveではファイル、写真、その他のドキュメントを複数のデバイスに保存できます。また、OneDriveにファイルを保存し、複数のデバイス間で自動的に同期させることもできるため、複数の場所から同じドキュメントにアクセスして作業できます。また、クラウドストレージへのアクセスも比較的容易で、他のユーザーとコンテンツを共有することもできます。
Windows上のすべてのファイルを保存できるとはいえ、OneDrive内のファイルが破損、欠落、または削除された場合、どうすれば修復できるでしょうか?このチュートリアルでは、Windows上のOneDriveで欠落または削除されたファイルを復元し、破損したファイルを修復するための完全なガイドを提供します。それでは始めましょう。
この記事が必要な人たちと共有してくださると幸いです。
OneDrive内のファイルが破損/欠落/削除される原因は?
OneDrive内のファイルが破損/欠落/削除される原因はいくつかあります。Windows PC に問題がある場合(ソフトウェアの破損、ハードウェアの問題、コンピューターウイルス、または誤って削除/非表示にしてしまった場合など)が考えられます。また、接続品質の低下が原因となる場合もあります。
まとめると、OneDrive のファイルが破損/欠落/削除される原因として考えられるものは次のとおりです。
- 接続速度が遅い、または接続状態が悪い
- ソフトウェアの破損
- ハードウェアの問題
- マルウェアまたはウイルス攻撃
- OneDrive が同期していない
上記のすべてがOneDriveのファイルが壊れ、紛失、削除される可能性がある最も一般的な原因です。この問題の解決策は以下に示されており、参考にできます。
OneDriveの壊れたファイルを復元する方法は?
OneDriveのファイルがどのように壊れたかを理解したら、復元を開始できます。下にOneDriveの壊れたファイルを復元するための2つの解決策を示します。
OneDrive を以前の状態に復元する
Microsoft 365のサブスクリプションを利用している場合は、OneDrive 全体を以前の状態に復元することで、OneDriveの壊れたファイルを修正できます。この手順により、OneDriveのファイルを前の状態に復元やリセットすることができます。以下の手順に従って、OneDriveを前の状態に戻してください。
- OneDriveのウェブサイトにアクセスして、アカウントにサインインします。
- 個人アカウントを使用している場合は、設定 > オプション > OneDriveを復元をクリックし、学校や職場のアカウントを使用している場合は、設定 > OneDriveを復元をクリックします。(職場または学校で OneDrive のクラシックエクスペリエンスを使用している場合、またはMicrosoft 365にサブスクライブしていない場合、OneDriveを復元するオプションは利用できません。)
- ドロップダウンリストから日付を選択をタップして、ファイルが正常になった日付を選択します。(必要に応じてカスタム日時を選択することもできます)。
- アクティビティチャートとアクティビティフィードを使用して、元に戻したい最近のアクティビティを確認します。
- 復元をクリックし、プロセスが完了するまで待ちます。
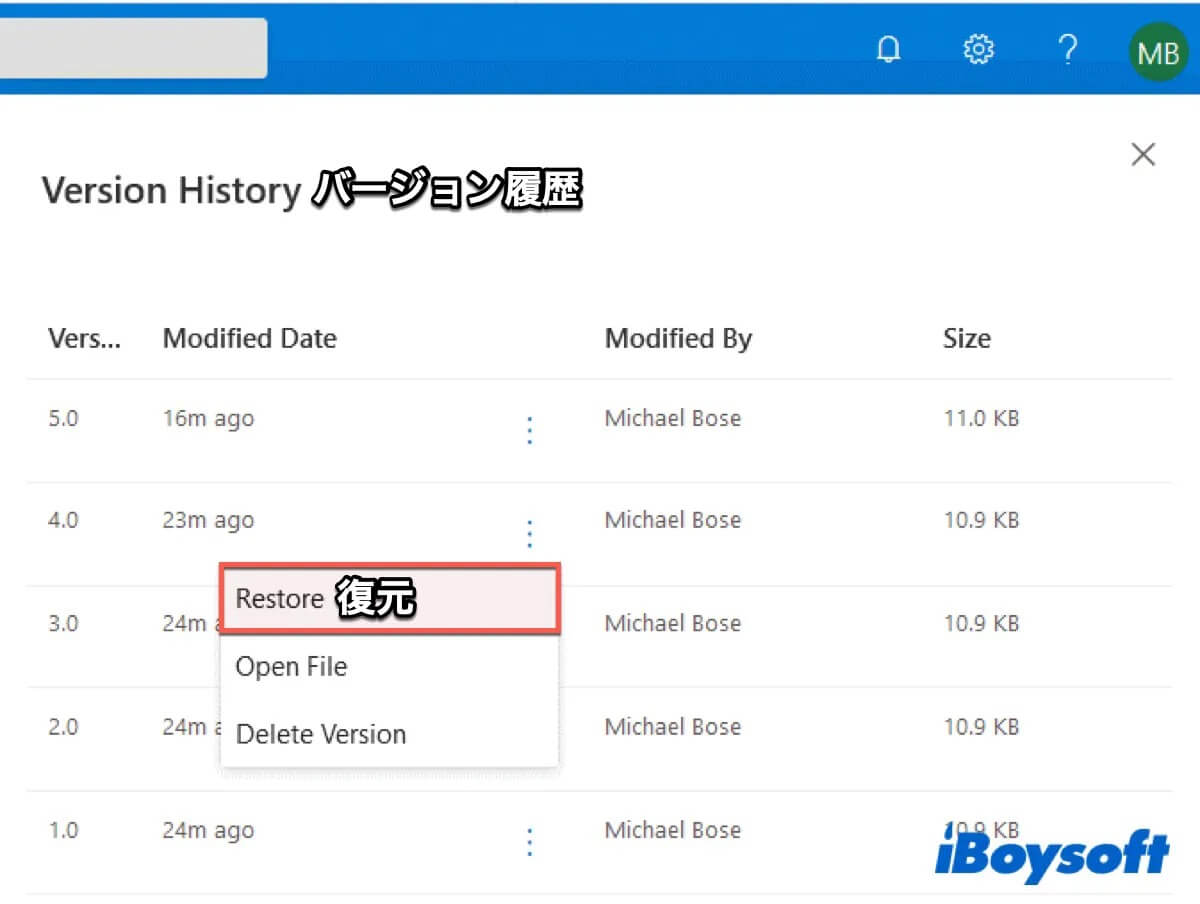
その後、ファイルは以前の状態に復元され、再びアクセスできるようになります。この期間内にファイルが破損した場合、データに影響はありません。一方、30日を超えてファイルが破損した場合は、他の方法を取らなければなりません。
注: このファイルの復元機能は、過去30日間にファイルやフォルダーに行われたすべての操作を元に戻すことができます。また、OneDriveのファイルが削除され、上書きされ、またはマルウェアに感染している場合、この方法を使用してファイルを回復することもできます。
共有ライブラリを復元する
この方法は、OneDrive または Microsoft 365 スイートで他のユーザーと SharePoint を共有している場合に有効です。上記の方法でも破損したファイルを復元できない場合は、試してみる価値があります。
- Teamsにアクセスし、3つのドットをクリックして設定を開き、「SharePointで開く」を選択します。
- 「設定」をクリックし、「このライブラリを復元」をタップします。
- ドロップダウンリストから日付を選択し、ファイルが正常な状態になった日付を選択します。(必要に応じてカスタム日付と時刻も選択できます)。
- 「復元」をクリックします。
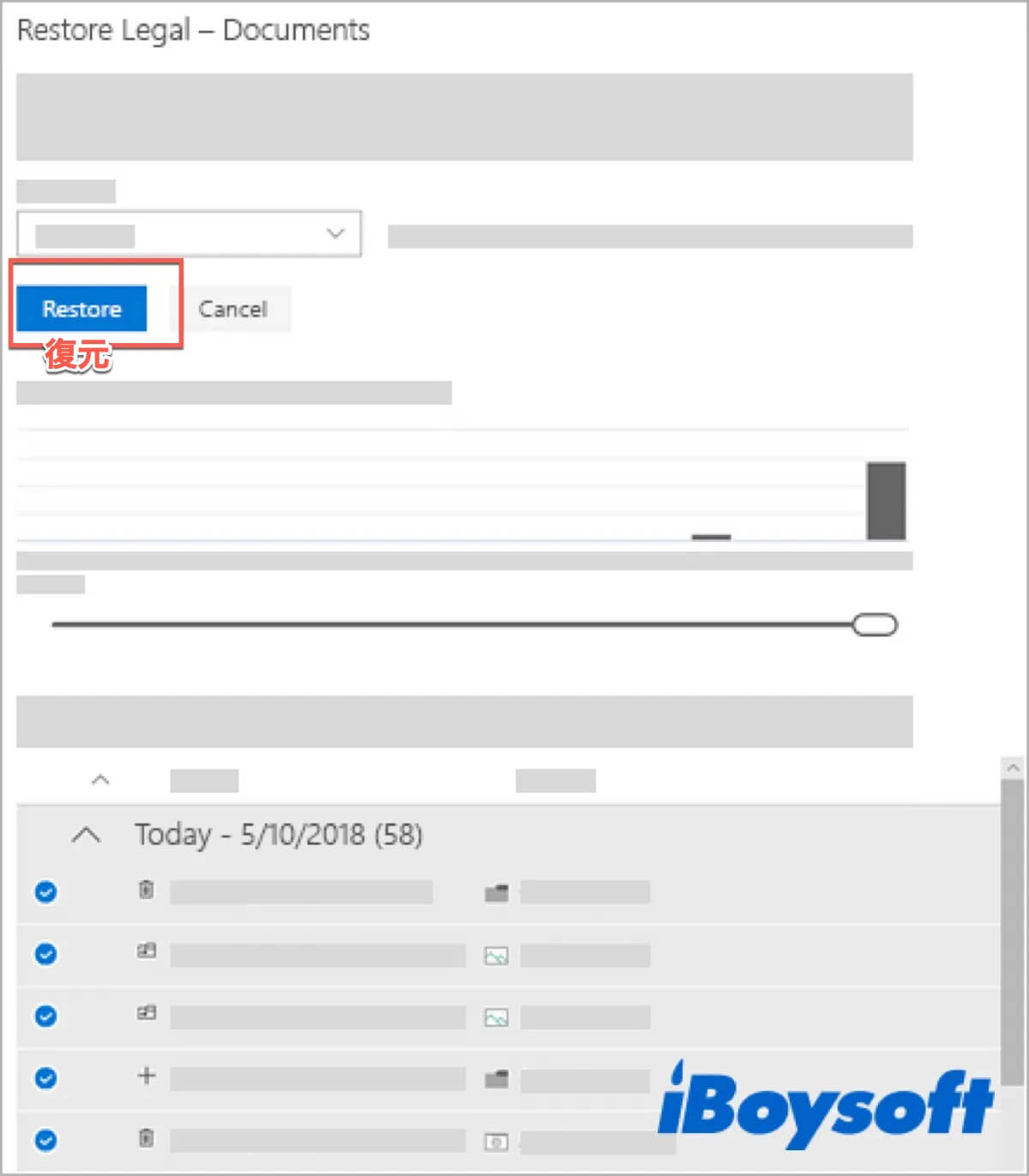
その後、破損したファイルに通常通りアクセスできるかどうかを確認してください。
以下のボタンをクリックして、ソーシャルメディアでこれらの便利な方法を共有してください。
OneDriveで失われた/削除されたファイルを回復する方法
OneDriveで削除されたまたは失われたファイルを回復するための方法の1つが上記で説明されていますが、ここでは他の2つの方法を提供します。
OneDriveのごみ箱からの復元
Windowsと同様に、OneDriveにもごみ箱があります。OneDriveでファイルやフォルダーを削除すると、まずごみ箱に移動され、完全に削除しない限り一定期間そこに保存されます。削除される前に、ごみ箱から復元することができます。次のようにしてください。
- OneDriveのウェブサイトに移動し、アカウントにサインインします。
- 左側のサイドバーから「ごみ箱」をクリックします。
- 復元したいファイルを選択し、復元をクリックします。
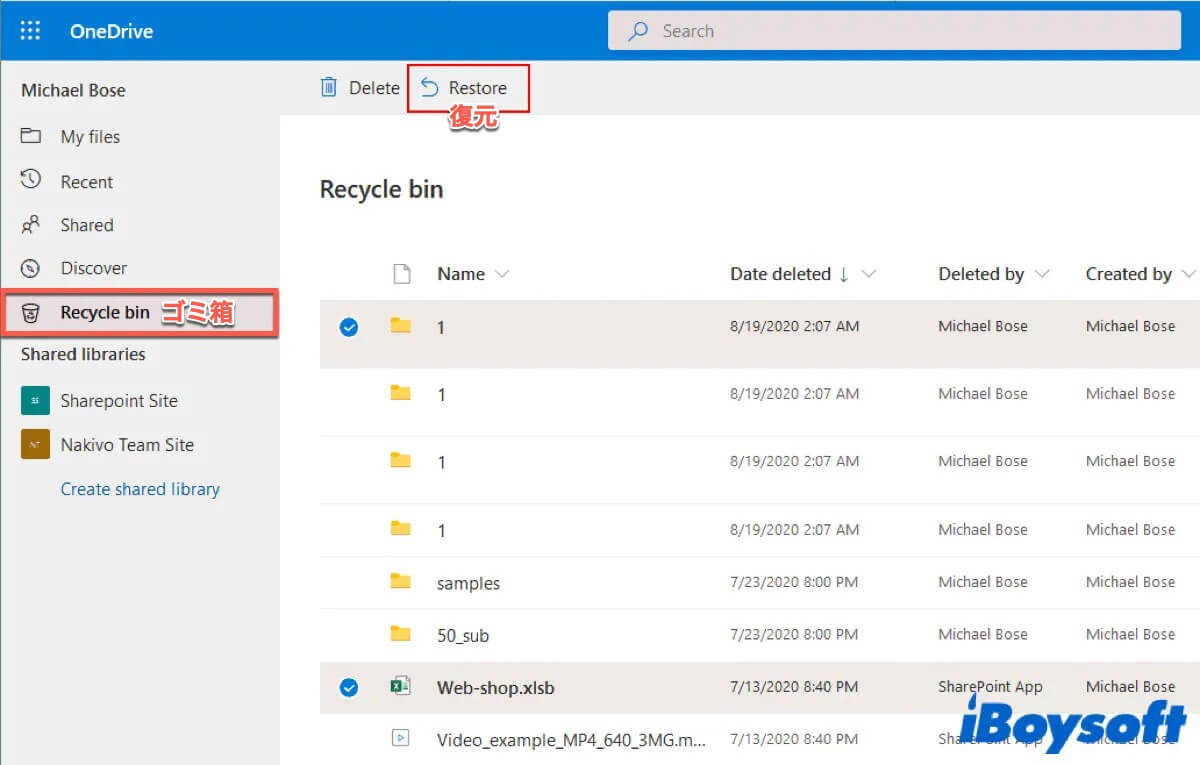
ごみ箱内のすべてのファイルを回復する場合は、すべてのファイルを復元を選択できます。ただし、このオプションはパーソナルアカウントにのみ適用されます。職場や学校のアカウントでは使用できません。
Windowsのごみ箱から復元
OneDriveのごみ箱だけでなく、パソコンのごみ箱からもファイルを復元できます。ただし、オンラインのみで削除されたファイルは、この方法では復元できません。
- デスクトップ上の「ごみ箱」をクリックします。
- 復元したいファイルを見つけて、すべて選択します。
- 右クリックして復元をクリックします。
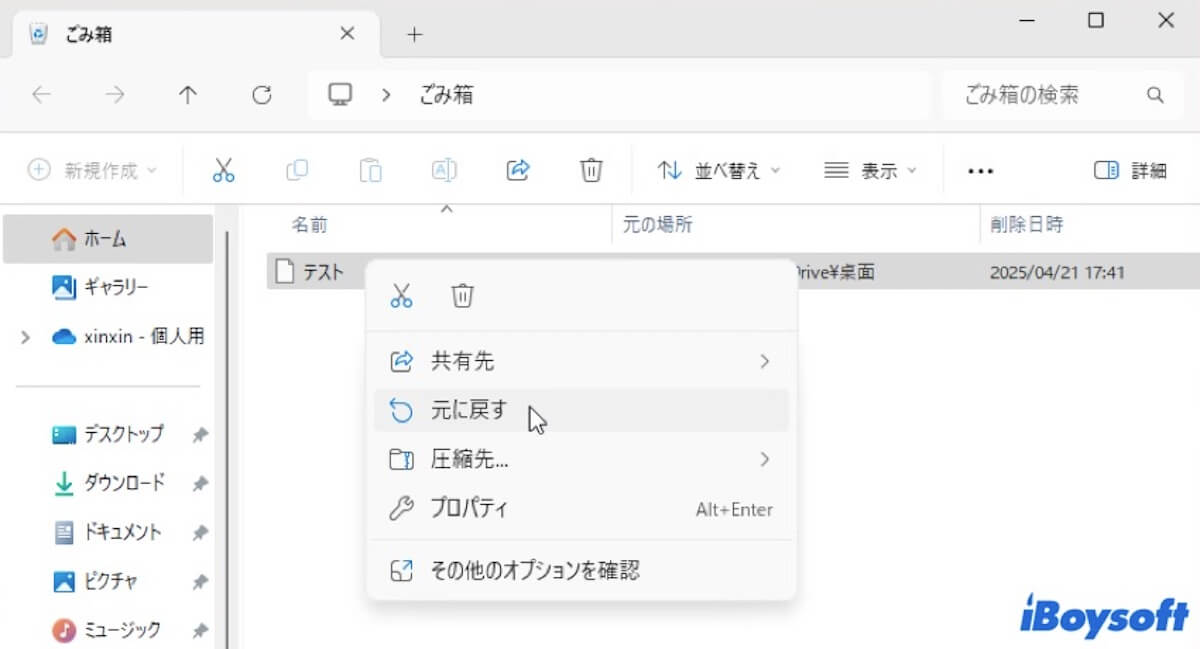
その後、元のフォルダーに復元されます。
プロのデータ復旧ソフトウェアでファイルを復元
OneDriveでファイルが紛失/削除される問題を解決する最も簡単な方法は、プロのデータ復旧ソフトウェアを使用することです。iBoysoft Data Recovery for Windowsを強くお勧めします。
iBoysoft Data Recovery for Windows は、PCの内部および外付けハードドライブ、USBドライブ、SSD、SDカードなど、様々なデバイスから削除または紛失したファイルを復元ができる強力で信頼性の高いデータ復旧ツールです。
さらに、iBoysoft Data Recovery for Windowsは、写真、ビデオ、音声ファイル、Officeドキュメントなどの種類のファイルを容易に取り戻すことができる無料のデータ復旧ソフトウェアであるため、BitLocker暗号化ドライブおよびRawパーティションを徹底的にスキャンすることができ、BitLockerデータ復旧 やRawドライブ復元 を簡単に行うことができます。
最高のMac削除ファイル復旧ソフトウェア - iBoysoft Data Recovery for Windows
- iBoysoft Data Recovery for Windowsを無料でダウンロードしてインストールし、起動します。
- データ復旧 モジュールを選択します。
- データを失ったドライブを選択して、「次へ」をクリックしてクイックスキャンを開始します(Windows の左下にある「ディープスキャン」ボタンを選択してディープスキャンを開始することもできます。)
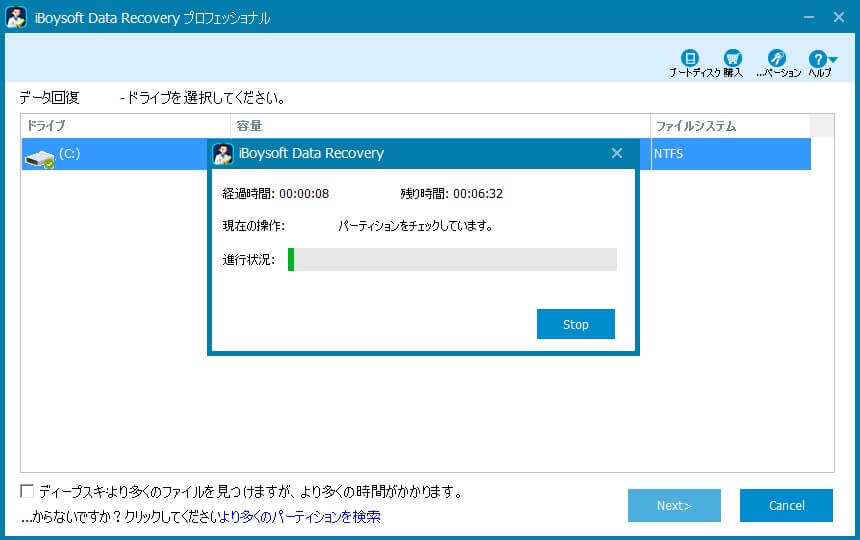
- スキャンプロセスが完了した後、削除されたファイルをプレビューし、必要なファイルを選択します。
- 「回復」をクリックして、別のドライブに保存します。
ボーナスのヒント
ファイルの破損、紛失、削除を防ぐ最善の方法は、バックアップを取ることです。OneDriveはiCloudのようなクラウドストレージサービスですが、データのバックアップは必須です。OneDrive上のファイルは、様々な原因によるセキュリティ上の脅威があるため、決して安全とは言えません。
サードパーティのデータ復旧ソフトウェアを使用すれば簡単にファイルを復元できますが、復元できないファイルがあれば、永久に失われてしまいます。だからこそ、ファイルのバックアップは重要です。バックアップがあれば、将来、簡単にファイルを復元できます。
上記の方法がすべてOneDriveで破損/削除/紛失したファイルを回復するのに役立つ場合は、それを必要とする他の人と共有するのを忘れないでください。
OneDriveで破損/紛失/削除されたファイルを回復するFAQ
- Q30日後にOneDriveからファイルを回復する方法は?
-
A
iBoysoft Data Recovery for Windowsを使用してファイルを回復できます。
- QOneDriveでファイルを回復できますか?
-
A
OneDriveのごみ箱またはコンピューター上のごみ箱を使用してファイルを回復できます。OneDriveを前回の状態に復元することで、ファイルを回復することもできます。
- QOneDriveのファイルが破損しているのはなぜですか?
-
A
ソフトウェアの破損、ハードウェアの問題、ウイルスやマルウェアの攻撃が原因である可能性があります。
