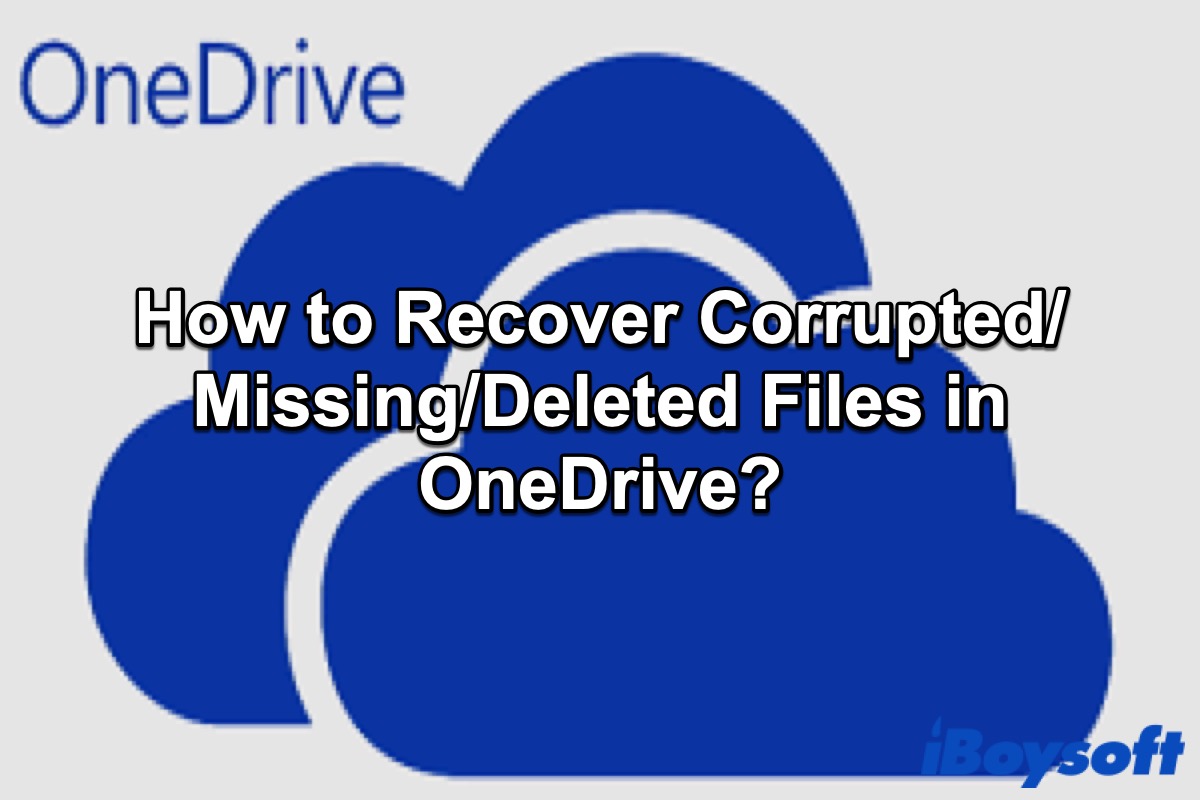O OneDrive é uma plataforma de armazenamento baseada na internet com um grande espaço oferecido gratuitamente pela Microsoft para qualquer pessoa com uma conta Microsoft, que se integra com o Windows 11 como um local padrão para salvar documentos, dando aos usuários da conta Microsoft cinco gigabytes de espaço de armazenamento gratuito antes de oferecer opções de atualização.
Como o iCloud no Mac, o OneDrive permite aos usuários salvar arquivos, fotos e outros documentos em vários dispositivos. Os usuários também podem salvar seus arquivos no OneDrive e tê-los sincronizados automaticamente em diferentes dispositivos, o que significa que alguém pode acessar e trabalhar no mesmo documento em vários locais. Ele também oferece acesso relativamente fácil ao espaço de armazenamento em nuvem, permitindo opções para compartilhar conteúdo com outras pessoas.
No entanto, embora possa salvar todos os arquivos no seu Windows, como corrigir quando seus arquivos no OneDrive estão corrompidos, desaparecidos ou excluídos? Este tutorial fornecerá um guia completo para recuperar seus arquivos ausentes e excluídos e corrigir arquivos corrompidos no OneDrive no Windows. Vamos começar.
Agradecemos se você quiser compartilhar este post com aqueles que precisam.
Por que seus arquivos no OneDrive estão corrompidos/desaparecidos/excluídos?
Há muitas razões pelas quais seus arquivos no OneDrive podem ficar corrompidos/desaparecidos/excluídos. Por um lado, isso pode acontecer quando as pessoas estão tendo problemas com seu PC com Windows, ou seja, corrupção de software, problemas de hardware, vírus de computador ou excluir/ocultar acidentalmente. Por outro lado, pode ser causado por uma conexão de baixa qualidade.
Resumidamente, aqui estão listados alguns motivos que podem causar a corrupção, desaparecimento ou exclusão de arquivos no OneDrive:
- Conexão lenta ou ruim
- Corrupção de software
- Problemas de hardware
- Ataque de malware ou vírus
- OneDrive não sincronizando
Todos os itens acima são os motivos mais comuns que podem desencadear a corrupção, desaparecimento ou exclusão de arquivos no OneDrive. As soluções para este problema estão listadas abaixo e podem ser usadas como referência.
Como restaurar arquivos corrompidos no OneDrive?
Depois de entender por que seus arquivos no OneDrive ficaram corrompidos, você pode começar a restaurá-los. Aqui estão duas soluções para você restaurar seus arquivos corrompidos no OneDrive.
Restaure seu OneDrive para um momento anterior
Se você é assinante do Microsoft 365, pode corrigir seus arquivos corrompidos no OneDrive restaurando todo o OneDrive para um momento anterior. Este passo ajuda você a restaurar ou redefinir seus arquivos OneDrive para um estado anterior. Siga as etapas abaixo para retornar seu OneDrive a um momento anterior.
- Acesse o site do OneDrive e faça login em sua conta.
- Clique Configurações > Opções > Restaurar seu OneDrive se você usa uma conta pessoal, ou clique em Configurações > Restaurar seu OneDrive se você usa uma conta de escola ou trabalho. (Se você estiver usando a experiência clássica do OneDrive para trabalho ou escola, ou não assinar o Microsoft 365, a opção Restaurar seu OneDrive não está disponível.)
- Toque em Selecionar uma data na lista suspensa e escolha uma data em que seus arquivos estejam normais. (Você também pode escolher Data e hora personalizadas se necessário.)
- Use o gráfico de atividades e o feed de atividades para revisar as atividades recentes que deseja desfazer.
- Clique em Restaurar e aguarde o processo terminar.
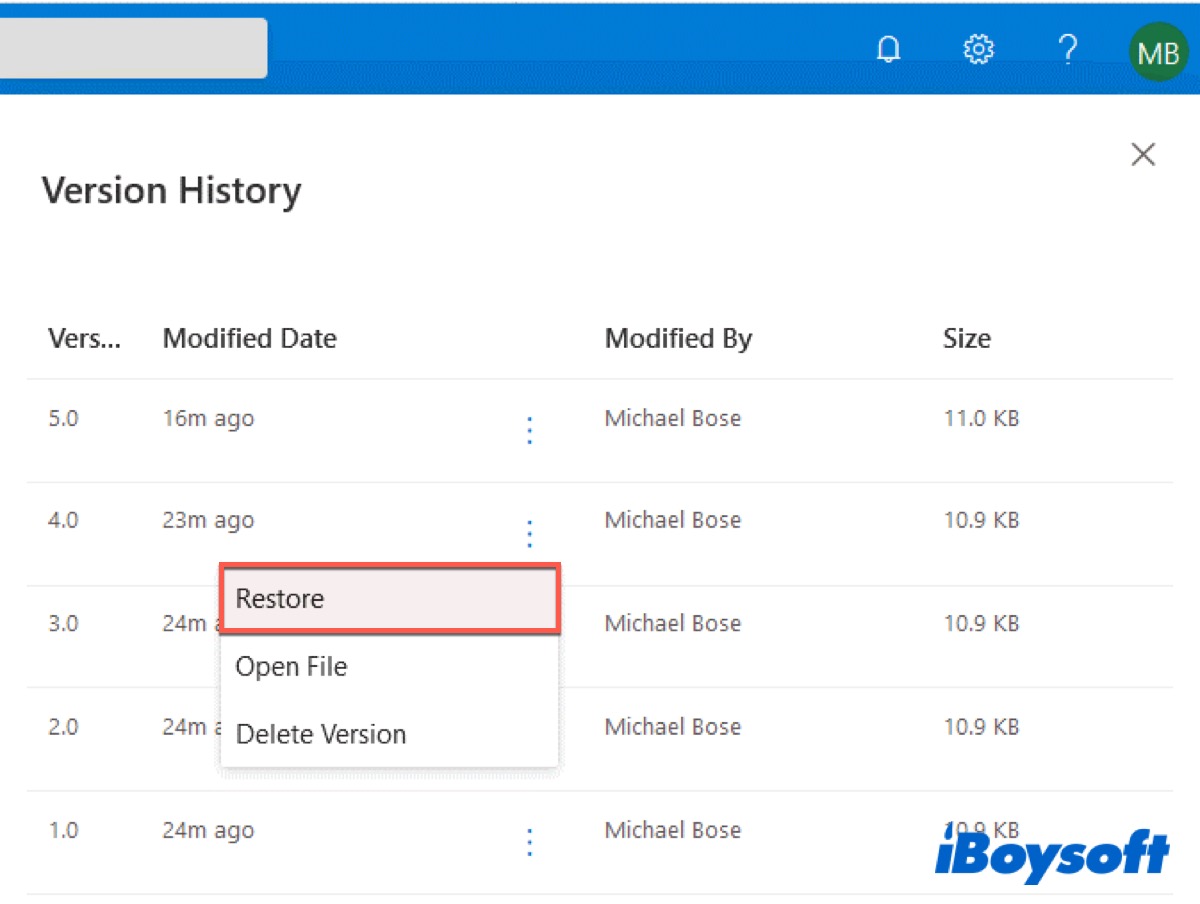
Depois disso, seus arquivos serão restaurados para um momento anterior e permitirão que você os acesse novamente. Se o arquivo ficou corrompido entre essa linha do tempo, não terá consequência nos dados dentro dele. Ao contrário, se seus arquivos estiverem corrompidos além de 30 dias, você precisará tomar outras medidas para recuperá-los.
Nota: O que você precisa saber é que esse recurso de Restauração de arquivos pode desfazer todas as ações feitas em arquivos e pastas nos últimos 30 dias. E se seus arquivos do OneDrive forem excluídos, sobrescritos ou infectados por malware, você também pode usar este método para recuperar seus arquivos.
Restaurar uma biblioteca compartilhada
Este método funciona se você tiver um SharePoint com outros usuários em seu OneDrive ou Microsoft 365. Se você não conseguir restaurar seus arquivos corrompidos usando o método acima, vale a pena tentar.
- Vá para o Teams, clique nos três pontos para abrir Configurações e selecione Abrir no SharePoint.
- Clique em Configurações e toque em Restaurar esta Biblioteca.
- Toque em Selecione uma data na lista suspensa e escolha uma data em que seus arquivos estejam normais. (Você também pode escolher Data e hora personalizadas se necessário.)
- Clique em Restaurar.
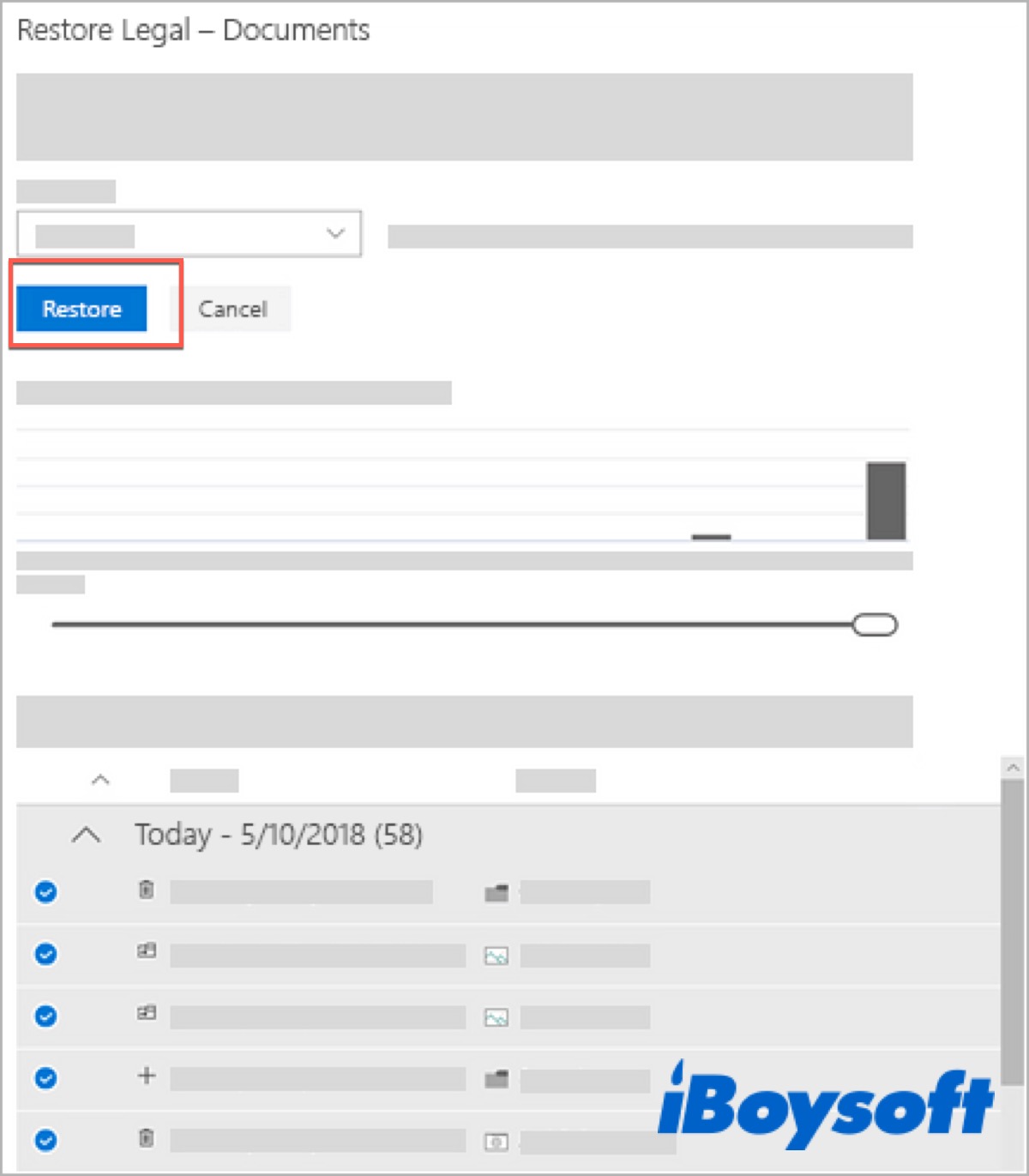
Depois disso, verifique se você pode acessar seus arquivos corrompidos normalmente.
Clique no botão abaixo para compartilhar essas maneiras úteis em suas redes sociais.
Métodos para recuperar arquivos ausentes/excluídos no OneDrive
Um dos métodos para recuperar arquivos excluídos ou ausentes no OneDrive foi mencionado acima, então aqui oferecemos os outros dois métodos.
Recuperar da lixeira do OneDrive
Há uma lixeira no OneDrive assim como no Windows. Depois de excluir arquivos ou pastas no OneDrive, eles serão primeiro removidos para a lixeira e permanecerão lá por um período, a menos que você os exclua permanentemente. Antes disso, você pode ir para a lixeira para restaurá-los. Aqui está como:
- Vá para o site do OneDrive e faça login na sua conta.
- Clique em Lixeira na barra lateral esquerda.
- Escolha os arquivos que deseja recuperar e clique em Restaurar.
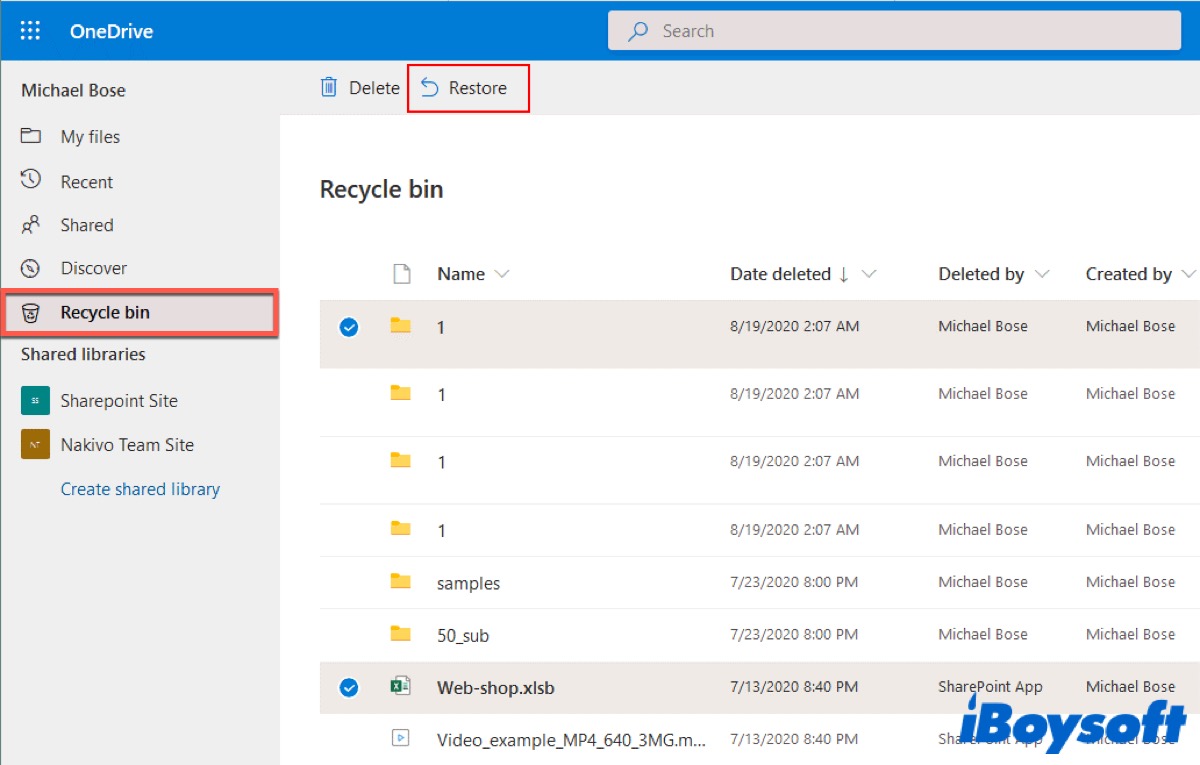
Se você deseja recuperar todos os arquivos da lixeira, pode optar por Recuperar Tudo. Mas essa opção está disponível apenas para uma conta pessoal, mas não para uma conta de trabalho ou escola.
Restaurar da lixeira no seu Windows
Não apenas a Lixeira no OneDrive pode ajudá-lo a recuperar arquivos, mas também a Lixeira em seu computador. Mas os arquivos apenas online excluídos não podem ser restaurados desta forma.
- Clique em Lixeira na sua área de trabalho.
- Encontre os arquivos que deseja recuperar e selecione todos.
- Clique com o botão direito do mouse neles e clique em Restaurar.
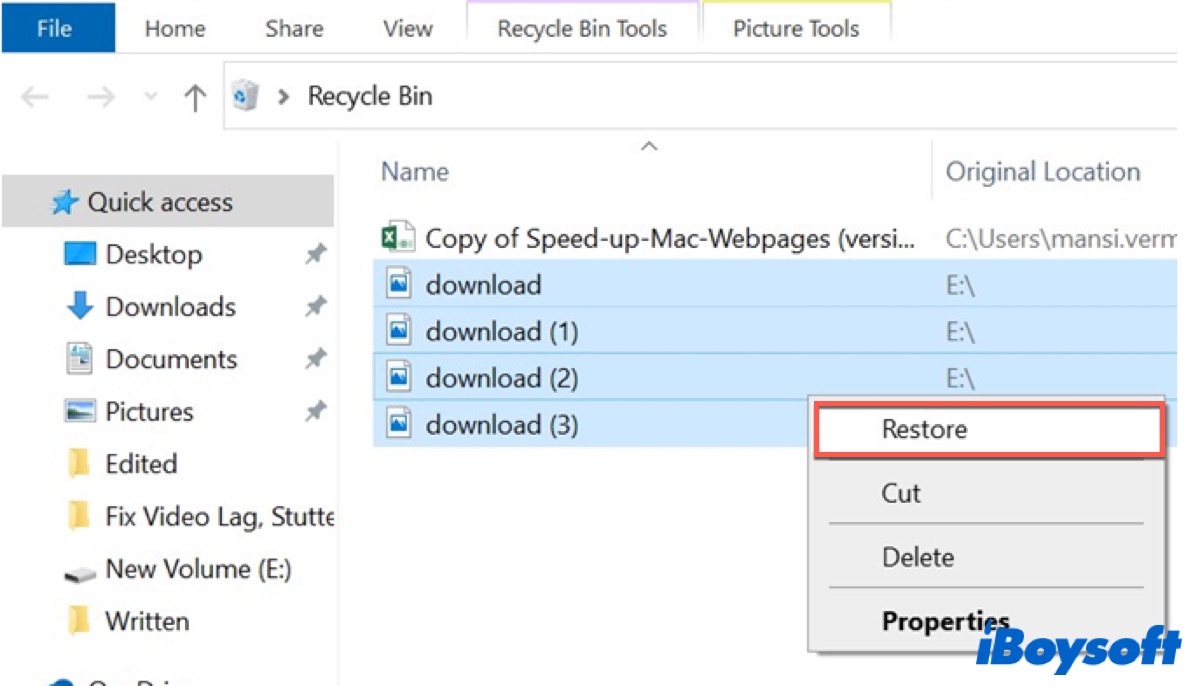
Depois disso, eles serão restaurados para a pasta original.
Recuperar arquivos com software profissional de recuperação de dados
A maneira mais fácil de resolver o problema de arquivos perdidos/excluídos no OneDrive é usar um software profissional de recuperação de dados para obter ajuda. E recomendamos altamente o iBoysoft Data Recovery para Windows.
O iBoysoft Data Recovery para Windows é uma ferramenta poderosa e confiável de recuperação de dados que pode ajudá-lo a recuperar arquivos excluídos ou perdidos de uma ampla variedade de dispositivos, incluindo o disco rígido interno do PC e unidades externas, unidades USB, SSDs, cartões SD, etc.
Além disso, o iBoysoft Data Recovery para Windows é um software de recuperação de dados gratuito que pode permitir que você recupere tipos de arquivos, como fotos, vídeos, arquivos de áudio, documentos do Office e muito mais facilmente. Mesmo pode realizar uma análise minuciosa do seu disco criptografado com BitLocker e partição Raw, e você pode fazer a Recuperação de Dados do BitLocker e a Recuperação de Unidade Raw facilmente.
Melhor software de recuperação de arquivos excluídos do Mac - iBoysoft Data Recovery para Windows
- Baixe, instale e execute o iBoysoft Data Recovery para Windows.
- Escolha o módulo de Recuperação de Dados.
- Selecione a unidade onde você perdeu dados e clique em Avançar para iniciar uma verificação rápida. (Você também pode selecionar o botão Verificação Profunda na parte inferior esquerda do Windows para iniciar uma verificação profunda.)

- Visualize os arquivos excluídos após a conclusão do processo de verificação e escolha os arquivos que deseja.
- Clique em Recuperar e escolha uma unidade diferente para salvá-los.
Dicas Bônus
A melhor maneira de proteger seus arquivos contra corrupção/perda/exclusão é manter um backup. Embora o OneDrive seja um serviço de armazenamento em nuvem como o iCloud, é necessário fazer backup de seus dados. Os arquivos no OneDrive nunca estão seguros devido a muitas ameaças de segurança de diferentes fontes.
Mesmo que seja fácil para você recuperar seus arquivos usando software de recuperação de dados de terceiros, se algum arquivo estiver além dessa recuperação, você o perderá para sempre. É por isso que é importante fazer backup de seus arquivos. Isso permitirá que você restaure esses arquivos facilmente no futuro.
Se todas as formas acima ajudarem você a recuperar seus arquivos corrompidos/excluídos/perdidos no OneDrive, não se esqueça de compartilhá-las com outras pessoas que precisam delas.
Perguntas frequentes sobre a recuperação de arquivos corrompidos/perdidos/excluídos no OneDrive
- QComo recuperar arquivos do OneDrive após 30 dias?
-
A
Você pode usar o iBoysoft Data Recovery para Windows para ajudá-lo a recuperar seus arquivos.
- QÉ possível recuperar arquivos no OneDrive?
-
A
Você pode usar a lixeira no OneDrive ou no seu computador para recuperar os arquivos. E restaurar o OneDrive para um momento anterior também pode ajudar a recuperar seus arquivos.
- QPor que meus arquivos estão corrompidos no OneDrive?
-
A
Isso pode ser causado por corrupção de software, problema de hardware ou ataque de vírus e malware.