Written by
JackYamamoto概要: この投稿では、macOS Sonoma アップデート後に Microsoft Word が正常に動作しない問題を解決するためのすべての対処法に焦点を当てて紹介します! Word をアンインストールしてトラブルを分離するために再インストールする予定の場合、iBoysoft MagicMenu が大いに役立つでしょう。
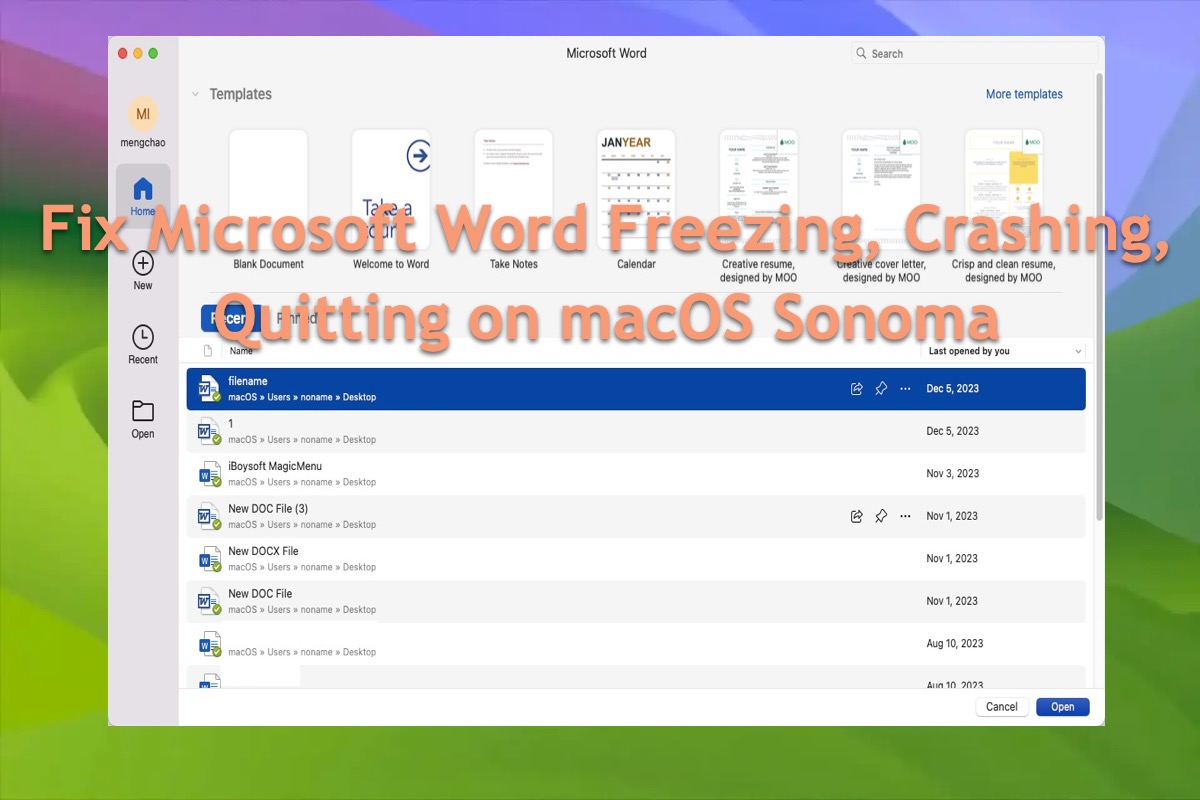
私は自分の MacBook Air で実行している Microsoft Word をバージョン 16.79 にアップデートしましたが、アップデート後に正常に動作しません。 Word 自体または任意の Word ファイルを開くと、起動後 2 秒でクラッシュします。オペレーティングシステムは MacBook 上の macOS Sonoma 14.1.1 です。 Word を再ダウンロードして再インストールしましたが、問題はまだ解決していません。どうすればいいかアドバイスをお願いできますか?
私たちの深い調査により、macOS アップデート後に Microsoft Word が動作しない問題は、最新の Mac オペレーティングシステムである macOS Sonoma を実行している多くの Mac ユーザーに共通のトラブルであることがわかりました。
具体的に示すために、多くのユーザーがオンラインでクレームを寄せており、macOS Sonoma アップデート後に Microsoft Word がさまざまな形で問題を起こしていると報告しています:
- Microsoft Word が処理中にクラッシュまたはフリーズする
- Microsoft Word が予期せず終了する
- Microsoft Word が起動時にハングする
- Microsoft Word ファイルがアクセスを拒否する
これに加えて、一部のユーザーは Microsoft エラーレポートを受け取りました。「問題が発生し、Microsoft Word が閉じられました。ご不便をおかけします。」というもので、詳細情報と OK の選択肢しか選択できません。
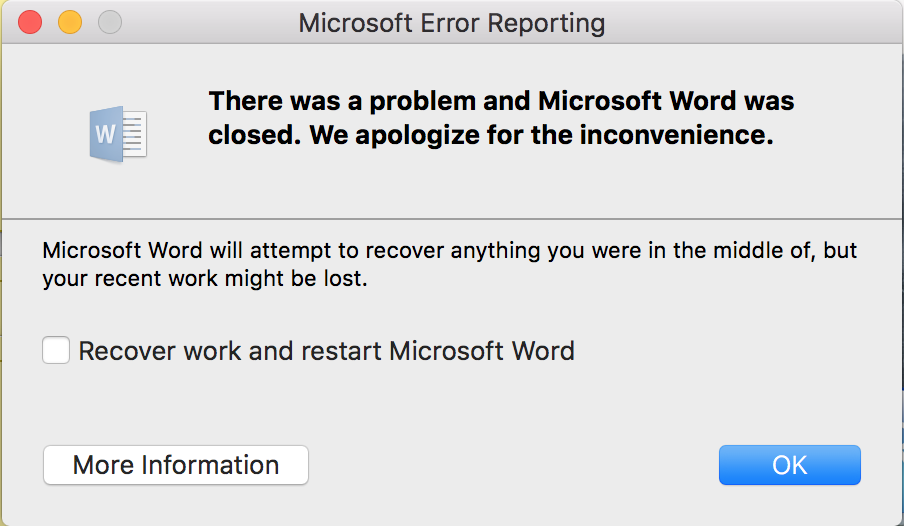
これは実際に、このようなトラブルの原因となるさまざまな要因が存在するケースであり、この記事ではそれらをすべて解明するためのガイドを提供しています。さらに、Microsoft Word をスムーズに動作させるための8つの対処法も含まれており、トラブルの修正に関して後悔することはないと確信しています。
Mac 上で Word のクラッシュ、フリーズ、終了、または動作しない問題を修正する方法:
| 解決策 | 手順 |
| 1. Wordの再インストール | 1. コンピュータにiBoysoft MagicMenuをダウンロードしてインストールします。2. アプリケーションに移動し、Microsoft Wordを右クリックしてアンインストールを選択します。3. App StoreまたはMicrosoft公式ウェブサイトからWordを再インストールします。 |
| 2. デバイスを再起動する | 1. Appleメニューをクリックし、再起動を選択します。2. Macが再起動し、Wordが起動したらトラブルがまだ存在するかどうかをチェックします。 |
| 3. Wordを強制終了して再起動する | 1. アクティビティモニタを起動し、メインウィンドウからMicrosoft Wordを選択します。2. XボタンをクリックしてWordを強制終了させます。3. Wordを再起動してトラブルが再発するかどうかを確認します。 |
| 4. MacをmacOSセーフモードで起動し、干渉要因をすべて分離する | 1. Macモデルに基づいて、MacをmacOSセーフモードで起動します。2. macOSセーフモードでWordを起動して使用します。 |
| 5. ライブラリからWordのフォルダを削除する | 1. Wordを完全に終了させ、Finderを起動します。2. 「移動」を選択してFinderの「移動先フォルダに移動」を選択します。3. このパスを入力してアクセスします: ~/Library。4. コンテナを選択し、Microsoft Wordというフォルダを見つけます。5. このフォルダをデスクトップにドラッグします。6. Wordを再起動し、トラブルが解消されるかどうかをテストします。 |
| 6. Wordのキャッシュをクリアする | 1. Finderで「移動先フォルダに移動」を起動し、次のパスに移動します: ~/Library/Caches。2. Wordのキャッシュを見つけて直接ゴミ箱に移動します。 |
| 7. Wordの設定ファイルを削除する | 1. Finderで「移動先フォルダに移動」を起動し、Libraryを選択します。2. このパスに移動します: /Library/Preferences/。3. plistファイルを右クリックしてゴミ箱に移動します。4. ゴミ箱を空にします。5. Wordを起動して作業を完了します。 |
| 8. Macの利用可能なアップデートを確認する | 1. Appleメニューをクリックし、「このMacについて」を選択します。2. ソフトウェアアップデートを選択し、利用可能なアップデートがある場合は「今すぐ更新」をクリックします。 |
MacでWordがクラッシュする原因は何ですか?
macOSのアップデートには新機能や進歩だけでなく、面倒な不具合やバグも含まれており、macOS Sonomaも例外ではありません。トラブルが何であれ、それを解決する前に、可能な原因を特定する必要があります。macOS Sonomaの問題について混乱することはありません。
Microsoft Wordがクラッシュし続ける問題に関して、以下の可能な原因をまとめました:
- MacOS Sonomaのより簡単なバージョンでの非互換性
- Macコンピューターのストレージスペースが不足していてWordを起動できない
- Macのバックグラウンドで過剰なアプリケーションが使用されてRAMが消費されている
- Wordに未知のバグやエラーがある
- Wordの起動や実行がウイルスやマルウェアによって妨害されている
- 非公式な方法でmacOS Sonomaをインストールしている
これらの原因について心配しないでください。適切な解決策で各原因を解決することができます。読み続けてください!
この記事が役に立った場合は、ソーシャルプラットフォームでより多くの人々を助けるために共有してください!
macOS SonomaでMicrosoft Wordが動作しない場合の修正方法
既に可能な原因はすべて知られているため、macOS Sonomaのインストール後のMicrosoft Wordがハングアップ、フリーズ、終了、クラッシュするという厄介な問題を解決する時が来ました。
この記事には基本的な方法と包括的な方法の両方が含まれており、状況に応じて1つ以上試すことができます。この記事のガイドラインに従って、Wordを通常通り動作させることができるはずです。
方法1:Microsoft Wordを再インストールする
組み込みのアンインストーラーを使用してアプリをアンインストールするだけでは、関連するファイル、パッケージ、キャッシュなどは完全に削除されません。なぜなら、アプリ開発者はあなたに再び製品を使用してほしいので、簡単なアンインストールで削除できない残留物がデバイス上に残るからです。
必要なのは、クセのあるエラーやバグを完全に取り除く完全なアンインストールです。そのためには、iBoysoft MagicMenuがお手伝いします。これは右クリックの機能を強化するツールで、いくつかのクリックで不要なアプリからすべてを削除することができます。
このソフトウェアをインストールした後、対象のプログラムを右クリックし、アンインストールオプションを選択するだけです。
完全にアンインストールした後、App StoreまたはMicrosoft公式ウェブサイトにアクセスしてMicrosoft Wordを再インストールしてください。その後、デバイス上で正常に動作するかテストしてください。
方法2:コンピューターを再起動する
デバイスの再起動は、すべての不明なバグや奇妙なプログラムを終了します。アプリが正常に動作しないトラブルに遭遇した場合は、デバイスの再起動を試してみてください。単にAppleメニューをクリックし、再起動を選択してマシンを再起動し、新しい作業ルーティンに備えます。完了したら、トラブルがまだ存在するかどうかを確認するためにWordを開いてください。
方法3:Wordを強制終了して再起動する
Wordアプリが異常な振る舞いをする場合は、強制的に終了させて再起動します。このタスクを完了するためには、次のようにActivity Monitorを使用できます。
- Activity MonitorをMacのLaunchpadまたはSpotlight Searchから起動します。
- 破損したWordを見つけ、停止メニューをクリックしてシャットダウンします。
- Wordを再起動して正常に動作するか確認します。
または、WordメインウィンドウでCommand + Qキーを同時に押して強制終了することもできます。
方法4:Macをセーフモードまたはクリーンスタートアップで起動する
通常の起動でMacを起動すると、いくつかのアプリケーションとサービスが自動的に起動し、バックグラウンドで実行されます。これらのプログラムには、基本的なシステムプロセス、アンチウイルスソフトウェア、システムユーティリティ、その他のソフトウェアが含まれます。しかし、これらのアプリやサービスは、Wordが正常に動作しない問題と関係があることがあります。
そのため、macOSセーフモードに起動して、Wordへのアクセスを妨げる可能性のある関連のないアプリやサービスを分離し、重要なものだけをオペレーティングシステムにアクティブにすることができます。
IntelベースのMacをセーフモードで起動する:
- Macコンピュータをシャットダウンし、10秒待ちます。
- 電源ボタンを押してMacを再起動し、同時にShiftキーを押し続けます。
- ログイン画面が表示されたら、Shiftキーを離します。
Apple Siliconチップを搭載したMacでセーフモードで起動する:
- Macコンピュータをシャットダウンし、10秒待ちます。
- 電源ボタンを押して起動オプションとOptionsギアアイコンが画面に表示されるまで押し続けます。
- 起動ディスクを選択します。
- Shiftキーを押しながらSafe ModeでContinueをクリックします。その後、Shiftキーを離します。
macOSセーフモードに入ったら、Wordを起動してトラブルが再発するかどうかテストしてください。
方法5:ライブラリからWordフォルダを削除する
WordフォルダをライブラリのContainersフォルダから削除して、クラッシュ、フリーズ、または壊れたWordを再起動させることができます。それから問題なく機能すると思います。
- Wordアプリを完全に終了してください。
- Finderをクリックし、移動を選択してフォルダへ移動をタップしてください。
- 以下のパスを入力してFinderに入力してください:~/Library
- Containersフォルダに移動し、Microsoft Wordと呼ばれるフォルダを見つけてください。
- このフォルダをデスクトップにドラッグしてください。
- Mac用Wordアプリケーションを再起動し、正常に動作するか確認してください。
方法6:Wordキャッシュをクリアする
アプリのキャッシュファイルには、ログ情報、ユーザー設定、個人ファイル、画像、JavaScriptなどが含まれており、アプリの動作をより速くスムーズにするためのものですが、時には動作に失敗する最終的な原因になることもあります。ここではデバイスから削除してWordを動作させることができます:
- デバイス上でFinderを開き、Shift + Command + Gのキーを一緒に押してフォルダに移動ウィンドウを開きます。
- 検索ボックスに~/Library/Cachesのパスを貼り付けてReturnを押します。~/Library/Caches
- Wordのキャッシュを見つけて直接ゴミ箱に移動します。
方法7:Wordの環境設定ファイルをクリアする
Wordの環境設定ファイルをクリアすることは、Wordが正常に動作しない場合に役立つ選択肢です。次の手順でタスクを実行できます:
- FinderでGoメニューをクリックし、ライブラリを選択します(ライブラリオプションが表示されない場合は、Goメニューをクリックする際にOptionキーを押します)。
- Preferencesフォルダを開き、アプリのplistファイルを見つけます。または、直接入力することにより、次のパスに入力できます:
- plistファイルを右クリックしてゴミ箱に移動を選択します。
- ゴミ箱を空にします。
- Wordを起動して作業を完了します。
方法8:Mac上で利用可能なアップデートを確認する
macOSのアップデートは、インストールされたアプリと新しいオペレーティングシステムの互換性を切断することがありますので、macOS Sonomaのアップデート後にWordが誤作動することがあります。ここで、デバイス上で利用可能なアップデートがあるかどうかを確認できます。アプリの非互換性修正プログラムが付属しているマイナーなmacOSのアップデートか、新しい解決策を提供するMicrosoft Wordのアップデートであっても問題ありません!
Appleメニュー > About This Mac > Software Updateに移動し、利用可能なアップデートがある場合はUpdate Nowをクリックします。
Wordアプリが正常に動作するようになったら、他の人と幸せを分かち合いましょう。
MacでWordが予期せず終了し、ドキュメントを回復するには?
ドキュメントが保存されずにWordが突然終了しましたか?心配する必要はありません、ご安心ください。Microsoft WordにはAutoSaveという機能があり、有効になっている場合、Wordを再起動すると未完成の作業が自動的に再開されます。確認するためにファイルに移動 > オプション > 保存に移動できます。
ドキュメントを紛失した場合、iBoysoft Data Recovery Softwareを利用してMacで未保存、削除、または紛失したWordドキュメントを回復することができます。
結論
macOSのアップデートはアプリケーションに未知のトラブルをもたらし、特にMicrosoft Office for Macなどに含まれるアプリケーションに影響を与えます。例えば、macOS Sonomaアップデート後のExcelの動作しない問題や、macOSのアップデート後のWordのクラッシュなどです。この記事では、Mac上でMicrosoft Wordアプリケーションをスムーズに動作させるために試すことができる8つの効果的な解決策を提供しています。
もし同様の問題に遭遇した場合、この記事で取り上げられている方法を利用して解決してください!

