Written by
PierreDuboisRésumé : Guide pour résoudre les problèmes de clic de souris après la mise à jour Sonoma, y compris les problèmes de clic gauche, de clic droit, de non réponse du clic et d'autres comportements erratiques. Vous pouvez suivre les solutions testées et vérifiées pour réactiver votre souris ou pavé tactile sur votre Mac.
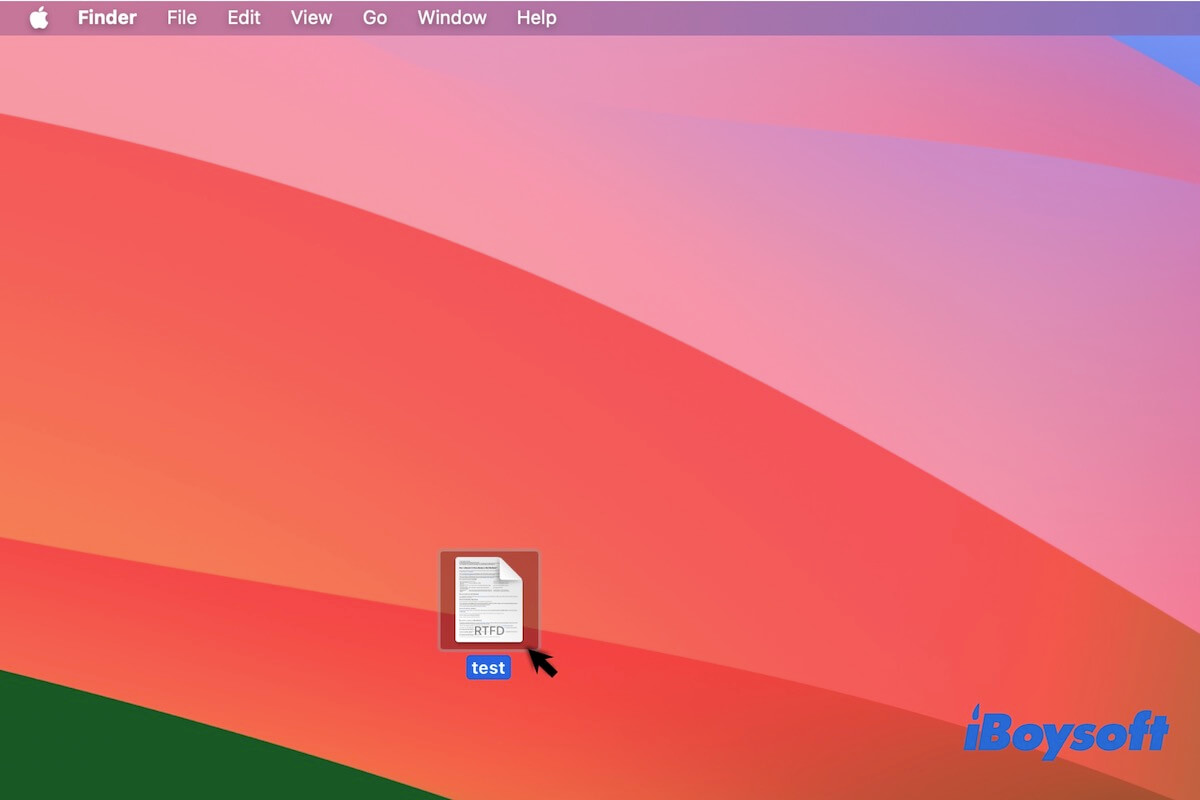
Il se peut que vous rencontriez des problèmes intermittents de clic de souris après la mise à jour de Sonoma et que vous ne sachiez pas ce qui cause ce problème. Voici un cas provenant de Reddit :
J'ai rencontré quelques problèmes étranges de clic de souris depuis la mise à jour de mon MacBook Air M1 vers macOS Sonoma. Les clics deviennent non réactifs ou sporadiques avec ma souris Logitech Mx Master 3s. Quelqu'un d'autre a-t-il rencontré le même problème ? Si oui, pouvez-vous me dire comment le résoudre ? Merci.
En réalité, de nombreux utilisateurs de Mac ont rencontré le problème étrange de clic de souris ou de clic de pavé tactile qui ne fonctionne pas. Que ce soit votre clic droit ou votre clic gauche qui ne répond pas sur votre Mac, vous pouvez suivre les solutions éprouvées dans cette publication pour retrouver un clic normal.
Méthodes rapides pour résoudre les problèmes de clic de souris après la mise à jour de Sonoma :
- Reconnectez la souris à votre Mac
- Nettoyez le capteur de la souris
- Désactivez ou désinstallez les applications antivirus
- Réinitialisez les paramètres du bureau et du Dock
- Réinitialisez les paramètres de la souris et du pointeur
- Désinstallez les applications tierces incompatibles
- Recréez les fichiers plist de la souris
- Libérez plus d'espace disque
- Réinitialisez la NVRAM et le SMC
- Démarrez en mode sans échec
- Activez la rasterisation GPU dans Chrome
- Passez à la souris Apple Magic
- Mettez à jour votre Mac
Partagez ces 13 méthodes pour aider davantage de personnes à résoudre les problèmes de clic de souris sur macOS Sonoma.
Comment résoudre les problèmes de clic de souris après la mise à jour de Sonoma
Vous avez peut-être déjà essayé de redémarrer votre appareil macOS Sonoma pour résoudre les problèmes de clic de souris bizarres, mais le curseur continue de ne pas répondre. Vous pouvez redémarrer votre Mac plusieurs fois jusqu'à ce que le curseur de la souris puisse bouger. Dans ce cas seulement, vous pouvez suivre les astuces ci-dessous pour réparer le problème de clic de souris après la mise à jour vers macOS Sonoma.
Les façons éprouvées ci-dessous s'appliquent à tous les scénarios de problèmes de clic de souris, y compris :
- La souris Magic enregistre chaque clic comme un "clic droit".
- La souris ne déplace pas le curseur lors du clic sur le texte.
- La souris est insensible et lente.
- Le clic droit n'affiche pas de menu contextuel.
- Le clic gauche ne fonctionne pas correctement.
- Impossible de sélectionner les options du menu contextuel.
- Impossible de lâcher l'objet lors du glisser-déposer.
- Parfois, la souris ne clique pas sur les éléments d'un dossier.
- La souris ne fait pas défiler sur Mac.
- Impossible de faire un clic droit nulle part, l'icône du texte de survol s'affiche en permanence.
- Parfois, le clic à deux doigts sur le trackpad pour faire un "clic droit" ne fonctionne pas sur Mac.
- Le double-clic ne fonctionne pas sur Mac.
Réparation 1 : Reconnectez la souris à votre Mac
Il se peut qu'il y ait des erreurs avec votre souris, ce qui provoque un comportement incorrect des clics sur votre Mac. Si vous utilisez une souris filaire, débranchez-la puis rebranchez-la sur votre Mac.
Si vous utilisez une souris sans fil, allez sur l'icône Pomme > Préférences Système > Bluetooth. Ensuite, déconnectez la souris, désactivez le Bluetooth. Attendez un moment, puis activez le Bluetooth et associez votre souris.
Réparation 2 : Nettoyez le capteur de la souris
Il se peut que les clics de souris ne fonctionnent pas correctement sur macOS Sonoma en raison d'un capteur de souris défectueux. Vérifiez s'il y a de la saleté près du capteur de la souris et nettoyez-le. Ensuite, utilisez votre souris pour voir si elle fonctionne correctement ou non.
Réparation 3 : Désactivez ou désinstallez les applications antivirus
L'équipe de support d'Apple indique que le problème peut être dû à un logiciel antivirus tel que McAfee Total Protection. Il se peut qu'il n'ait pas publié de mise à jour compatible avec macOS Sonoma. Par conséquent, des problèmes étranges de clic de souris se produisent. Essayez de fermer les applications antivirus sur votre Mac. Si aucun changement n'est constaté, désinstallez-les toutes pour une vérification ultérieure.
Réparation 4 : Réinitialisez les paramètres du Bureau et du Dock
Un technicien Apple montre que, en raison des widgets et de Stage Manager, la façon dont les clics de souris s'exécutent dans Finder a changé. Si le clic droit ne fonctionne pas dans Finder, réinitialisez les paramètres des widgets et de Stage Manager dans le Bureau et le Dock.
- Aller dans le menu Pomme > Préférences Systèmes > Bureau et Dock.
- Dans la section Bureau et Gestionnaire de scène, décocher "Sur le Bureau", décocher "Dans le Gestionnaire de scène", régler "Clic sur le fond d'écran pour révéler le bureau" sur "Uniquement dans le Gestionnaire de scène" et désactiver "Gestionnaire de scène".
- Dans la section Widgets, décocher "Sur le Bureau", décocher "Dans le Gestionnaire de scène" et désactiver "Utiliser les Widgets de l'iPhone".
- Désactiver "Les affichages ont des espaces séparés".
Après avoir désactivé les Widgets, le Gestionnaire de scène et les affichages avec des espaces séparés, redémarrez l'ordinateur pour vérifier si les problèmes de clics de souris ou de clics de trackpad sont résolus sur macOS Sonoma.
Réparer 5 : Réinitialiser les paramètres de la souris et du pointeur
Si vos clics de souris fonctionnent mais sont souvent lents, ou si les options du menu clic droit ne peuvent pas être sélectionnées à moins de maintenir enfoncé le bouton de la souris tout en déplaçant le curseur, vous pouvez augmenter la vitesse de suivi et de clic.
Voici comment faire :
- Cliquez sur Préférences Systèmes dans le Dock > Accessibilité > Contrôle du pointeur.
- Déplacez le curseur vers la droite pour augmenter la vitesse de double-clic, activer le chargement au survol et ajuster sa vitesse.
- Faites défiler la barre latérale gauche pour sélectionner Souris (si vous l'utilisez) et changez la vitesse de suivi, la vitesse de double-clic et la vitesse de défilement en rapide.
- Continuez à sélectionner Trackpad (si vous l'utilisez) et réglez la vitesse de suivi et la vitesse de clic sur rapide.
Réparer 6 : Désinstaller les applications tierces incompatibles
Certaines applications tierces ne prennent toujours pas en charge macOS Sonoma, ce qui entraîne des problèmes étranges de clic de souris. Vous pouvez vérifier si les applications actuellement installées prennent en charge macOS 14 ou non. Si ce n'est pas le cas, allez sur l'App Store pour vérifier si des mises à jour sont disponibles. Si elles le sont, mettez tout à jour.
Si ces programmes ne sont pas compatibles avec Sonoma jusqu'à présent, désinstallez-les et remplacez-les par des programmes compatibles.
Réparer 7 : Recréer les fichiers PLIST de la souris
Les préférences de configuration de votre souris peuvent être corrompues ou invalides. Par conséquent, votre souris se comporte de manière anormale ou ne fonctionne pas du tout. Vous pouvez supprimer les fichiers PLIST de la souris (fichiers de liste de propriétés) et redémarrer votre Mac pour que les fichiers PLIST de la souris soient automatiquement recréés.
Pour supprimer les fichiers PLIST de la souris :
- Ouvrez une fenêtre Finder et cliquez sur Aller dans la barre de menu.
- Sélectionnez Aller au dossier dans le menu déroulant.
- Entrez ~/Bibliothèque/Préférences/com.apple.driver.AppleHIDMouse.plist dans la barre de recherche et appuyez sur Retour.
- Sélectionnez les fichiers PLIST de souris suivants et déplacez-les dans la Corbeille.
com.apple.driver.AppleBluetoothMultitouch.mouse.plist
com.apple.AppleMultitouchMouse.plist
com.apple.driver.AppleHIDMouse.plist
Réparation 8 : Libérez plus d'espace disque
Votre machine Mac a peut-être accumulé beaucoup de fichiers et l'installation de macOS Sonoma a presque épuisé l'espace de stockage disponible sur votre Mac.
Ainsi, votre Mac fonctionne lentement et les clics de souris réagissent avec retard, voire deviennent parfois non réactifs. Vous pouvez vérifier l'espace de stockage disponible sur votre Mac en allant dans le menu Pomme > À propos de ce Mac > Stockage.
Pour libérer plus d'espace et permettre à votre Mac de fonctionner rapidement, il est recommandé d'utiliser un nettoyeur de Mac professionnel, car il est fastidieux de faire le ménage dans les fichiers indésirables tels que les fichiers de cache utilisateur et les fichiers de cache d'application sur votre Mac.
iBoysoft DiskGeeker est un outil de gestion de disque qui contient une fonction de nettoyage de Mac bien conçue. Il peut rapidement analyser tous les fichiers indésirables sur votre Mac pour les supprimer en un seul clic. Ainsi, votre Mac retrouve suffisamment d'espace libre et les problèmes de clic de souris sont résolus.
Voici comment utiliser iBoysoft DiskGeeker pour nettoyer les fichiers indésirables sur votre Mac :
- Téléchargez, installez et ouvrez iBoysoft DiskGeeker sur votre ordinateur Mac.
- Sélectionnez le volume macOS - Données ou Macintosh HD - Données dans la barre latérale gauche.
- Cliquez sur Nettoyer les fichiers indésirables dans la barre latérale droite.
- Attendez la fin du processus de numérisation, sélectionnez vos fichiers indésirables et cliquez sur Nettoyer.
Réparation 9 : Réinitialisez la NVRAM et le SMC
La NVRAM (mémoire vive non volatile) contrôle certains paramètres système pour assurer le bon fonctionnement de votre Mac. Et le SMC (contrôleur de gestion système) gère les fonctions matérielles de bas niveau, telles que le clavier, la souris, le trackpad, etc. Par conséquent, lorsque votre souris ne fonctionne pas, vous pouvez réinitialiser la NVRAM et le SMC pour la réparer.
Réparation 10 : Démarrer en mode sans échec
Le mode sans échec ne charge que les composants de base du noyau pour démarrer votre Mac tout en isolant tous les programmes tiers. Lorsque vous démarrez en mode sans échec sur votre Mac, une vérification rapide du disque de démarrage sera également effectuée.
Vous pouvez donc essayer de démarrer votre Mac en mode sans échec pour vérifier si les programmes tiers exécutés en arrière-plan ou les erreurs sur le disque de démarrage provoquent des problèmes de clic sur votre Mac.
Si votre curseur fonctionne correctement en mode sans échec, redémarrez votre Mac en mode normal et essayez de désactiver les éléments de démarrage dans les paramètres système > Utilisateurs & groupes > Éléments de connexion.
Correction 11 : Activer la Rasterisation GPU dans Chrome
Si votre problème concerne uniquement Chrome, il est probablement dû à la rasterisation GPU. Ouvrez simplement Chrome et recherchez Chrome://flags/#enable-gpu-rasterization. Ensuite, développez le menu déroulant à côté de la rasterisation GPU et choisissez Activer. Cette méthode fonctionne pour les utilisateurs dont les clics de souris se déplacent lentement dans Chrome uniquement.
Correction 12 : Passer à la souris Apple Magic
Ces problèmes de clic de souris semblent être liés à des souris tierces. Bien que certains matériels tiers comme les souris puissent fonctionner sur les machines Mac, ils ne peuvent pas atteindre les performances d'un produit Apple.
Par conséquent, si vous utilisez une souris tierce, remplacez-la par une souris Apple Magic.
Correction 13 : Mettre à jour votre Mac
Il est possible que des bugs non corrigés dans Sonoma entraînent des problèmes de clic de souris. Vous pouvez vérifier s'il existe des mises à jour mineures disponibles pour macOS 14 et mettre à jour votre Mac.
Si ces méthodes fonctionnent pour vous, pourquoi ne pas en parler à davantage de personnes ?
Pourquoi votre clic de souris ne fonctionne-t-il pas sur votre Mac ?
Le problème de non-clic de souris sur votre Mac est complexe. Il peut être causé par diverses raisons, et voici les plus courantes :
- Souris défectueuse.
- Bogues du système.
- Incompatibilité logicielle.
- Espace disque insuffisant.
- Interférence de logiciel tiers.
- Paramètres inappropriés de la souris ou du trackpad.
Verdict
Les problèmes intermittents de clic de souris surviennent après la mise à jour Sonoma sur votre MacBook Pro, MacBook Air, Mac mini ou d'autres modèles qui entravent considérablement votre efficacité au travail. Si vous rencontrez des erreurs de clic de souris sur votre Mac, suivez simplement les méthodes éprouvées de cet article.
Si vous pensez que cet article mérite d'être lu, partagez-le sur vos réseaux sociaux.

